Alors qu'il est facile de copier un fichier ou un dossier dans Finder, l'exécution de la commande cp dans le Terminal vous permet de copier des fichiers plus rapidement, de copier tous les fichiers dans un dossier et ses sous-dossiers sans ouvrir de fenêtres dans Finder, et d'interagir avec des fichiers cachés.
Cet article vous apprendra comment copier des fichiers ou des dossiers dans le Terminal macOS avec la commande cp.
Commande cp : Abrégée pour "copie" en anglais, la commande cp sur Mac est utilisée pour copier des fichiers et des dossiers localement.
Si vous souhaitez apprendre toutes les utilisations de la commande cp, exécutez "man cp" dans le Terminal. Dans les sections suivantes, nous discuterons de ses utilisations courantes.
Comment obtenir rapidement le chemin du fichier ou du dossier que vous souhaitez copier ?
La manière la plus simple d'obtenir le chemin du fichier sur Mac est de le faire glisser-déposer dans la fenêtre du Terminal. Par exemple, si vous souhaitez obtenir le chemin du dossier Documents, faites simplement glisser-déposer dans la fenêtre du Terminal.
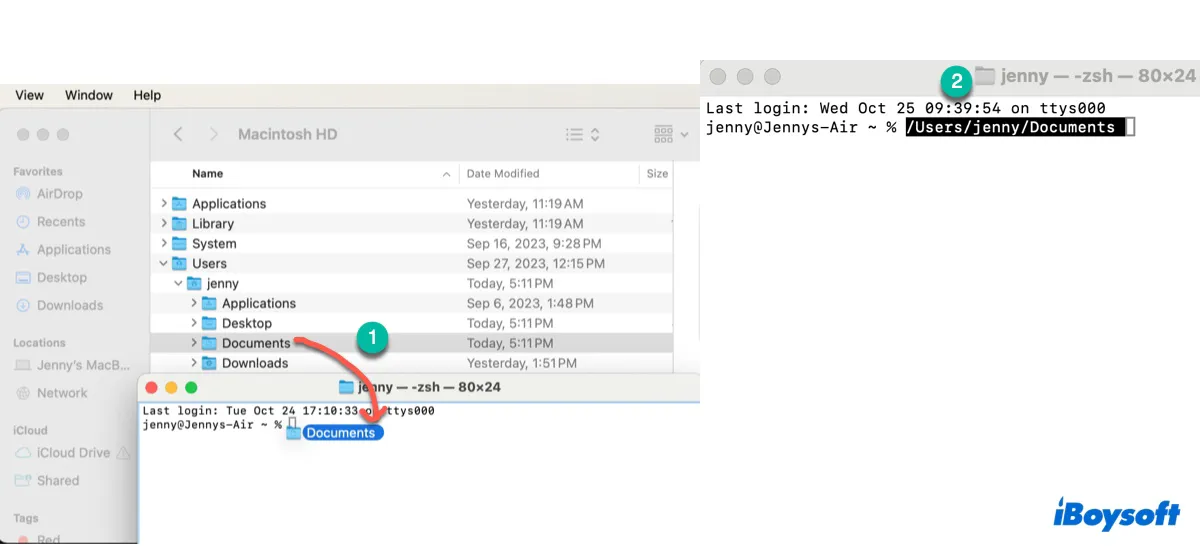
Comment copier plusieurs fichiers d'un dossier à un autre dans le terminal ?
Pour copier le contenu d'un dossier vers un autre dans le terminal plutôt que le dossier lui-même :
cp -R source_directory/ destination_directory_path
Par exemple, pour copier les fichiers dans le dossier test sur votre bureau vers le dossier Documents : cp -R /Users/jenny/Desktop/test/ /Users/jenny/Documents (Remarquez le slash (/) utilisé à la fin du dossier source ? C'est la clé pour copier uniquement le contenu, pas le dossier.)
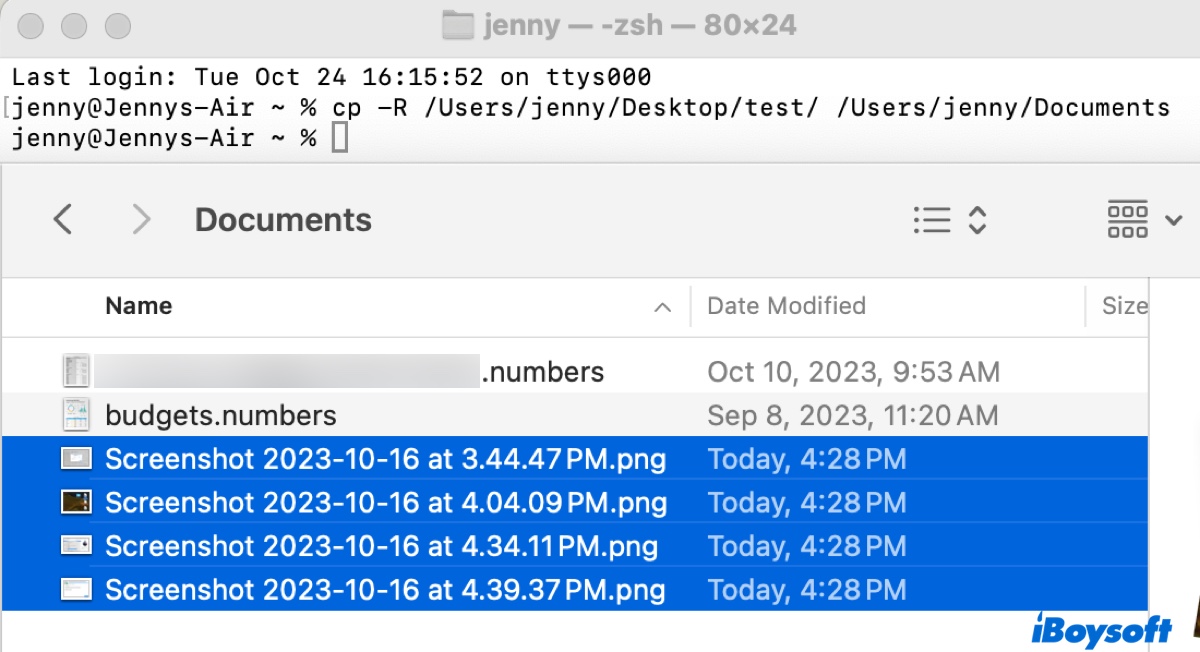
Pour copier un type de fichier spécifique vers un autre dossier dans le terminal :
cp *.file_type destination_directory_path
Par exemple, pour copier tous les fichiers txt sur votre bureau : cp *.txt /Users/jenny/Desktop/
Pour copier des fichiers sélectionnés vers un autre dossier dans le terminal :
cp chemin_du_fichier1 chemin_du_fichier2 destination_directory_path
Par exemple, pour copier 2 fichiers du dossier test sur votre bureau vers le dossier Documents : cp /Users/jenny/Desktop/test/image1.png /Users/jenny/Desktop/test/image2.png /Users/jenny/Documents
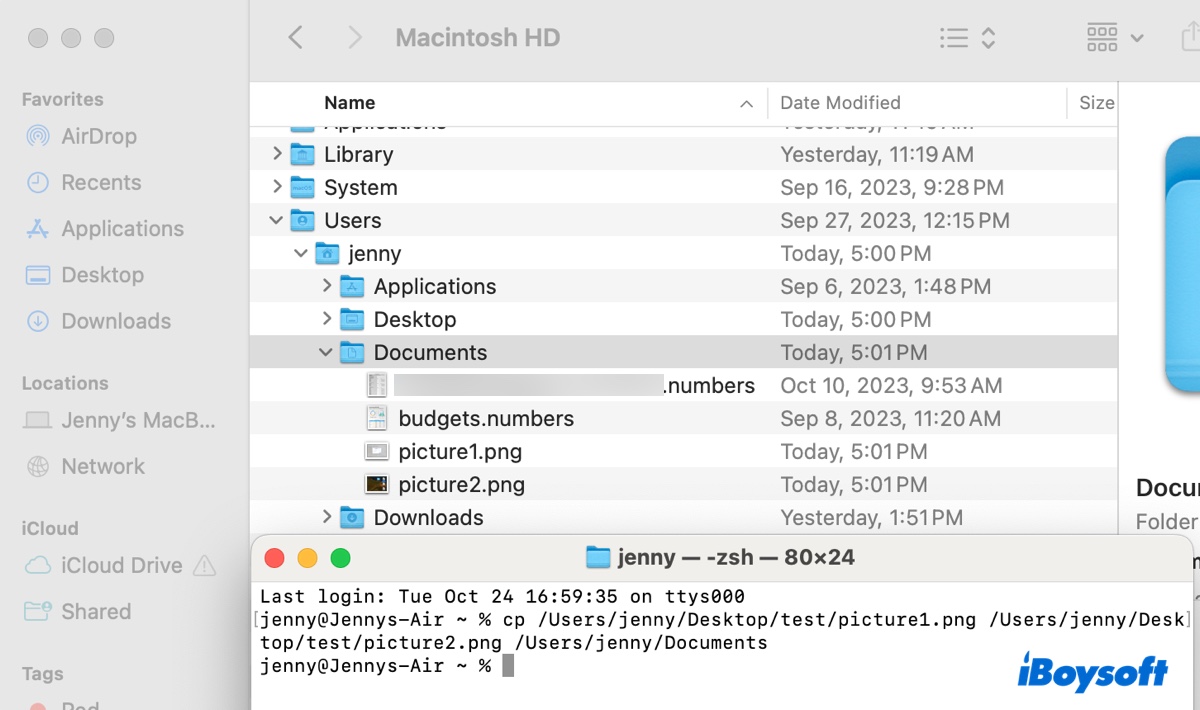
Pour copier tous les fichiers dans les dossiers et sous-dossiers en bash :
cp -R chemin_du_dossier1 chemin_du_dossier2 destination_directory_path
Par exemple, pour copier tous les fichiers dans les dossiers test1 et test2 sur votre bureau vers le dossier Documents : cp -R /Users/jenny/Desktop/test1 /Users/jenny/Desktop/test2 /Users/jenny/Documents
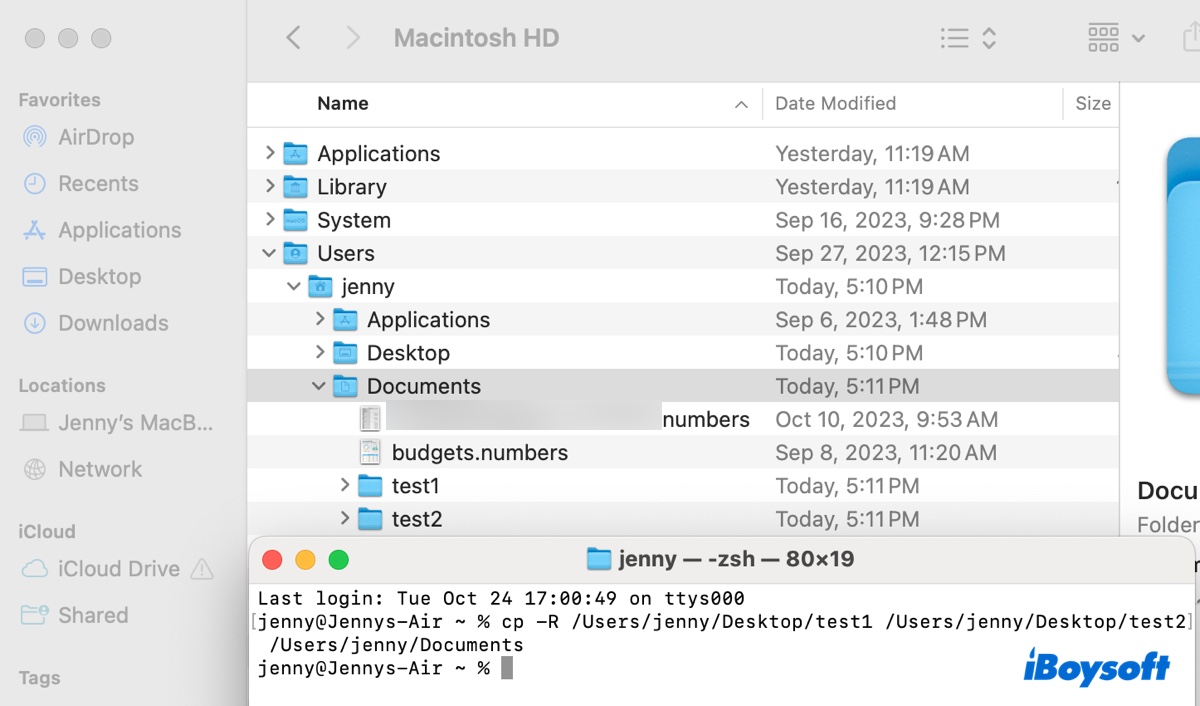
Conseils : Les commandes Terminal Mac utilisées ci-dessus peuvent également être utilisées pour copier des fichiers sur un disque dur externe sur Mac.
Partagez ce post pour aider les autres à copier des fichiers dans le Terminal macOS !
Comment copier les fichiers cachés dans le Terminal Mac ?
Pour copier un fichier caché spécifique :
cp chemin_du_fichier_cache chemin_du_dossier_destination
Par exemple, pour copier un fichier caché nommé .config dans le dossier de sauvegarde sur votre bureau : cp /Utilisateurs/jenny/.config /Utilisateurs/jenny/Bureau/sauvegarde/
Pour copier tous les fichiers, y compris les fichiers cachés, d'un répertoire à un autre :
cp -R chemin_du_répertoire_source/{.*,*} chemin_du_répertoire_destination
Par exemple, pour copier tous les fichiers, y compris les éléments cachés du dossier de test vers le dossier de sauvegarde : cp -R /Utilisateurs/jenny/Bureau/test/{.*,*} /Utilisateurs/jenny/Bureau/sauvegarde/
Script macOS pour copier des fichiers sur Mac avec la commande cp
Si vous souhaitez créer un script sur macOS pour copier des fichiers en utilisant la commande cp, suivez ces étapes :
- Ouvrez Terminal.
- Créez un script avec un éditeur de texte comme Nano. (par exemple, copy_files.sh)nano copy_files.sh
- Copiez et collez le script suivant dans le fichier. (Assurez-vous de remplacer le chemin_du_répertoire_source et le chemin_du_répertoire_destination.)
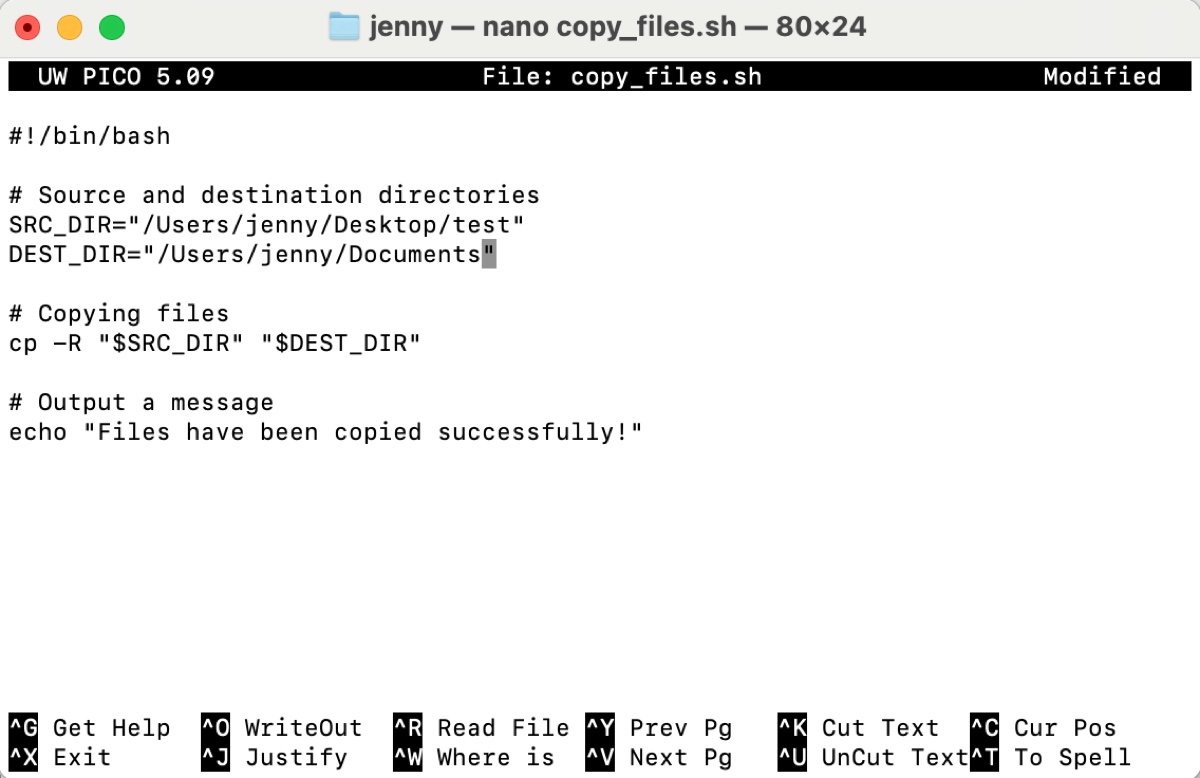
- Appuyez sur Ctrl + o pour écrire les modifications, puis appuyez sur Entrée, puis sur Ctrl + X pour sortir.
- Donnez les permissions d'exécution au script.chmod +x copy_files.sh
- Maintenant, vous pouvez exécuter le script../copy_files.sh
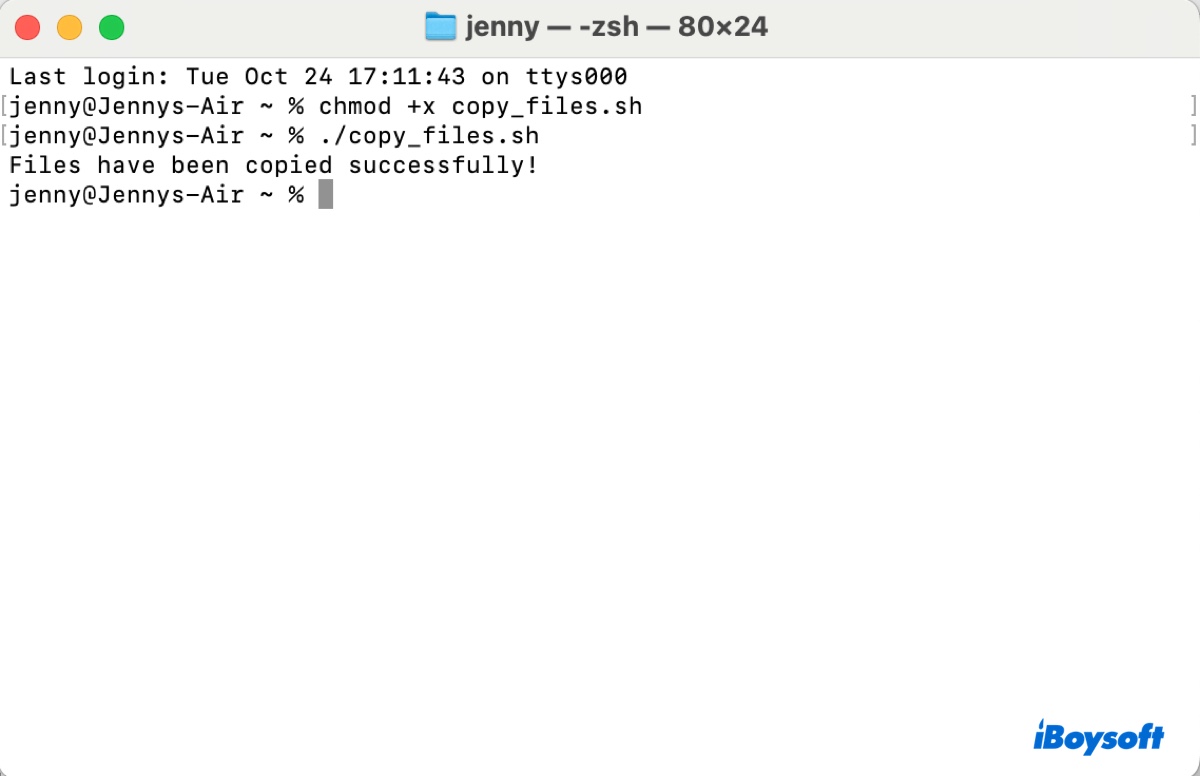
Si vous trouvez ce post utile, partagez-le pour profiter à ceux qui souhaitent apprendre comment copier des fichiers ou des répertoires dans le Terminal de Mac.
Lire aussi :
Comment renommer un fichier ou plusieurs fichiers dans le Terminal macOS ?
Comment copier un fichier ou un dossier sur Mac via le Terminal ?
Remarque : Assurez-vous de saisir la commande correcte avec les espaces vides nécessaires, car chaque partie de la commande est séparée par un espace. Sinon, la commande ne fonctionnera pas.
Lors de la copie d'un fichier ou d'un dossier localement sur Mac :
Pour copier un seul fichier dans le Terminal :
cp chemin_vers_le_fichier chemin_vers_le_dossier_destination
Par exemple, pour copier un fichier nommé test.png du bureau au dossier Documents : cp /Users/jenny/Desktop/test.png /Users/jenny/Documents
Pour copier et renommer un fichier sur Mac avec le Terminal :
cp chemin_vers_le_fichier chemin_vers_le_fichier_renommé
Pour copier et renommer test.png en test-copy.png : cp /Users/jenny/Desktop/test.png /Users/jenny/Desktop/test-copy.png.
Pour copier un dossier et son contenu dans le Terminal :
cp -R chemin_vers_le_dossier chemin_vers_le_dossier_destination
Par exemple, pour copier un dossier nommé test et ses répertoires et sous-répertoires dans macOS Terminal vers le dossier Documents : cp -R /Users/jenny/Desktop/test /Users/jenny/Documents
Remarque : Le drapeau R indique à la commande cp de copier tout à l'intérieur du dossier désigné.