Aunque es fácil copiar un archivo o directorio en Finder, ejecutar el comando cp en Terminal te permite copiar archivos más rápido, copiar todos los archivos en un directorio y subdirectorios sin abrir ventanas en Finder, e interactuar con archivos ocultos.
Este artículo te enseñará cómo copiar archivos o directorios en Terminal de macOS con el comando cp.
Comando cp: Abreviatura de "copiar," el comando cp en Mac se utiliza para copiar archivos y directorios localmente.
Si quieres aprender todos los usos del comando cp, ejecuta "man cp" en Terminal. En las siguientes secciones, discutiremos su uso común.
¿Cómo obtener rápidamente la ruta al archivo o carpeta que deseas copiar?
La forma más fácil de obtener la ruta del archivo en Mac es arrastrando y soltando el archivo o carpeta en la ventana de Terminal. Por ejemplo, si quieres obtener la ruta de la carpeta Documentos, simplemente arrástrala y suéltala en la ventana de Terminal.
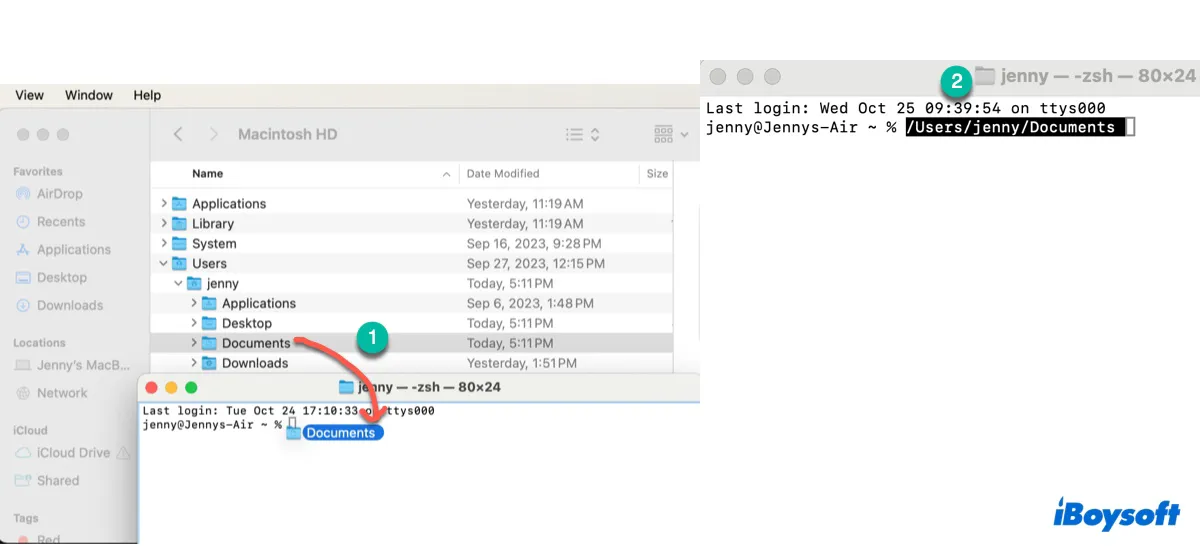
¿Cómo copiar un archivo o directorio en Mac a través de Terminal?
Nota: Asegúrate de ingresar el comando correcto con los espacios vacíos necesarios, ya que cada parte del comando está separada por un espacio. De lo contrario, el comando no funcionará.
Cuando copias un archivo o directorio localmente en Mac:
Para copiar un solo archivo en Terminal:
cp ruta_del_archivo ruta_del_directorio_destino
Por ejemplo, para copiar un archivo llamado test.png desde el escritorio a la carpeta Documentos: cp /Users/jenny/Desktop/test.png /Users/jenny/Documents
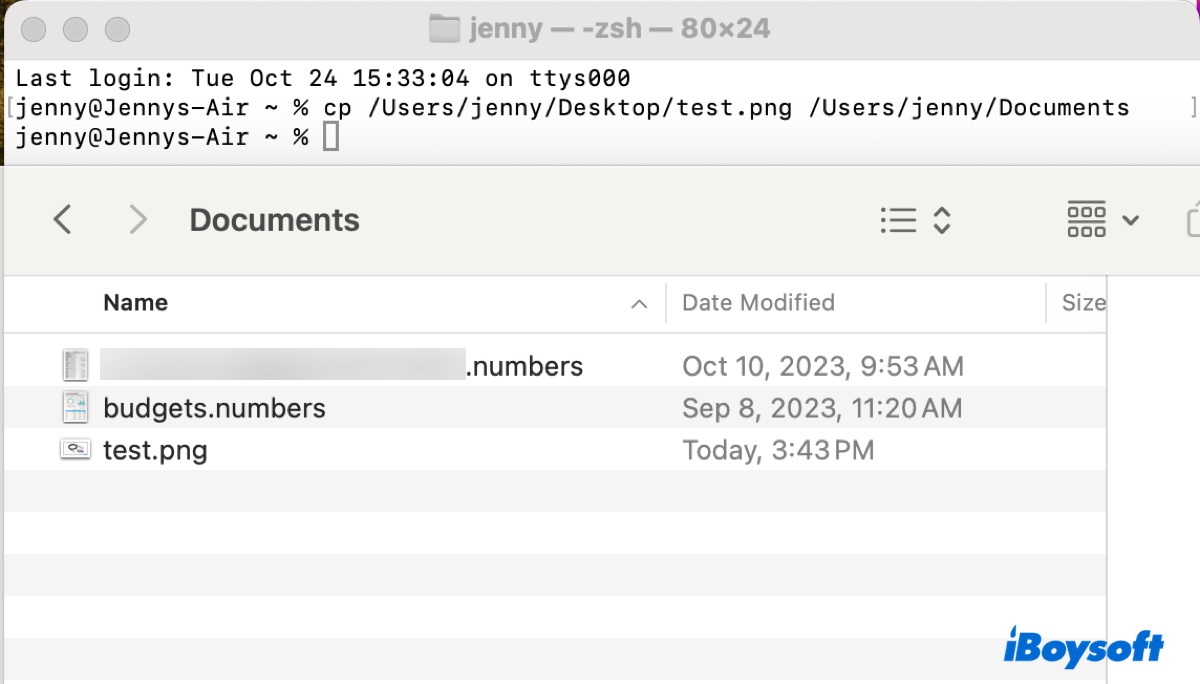
Para copiar y renombrar un archivo en Mac con Terminal:
cp ruta_del_archivo ruta_del_archivo_renombrado
Para copiar y renombrar test.png a test-copy.png: cp /Users/jenny/Desktop/test.png /Users/jenny/Desktop/test-copy.png.
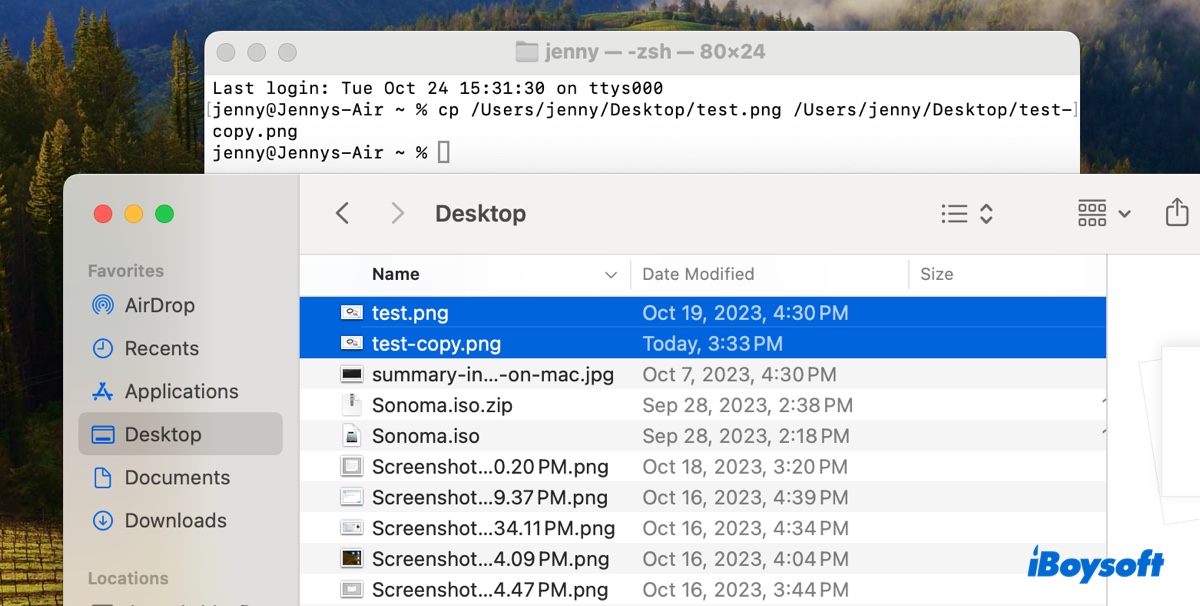
Para copiar una carpeta y su contenido en Terminal:
cp -R ruta_de_la_carpeta ruta_del_directorio_destino
Por ejemplo, para copiar una carpeta llamada test y sus directorios y subdirectorios en macOS Terminal a la carpeta Documentos: cp -R /Users/jenny/Desktop/test /Users/jenny/Documents
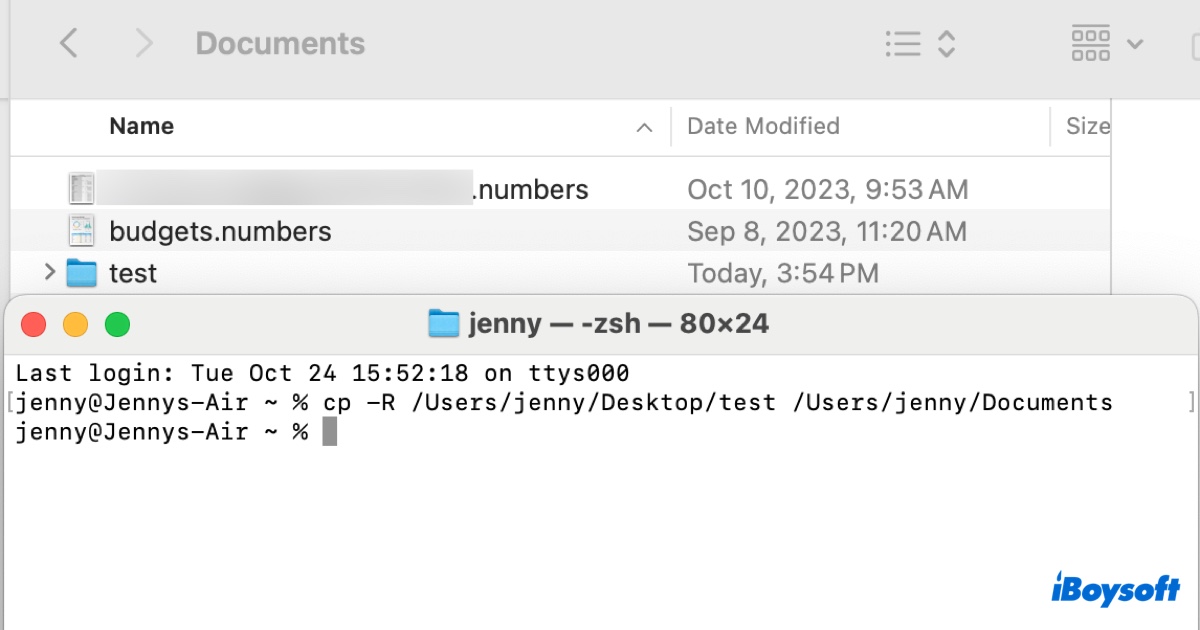
Nota: La bandera R indica al comando cp que copie todo dentro de la carpeta designada.
¿Cómo copiar múltiples archivos de un directorio a otro en Terminal?
Para copiar el contenido de un directorio a otro en Terminal en lugar del directorio en sí:
cp -R directorio_fuente/ ruta_directorio_destino
Por ejemplo, para copiar archivos en la carpeta test en tu escritorio a la carpeta Documentos: cp -R /Users/jenny/Desktop/test/ /Users/jenny/Documents (¿Notaste la barra diagonal (/) al final del directorio fuente? Esta es la clave para copiar solo el contenido, no el directorio.)
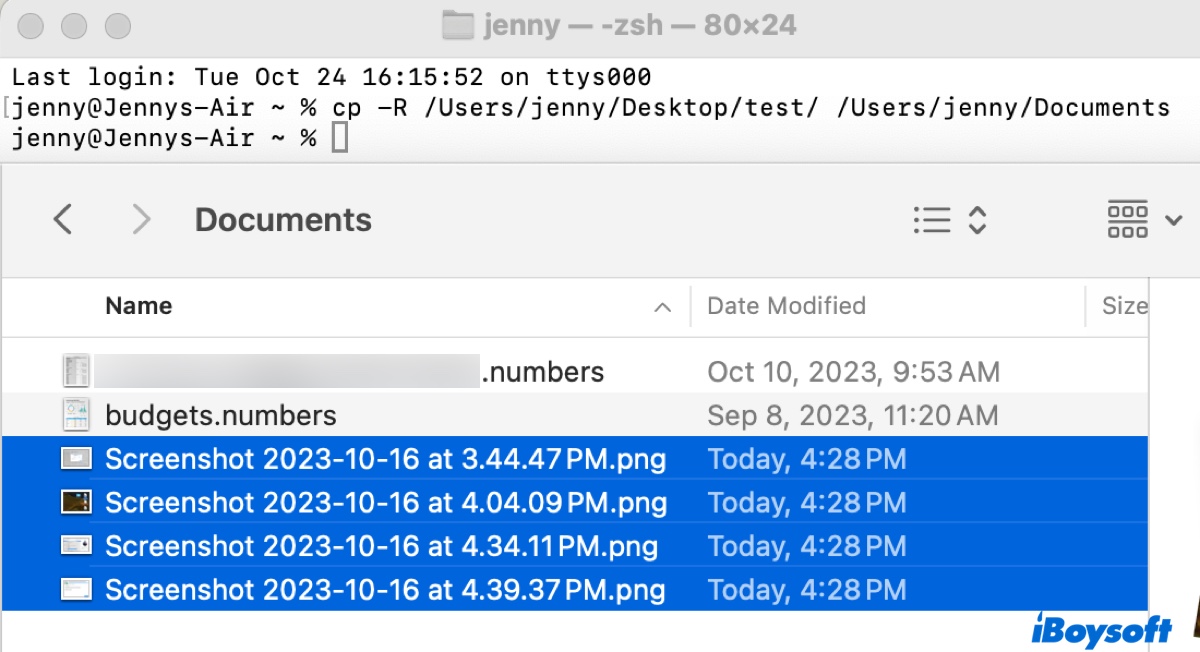
Para copiar un tipo de archivo específico a otro directorio en Terminal:
cp *.tipo_archivo ruta_directorio_destino
Por ejemplo, para copiar todos los archivos txt a tu escritorio: cp *.txt /Users/jenny/Desktop/
Para copiar archivos seleccionados a otro directorio en Terminal:
cp ruta_archivo1 ruta_archivo2 ruta_directorio_destino
Por ejemplo, para copiar 2 archivos de la carpeta test en tu escritorio a la carpeta Documentos: cp /Users/jenny/Desktop/test/imagen1.png /Users/jenny/Desktop/test/imagen2.png /Users/jenny/Documents
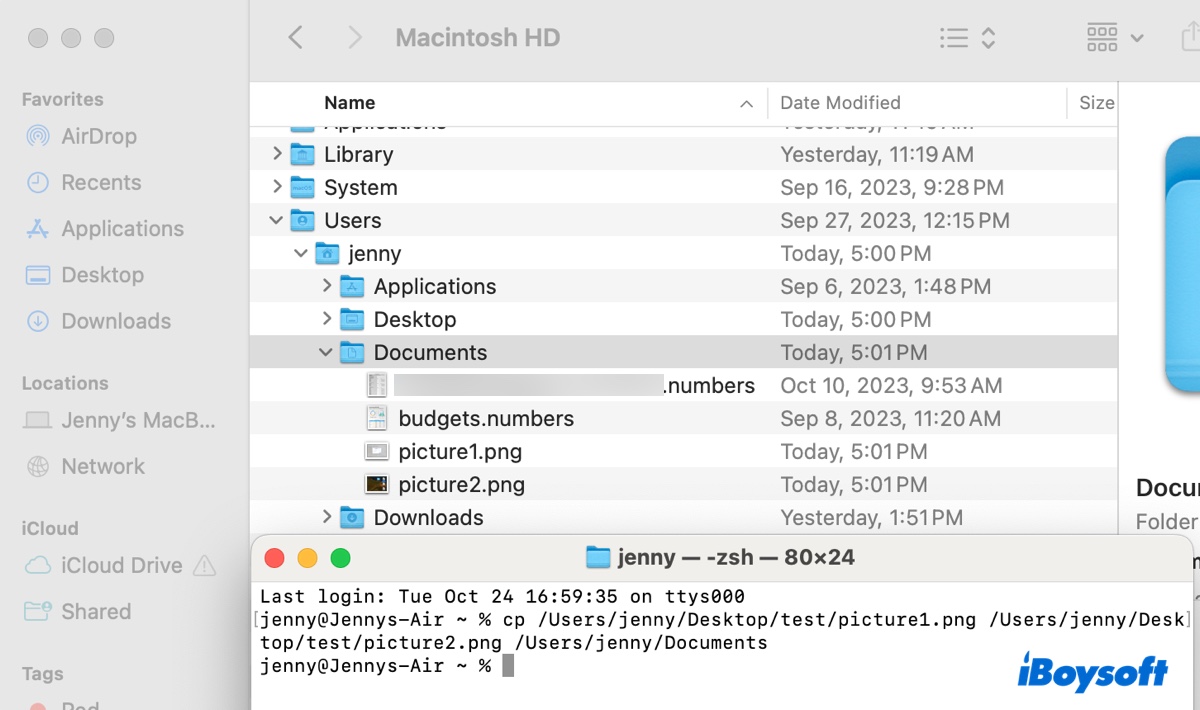
Para copiar todos los archivos en directorios y subdirectorios mediante bash:
cp -R ruta_carpeta1 ruta_carpeta2 ruta_directorio_destino
Por ejemplo, para copiar todos los archivos en las carpetas test1 y test2 en tu escritorio a la carpeta Documentos: cp -R /Users/jenny/Desktop/test1 /Users/jenny/Desktop/test2 /Users/jenny/Documents
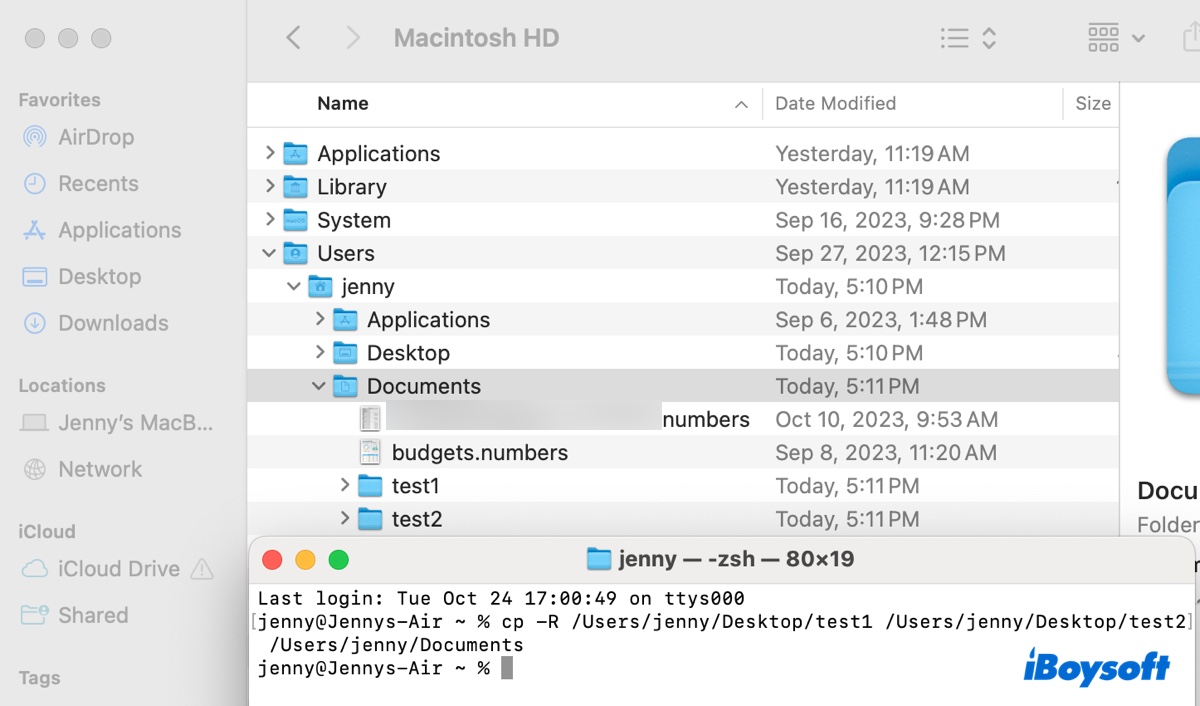
Consejos: Los comandos de Terminal de Mac utilizados arriba también se pueden usar para copiar archivos a un disco duro externo en Mac.
¡Comparte esta publicación para ayudar a otros a copiar archivos en macOS Terminal!
¿Cómo copiar archivos ocultos en Terminal de Mac?
Para copiar un archivo oculto específico:
cp ruta_archivo_oculto ruta_directorio_destino
Por ejemplo, para copiar un archivo oculto llamado .config a la carpeta de respaldo en tu escritorio: cp /Users/jenny/.config /Users/jenny/Desktop/backup/
Para copiar todos los archivos, incluyendo los ocultos, de un directorio a otro:
cp -R ruta_del_directorio_fuente/{.*,*} ruta_del_directorio_destino
Por ejemplo, para copiar todos los archivos, incluidos los elementos ocultos de la carpeta de prueba a la carpeta de respaldo: cp -R /Users/jenny/Desktop/test/{.*,*} /Users/jenny/Desktop/backup/
Script de macOS para copiar archivos en Mac con el comando cp
Si estás buscando crear un script en macOS para copiar archivos usando el comando cp, sigue los siguientes pasos:
- Abre Terminal.
- Crea un script con un editor de texto como Nano. (por ejemplo, copy_files.sh)nano copy_files.sh
- Copia y pega el siguiente script en el archivo. (Asegúrate de reemplazar la ruta_del_directorio_fuente y la ruta_del_directorio_destino.)
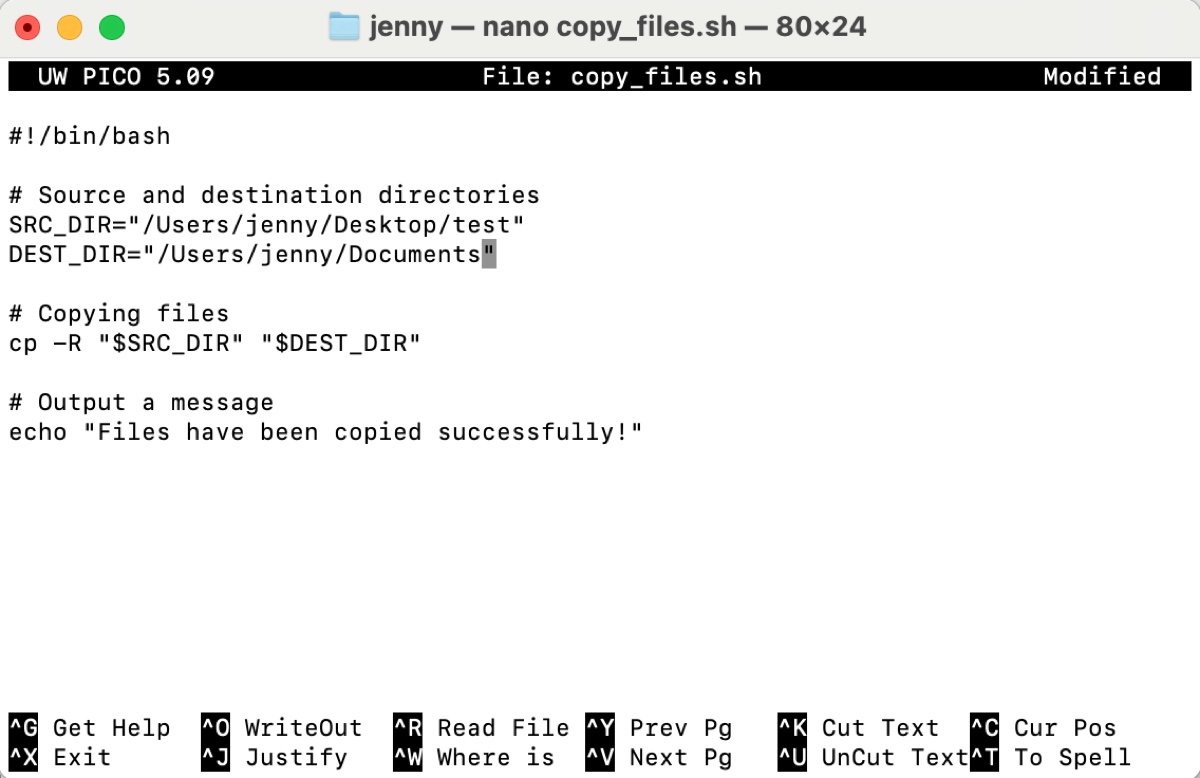
- Pulsa Ctrl + o para escribir los cambios, luego pulsa Enter, y luego Ctrl + X para salir.
- Dale permisos de ejecución al script.chmod +x copy_files.sh
- Ahora puedes ejecutar el script../copy_files.sh
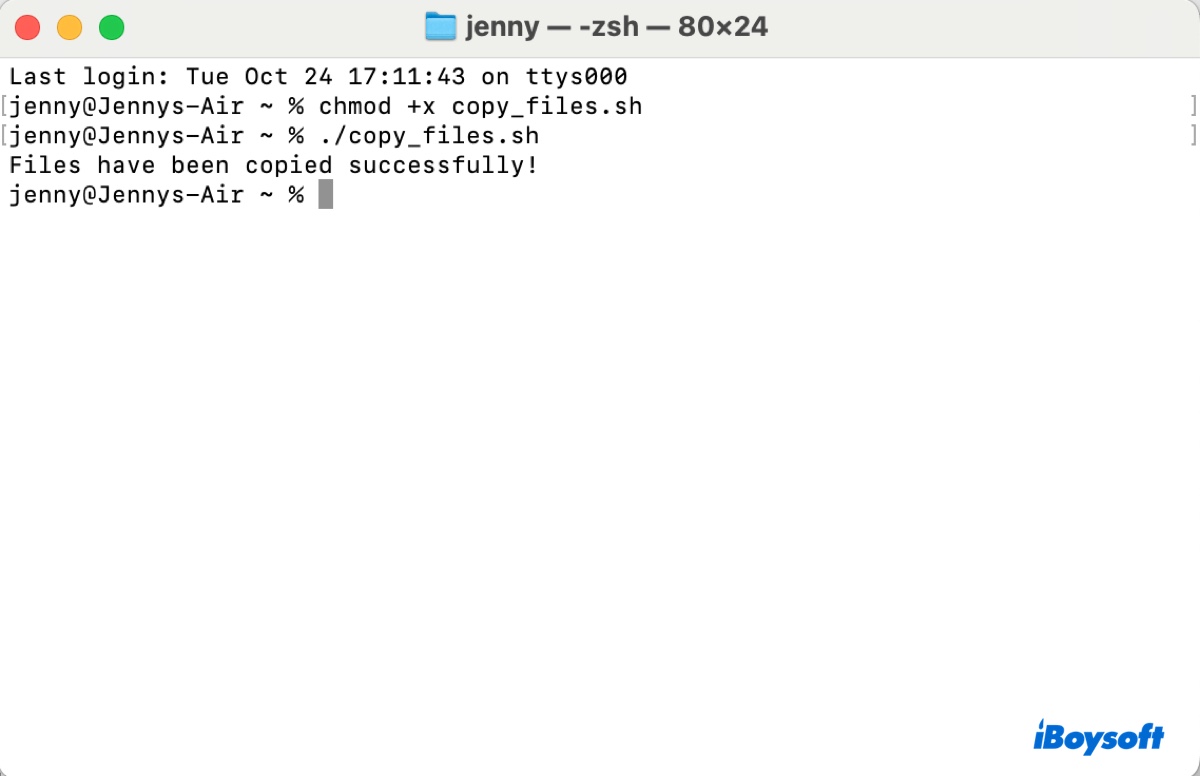
Si encuentras esta publicación útil, compártela para beneficiar a otros que quieren aprender a copiar archivos o directorios en Terminal de Mac.
También lee:
¿Cómo renombrar un archivo o varios archivos en Terminal de macOS?