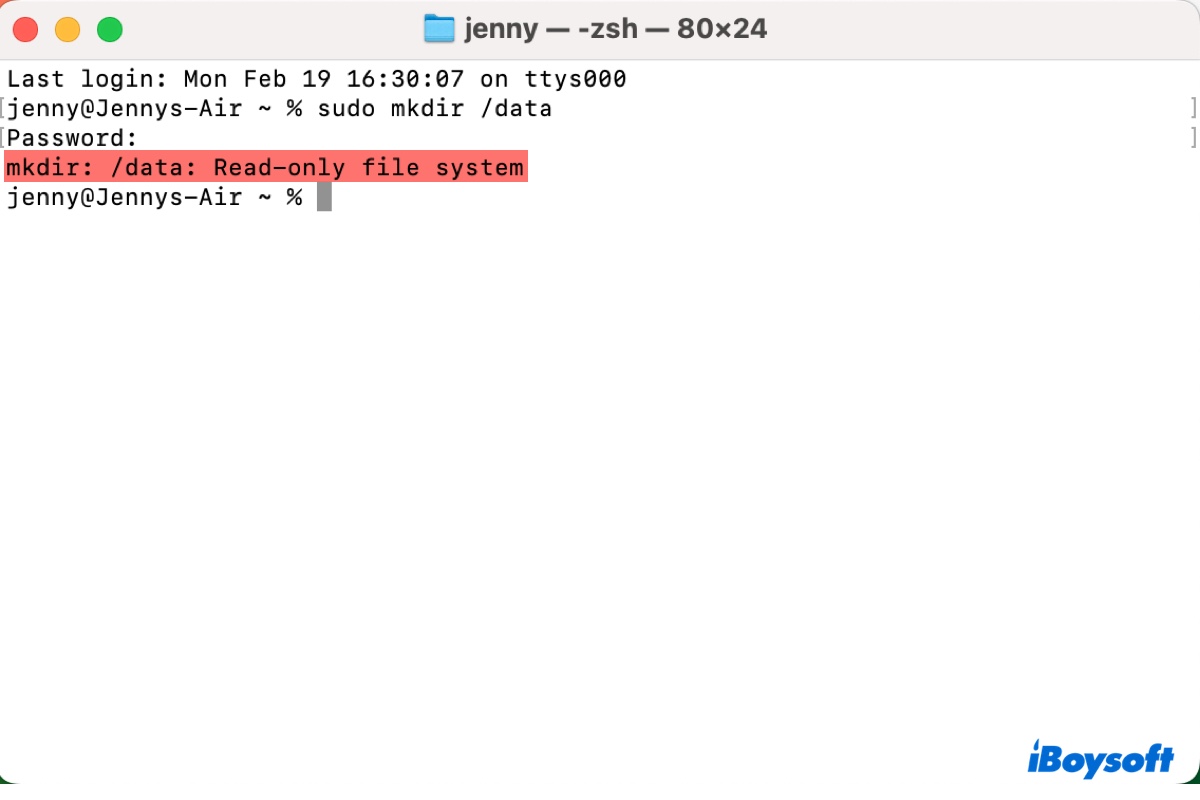¿Alguna vez te has quedado atascado con un error de "sistema de archivos de solo lectura" al escribir datos en Mac? Esto puede suceder en la unidad interna de tu Mac, en el disco duro externo o incluso en una carpeta compartida. Ya sea que veas "mkdir: /data: sistema de archivos de solo lectura" en Terminal o simplemente un mensaje de "Solo puedes leer" en tu Finder, puede ser un verdadero obstáculo.
¡No te preocupes, no estás solo! Esta guía te proporcionará los conocimientos y herramientas necesarias para abordar este problema. Exploraremos las causas comunes de los sistemas de archivos de solo lectura en Mac y te ayudaremos a solucionarlos utilizando comandos de Terminal o métodos más simples.
¡Así que sumérgete directamente y haz que el sistema de archivos de solo lectura sea escribible nuevamente!
Aquí tienes un resumen rápido de las soluciones mencionadas en la siguiente guía:
| Corregir sistema de archivos de solo lectura en Mac M1/M2/M3/T2/Intel | Soluciones |
| Situación 1: Disco duro externo de solo lectura en Mac | 1. Desactivar el bloqueo de protección contra escritura. 2. Comprobar políticas de cooperación si se utiliza un Mac de empresa. 3. Agregar una partición antes de agregar archivos a la copia de seguridad de Time Machine. 4. Utilizar iBoysoft NTFS for Mac para otorgar soporte de lectura/escritura para unidades externas NTFS. 5. Cambiar permisos del sistema de archivos de solo lectura en Mac. 6. Reformatear la unidad externa en Mac. |
| Situación 2: Error de sistema de archivos de solo lectura en Terminal | 1. Asegurarse de que el comando sea correcto. 2. Deshabilitar SIP. 3. Modificar el archivo /etc/synthetic.conf. |
¿Por qué te encuentras con un sistema de archivos de solo lectura en Mac?
Hay varias razones detrás del sistema de archivos de solo lectura en Mac, dependiendo de si se trata de una unidad interna o externa. Aquí, enumeramos algunos de los escenarios comunes donde puedes encontrarte con el problema de solo lectura y explicamos las posibles causas.
Caso 1: Sistema de archivos de solo lectura en disco duro externo de Mac
No puedo copiar a mi unidad flash USB en Mac, ya sea que use Finder o Terminal. Cuando reviso los permisos del disco en Obtener información, dice "Solo puedes leer" y no me permite habilitar el acceso de lectura/escritura. La unidad está formateada con el sistema de archivos NT de Windows. ¿Cómo puedo cambiar los permisos de este sistema de archivos de solo lectura en mi MacBook Pro?
Mi disco duro externo exFAT de repente es de solo lectura en Mac. Pero hasta ayer, podía escribir en él. ¿Cómo solucionar el sistema de archivos de solo lectura en Mac M1?
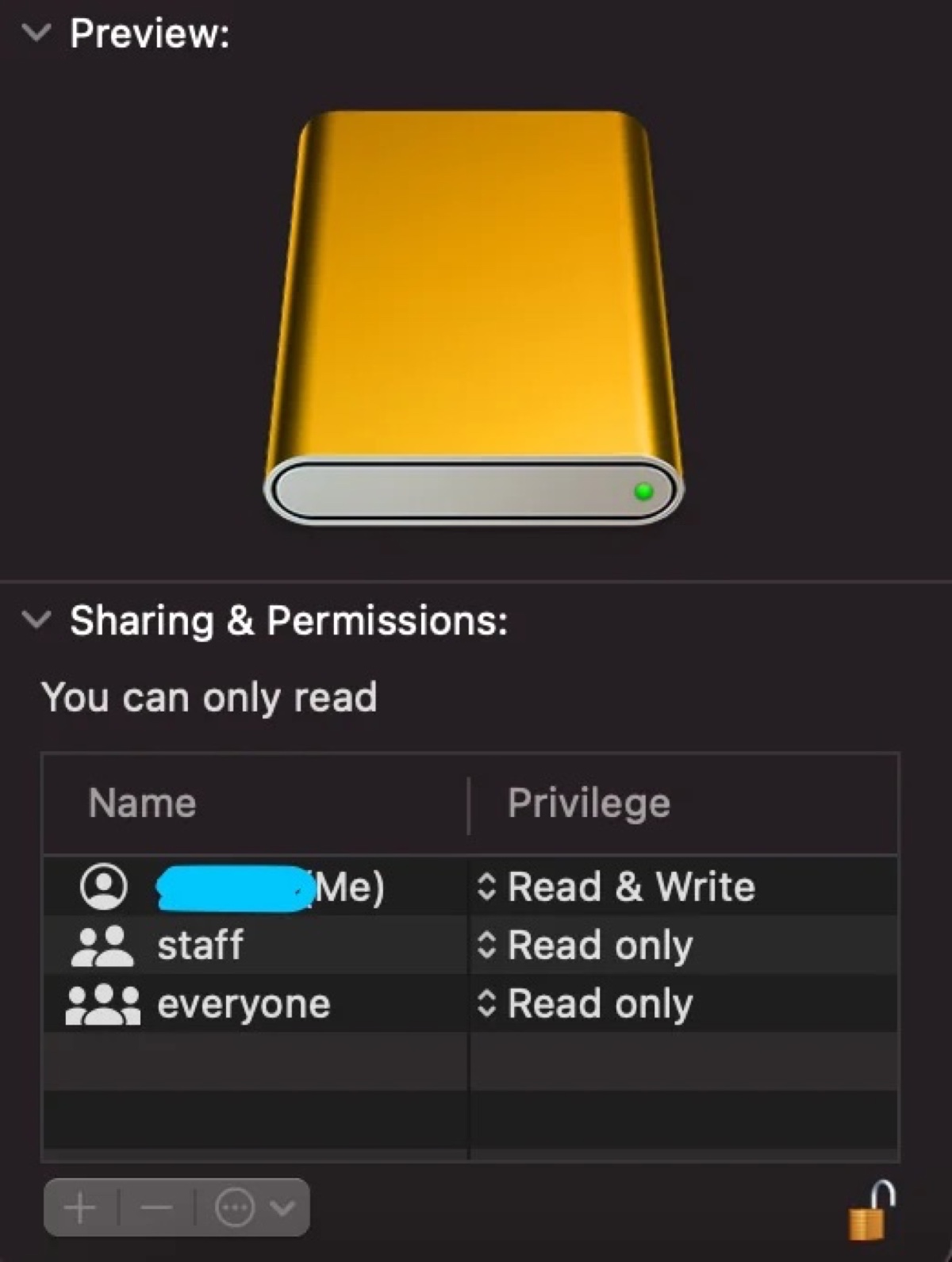
Si tu unidad externa es de solo lectura en Mac, podría deberse al formato NTFS, configuraciones incorrectas de permisos, restricciones impuestas por políticas corporativas, ser un disco de respaldo de Time Machine, fallas de hardware o estar protegido contra escritura por un interruptor de bloqueo físico.
Caso 2: mkdir: /data: Sistema de archivos de solo lectura
Estaba intentando crear un nuevo directorio usando el comando: sudo mkdir /data/bd. Terminal devuelve un error que dice "mkdir: /data: Sistema de archivos de solo lectura".
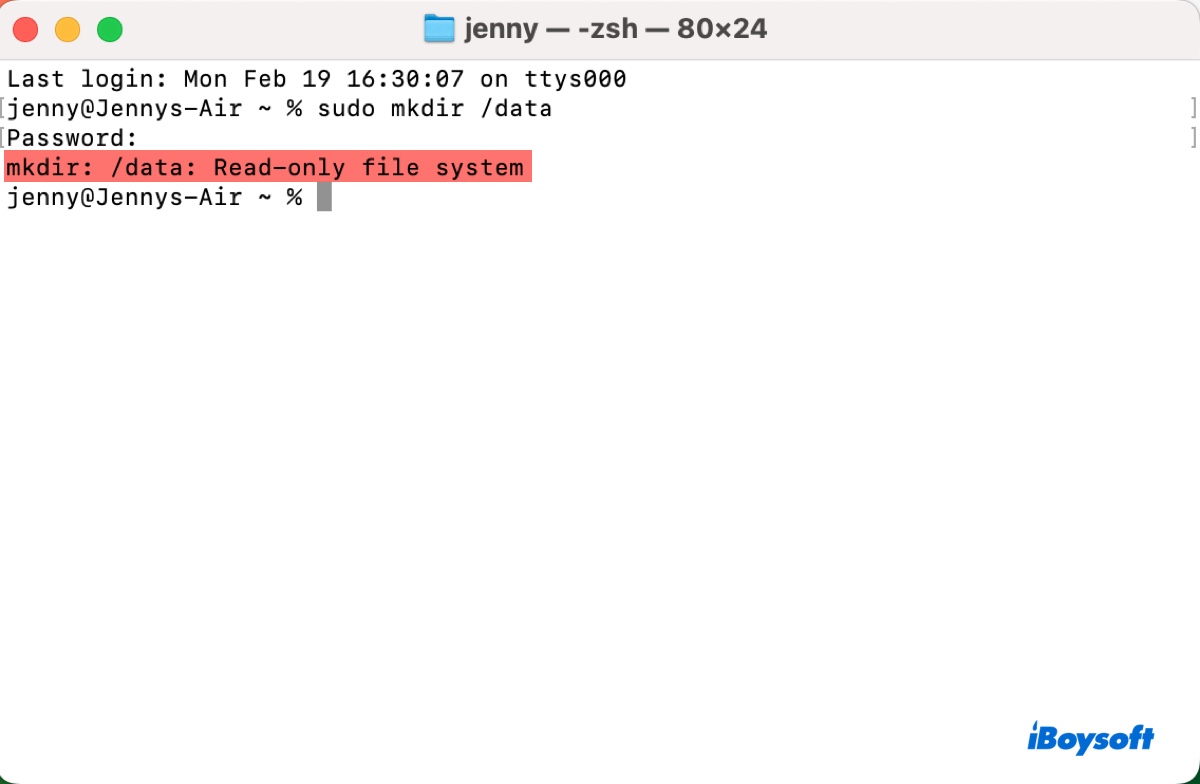
En este caso, el usuario está tratando de hacer una nueva carpeta en el volumen del sistema, que es de solo lectura debido a la protección de integridad del sistema (SIP). Esta es una característica de seguridad que evita que ciertos archivos y directorios del sistema sean modificados, incluso por el usuario root.
Apple introdujo el volumen de sistema de solo lectura en macOS Catalina para separar los archivos del sistema de los archivos de usuario, que se almacenan en el volumen de datos. La idea es que al restringir el acceso a los archivos del sistema, se reducen las posibilidades de daños accidentales o manipulación maliciosa.
Caso 3: rm: /var/db/ .AppleSetupDone: Sistema de archivos de solo lectura
Ejecuté el comando: rm /Volumes/Macintosh HD/var/db/.AppleSetupDone en Modo de Usuario Único para eliminar el archivo AppleSetupDone para poder volver a ejecutar el Asistente de Configuración. Sin embargo, falló con el mensaje "rm: /var/db/ .AppleSetupDone: Sistema de archivos de solo lectura".
Este error de sistema de archivos de solo lectura es causado por un error de ortografía en el comando.
La ruta del archivo en el comando no está encerrada entre comillas. Como resultado, el shell interpreta la ruta del archivo como tres argumentos separados: /Volumes/Macintosh, HD/var/db/.AppleSetupDone, y rm. Dado que el directorio HD/var/db/ pertenece al volumen de sistema de solo lectura, el comando falla al ejecutarse, resultando en un error.
Para solucionar este problema, es necesario encerrar la ruta del archivo (/Volumes/Macintosh HD/var/db/.AppleSetupDone) entre comillas dobles. Al hacerlo, el shell interpretará toda la ruta del archivo como un único argumento, y el comando eliminará el archivo de su carpeta de usuario, donde tiene permisos de lectura/escritura.
Arranca en Recuperación de macOS, luego ejecuta el siguiente comando en Terminal.
rm "/Volumes/Macintosh HD/var/db/.AppleSetupDone"
Caso 4: OSError: [Errno 30] Sistema de archivos de solo lectura:
Estaba programando en Mac cuando obtuve este error: OSError: [Errno 30] Sistema de archivos de solo lectura: '/Usuario'. Parte de mi código son "import os from_dir = os.path.dirname('/Usuarios/usuario/Descargas/')
working_dir = os.walk(from_dir)
to_dir = os.path.dirname('/Usuario/usuario/Descargas/Nueva Carpeta/')
El mensaje de error "OSError: [Errno 30] Sistema de archivos de solo lectura" suele ocurrir cuando se escribe incorrectamente el comando. Para este usuario, el error se ha señalado en el mensaje. En lugar de "/Usuario," debería ser /Usuarios.
Muchos usuarios están experimentando el error de "sistema de archivos de solo lectura" en Terminal de Mac. Comparte esta publicación para ayudarles a entender mejor el problema.
Cómo solucionar el sistema de archivos de solo lectura en Mac para unidades externas?
Si tu unidad externa tiene un sistema de archivos de solo lectura en Mac, puedes concederle acceso de escritura con las siguientes soluciones.
- Consejo 1: Muchas tarjetas SD y algunas unidades flash USB tienen un interruptor de protección contra escritura. Cuando está activado, el disco solo se puede leer, no escribir. Si tu dispositivo tiene dicho interruptor, asegúrate de que esté apagado.
- Consejo 2: Las computadoras corporativas pueden tener establecido un acceso de solo lectura a dispositivos externos para prevenir brechas de datos. Si tu Mac pertenece a tu organización, consulta con el personal de TI para obtener apoyo.
- Consejo 3: Un disco de respaldo de Time Machine no te permite añadir archivos que no sean copias de respaldo. Consulta esta guía si deseas añadir archivos a un disco duro externo de este tipo en Mac.
Forma 1: Habilitar acceso de escritura en unidades NTFS
Si no puedes eliminar, copiar o crear una nueva carpeta en una unidad externa en Mac, es probable que esté formateada en NTFS. Dado que NTFS es un sistema de archivos de solo lectura en Mac, necesitarás un controlador NTFS para Mac para habilitar permisos de escritura en la unidad.
iBoysoft NTFS for Mac puede hacer que el sistema de archivos NTFS de solo lectura sea escribible en Mac. Una vez instalado, puede montar automáticamente su unidad NTFS en modo de lectura/escritura en Mac, lo que le permite gestionar sus archivos como en cualquier otra unidad.
Este software NTFS para Mac es compatible con todas las principales versiones de macOS, incluyendo macOS High Sierra, macOS Mojave, macOS Catalina, macOS Big Sur, macOS Monterey, macOS Ventura, macOS Sonoma, macOS Sequoia y macOS Tahoe.
Además, es compatible con Macs Intel, T2, M1, M2 y M3, así como con todo tipo de dispositivos de almacenamiento externo, como discos duros externos, memorias USB o tarjetas de memoria.
Descárguelo desde el botón a continuación, y luego podrá leer y escribir en la unidad externa NTFS en Mac libremente sin perder datos.

Consejos: ¿No tienes idea de qué sistema de archivos tiene tu unidad externa? Verifícalo en Utilidad de Discos seleccionando la partición principal de la unidad y viendo la información del lado derecho.
Forma 2: Cambiar permisos del sistema de archivos de solo lectura en Mac
Supongamos que tu disco externo está formateado con APFS o Mac OS Extended (con registro de diario), entonces puedes intentar cambiar los permisos del sistema de archivos de solo lectura en Mac con los siguientes pasos:
- Haz clic derecho en la unidad con un sistema de archivos de solo lectura en Finder.
- Selecciona "Obtener información".
- Haz clic en la pestaña amarilla para desbloquear la configuración.
- Desplázate hasta "Compartir y Permisos".
- Activa los privilegios de "Lectura y Escritura" para tu unidad.
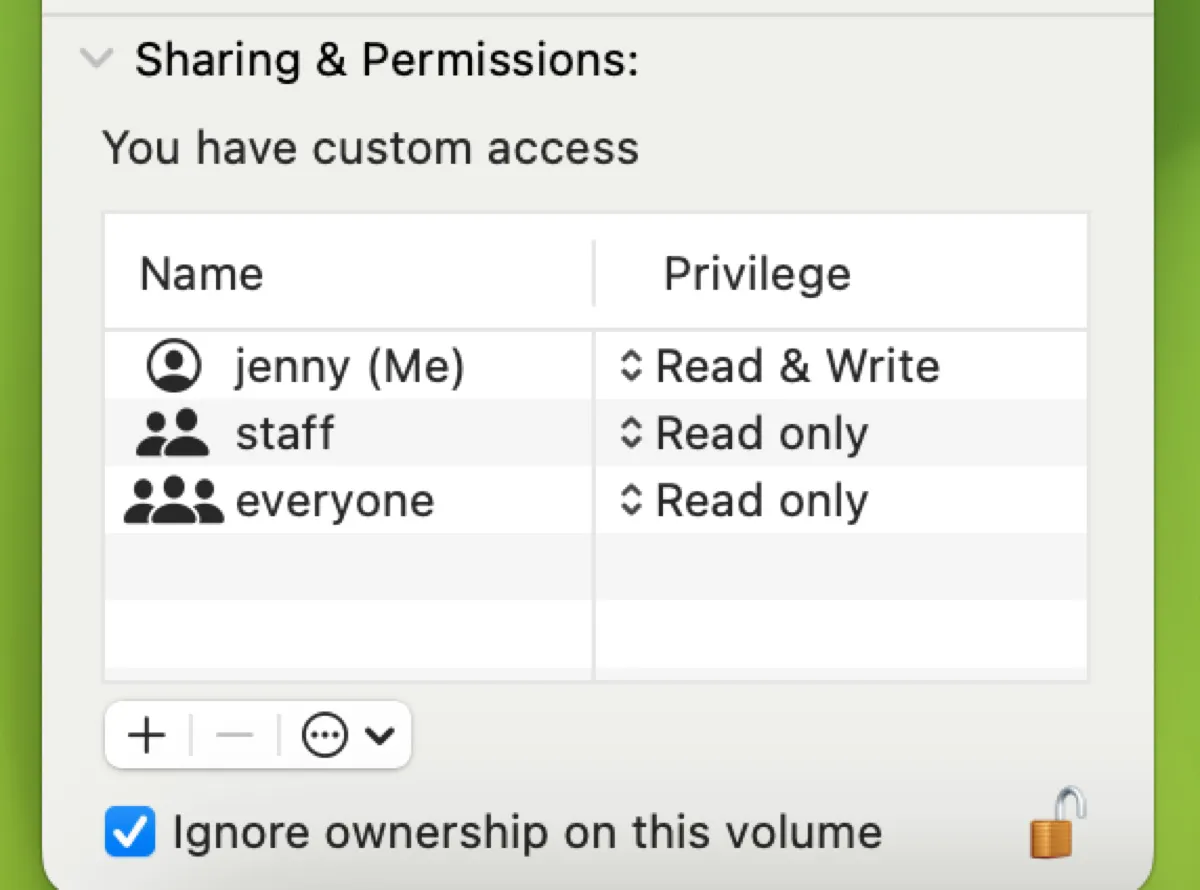
- Toca la acción emergente y haz clic en "Aplicar a los elementos incluidos".
- Marca "Ignorar propiedad en este volumen".
- Toca el candado para guardar los cambios.
Si todo va bien, ahora deberías poder escribir en la unidad externa en Mac. Si no puedes cambiar los permisos en el disco duro externo, prueba otros métodos en esta guía: Cómo Cambiar Permisos y Solucionar Permisos Denegados en Mac
Si el sistema de archivos es exFAT, continúa leyendo: Cómo Arreglar que la Unidad exFAT No se Monte/Aparezca en Mac
Forma 3: Reformatea la unidad después de respaldarla
Otra forma de solucionar el sistema de archivos de solo lectura en un disco duro externo es reformateándolo con un formato que tenga soporte de lectura y escritura en Mac. Dado que realizar un reformateo eliminará todos los datos en el disco, es necesario hacer una copia de seguridad de los archivos importantes antes de proceder.

Esta guía completa explica cómo reformatear un disco externo en Mac para diferentes propósitos, ayudándote a tomar decisiones informadas sobre los sistemas de archivos y los esquemas de partición.
Si aún no puedes escribir en el disco duro externo en Mac incluso después de formatearlo a un formato compatible con Mac, es probable que el disco haya fallado.
Ayuda a otros a solucionar el sistema de archivos de solo lectura en discos duros externos de Mac.
¿Cómo arreglar el sistema de archivos de solo lectura en Mac para volúmenes internos?
El error de sistema de archivos de solo lectura a menudo ocurre cuando estás intentando editar un archivo del sistema en Mac. En este caso, puedes seguir los siguientes métodos para resolverlo:
- ¿Cómo arreglo el error de sistema de archivos de solo lectura en Mac?
- Forma 1: Verifica dos veces el comando
- Forma 2: Deshabilita la Protección de Integridad del Sistema
- Forma 3: Modifica el archivo /etc/synthetic.conf
Forma 1: Verifica dos veces el comando
Si Terminal devuelve el mensaje de sistema de archivos de solo lectura como en "rm: /var/db/ .AppleSetupDone: Read-only file system" o "OSError: [Errno 30] Read-only file system:", lo primero que debes hacer es comprobar si la ruta especificada en el comando está correctamente escrita.
Es posible que hayas cometido un error en el comando (por ejemplo, omitiste un espacio, una barra inclinada, o comillas), lo que hizo que Terminal modificara el directorio raíz de solo lectura.
Forma 2: Deshabilita la Protección de Integridad del Sistema
Si realmente estás intentando modificar el directorio raíz en Mac, debes deshabilitar SIP para hacer que el sistema de archivos de solo lectura sea escribible. Así es cómo hacerlo:
Nota: El comando 'sudo' se utiliza para ejecutar comandos con privilegios de root. Para ejecutar un comando con 'sudo', debes ingresar tu contraseña de inicio de sesión. Cuando se te solicite, escribe tu contraseña y presiona 'Enter'. Ten en cuenta que tu contraseña no será visible en la pantalla por razones de seguridad.
- Inicie en la Recuperación de macOS.
- Haga clic en Utilidades > Terminal.
- Desactive el SIP.csrutil disable
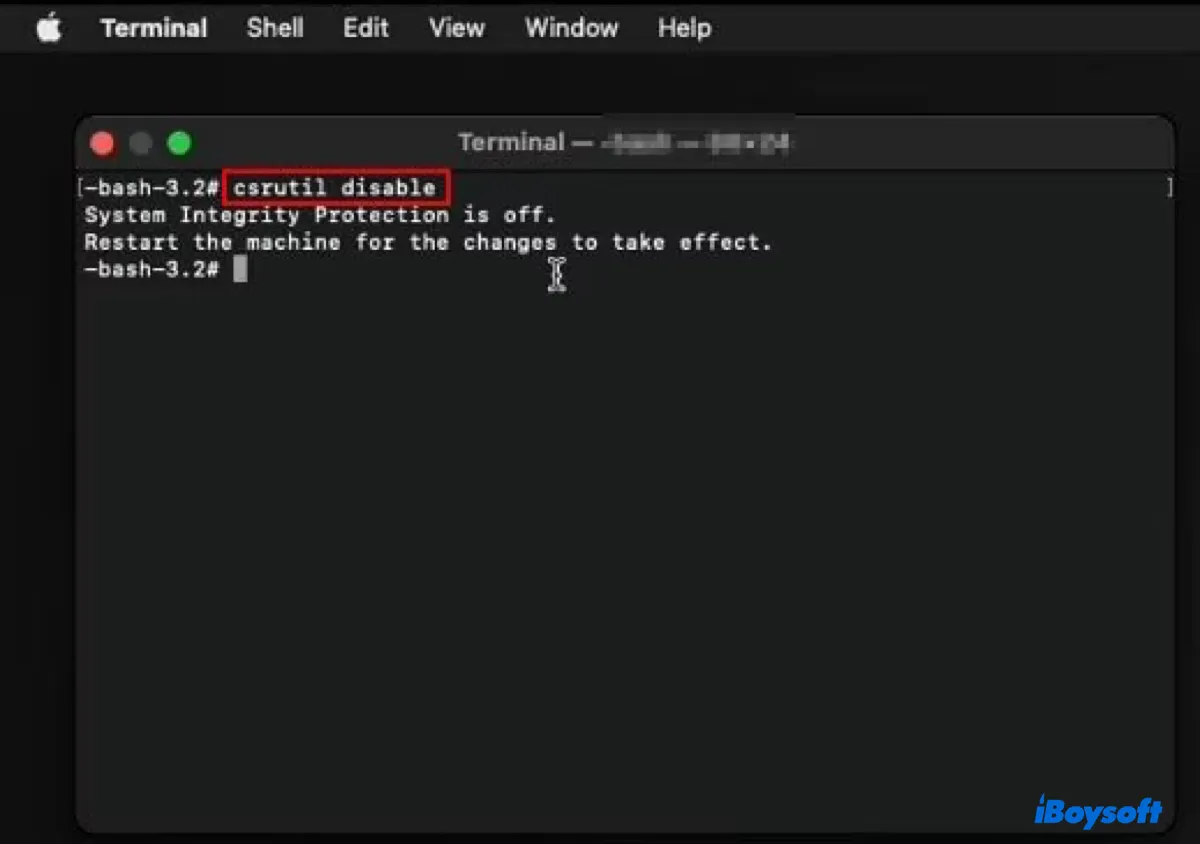
- Reinicie su Mac para que los cambios surtan efecto.
- Monte el sistema de archivos de solo lectura en lectura/escritura.sudo mount -uw /
- De los permisos de lectura/escritura a la carpeta con la que desea trabajar.sudo chmod - R 775 ruta_de_la_carpeta
- Luego podrá escribir en el sistema de archivos de solo lectura en Mac.
- Reinicie su Mac.
- Inicie en Modo de Recuperación y vuelva a habilitar el SIP.csrutil enable
Forma 3: Modificar el archivo /etc/synthetic.conf para crear un directorio en el nivel raíz
Otra solución alternativa que no requiere desactivar SIP para agregar un nuevo archivo o directorio al volumen raíz de solo lectura es crear un enlace simbólico desde el volumen de datos hasta el nivel raíz utilizando el archivo /etc/synthetic.conf.
Este archivo le permite especificar directorios o enlaces simbólicos que desea que aparezcan en el nivel raíz cuando el sistema se inicia. Estos directorios o enlaces están realmente ubicados en el volumen de datos (/System/Volumes/Data), pero aparecen en el nivel raíz para el software que los accede.
Así es como puede crear un nuevo directorio con datos en el directorio raíz de solo lectura en Terminal:
- Asegúrate de haber iniciado sesión con una cuenta de administrador.
- Abre Terminal.
- Crea un directorio en el volumen de datos o en su subdirectorio escribiendo el siguiente comando y presionando Enter. sudo mkdir nueva_ruta_de_carpetaPor ejemplo: si necesitas crear una carpeta llamada datos en el volumen Macintosh HD Data, ejecuta: sudo mkdir /System/Volumes/Data/data
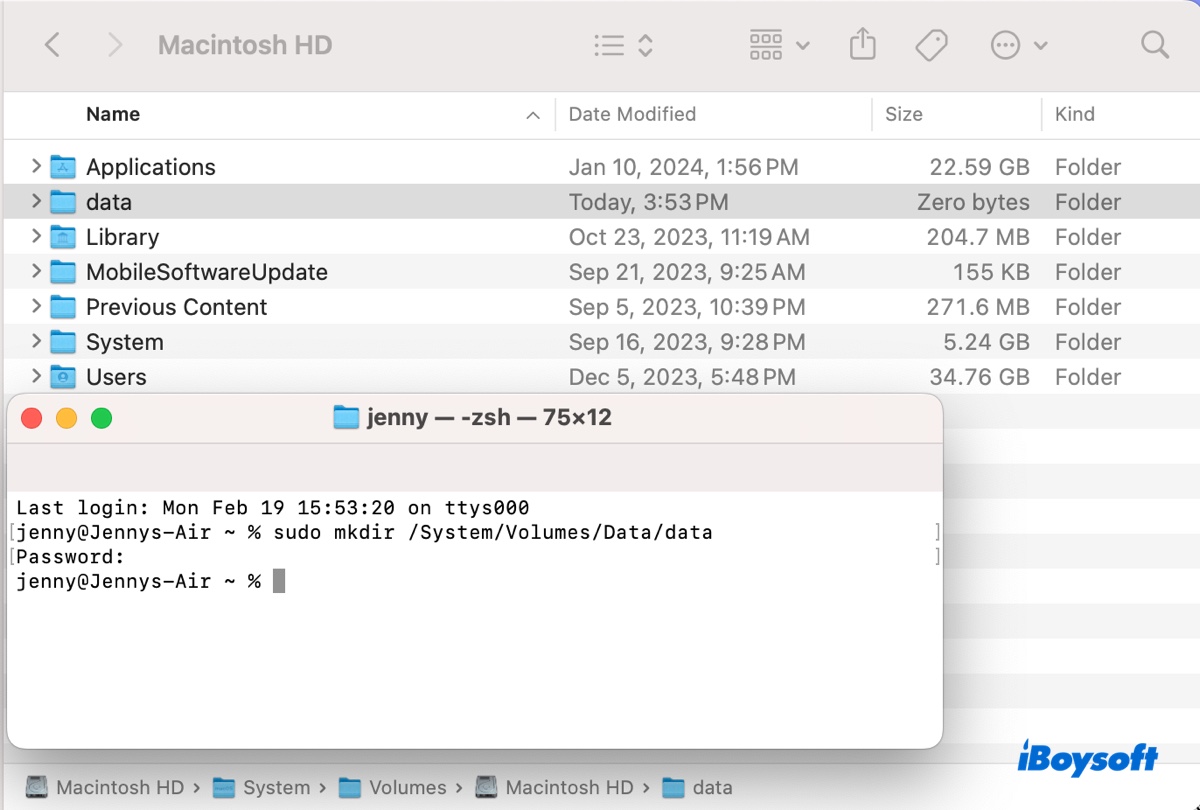
- Copia o mueve los datos que desees al nuevo directorio arrastrando y soltando o utilizando el siguiente comando. (¿Cómo copiar un archivo/directorio en Terminal macOS con el comando cp?)sudo cp -R ruta_del_directorio_de_origen/ nueva_ruta_de_carpetaPor ejemplo, cp -R /Users/jenny/Desktop/data/ /System/Volumes/Data/data
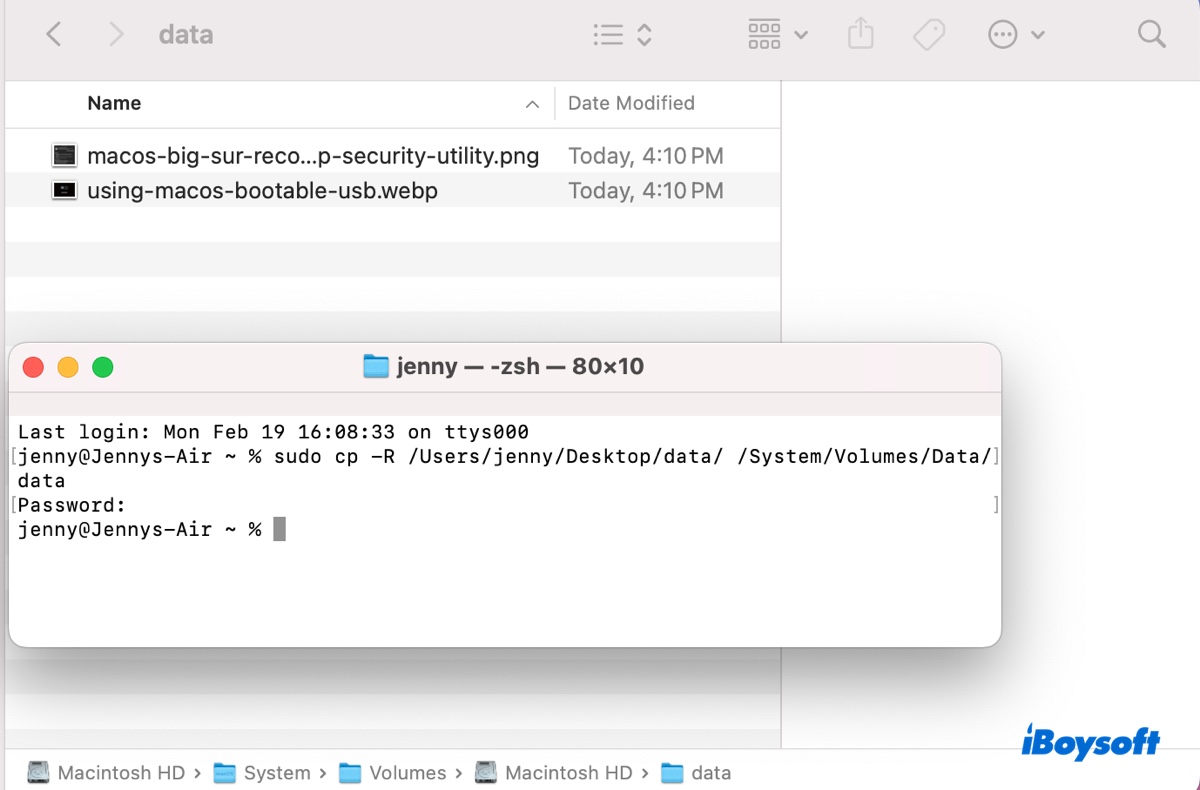
- Edita el archivo /etc/synthetic.conf para crear un enlace simbólico en el nivel raíz que apunte a tu nuevo directorio.echo 'datos\truta_de_carpeta' | sudo tee -a /etc/synthetic.confPor ejemplo, si deseas crear un enlace simbólico llamado datos en el nivel raíz que apunte a /System/Volumes/Data/data, usarías el siguiente comando: echo 'datos\tSystem/Volumes/Data/data' | sudo tee -a /etc/synthetic.conf
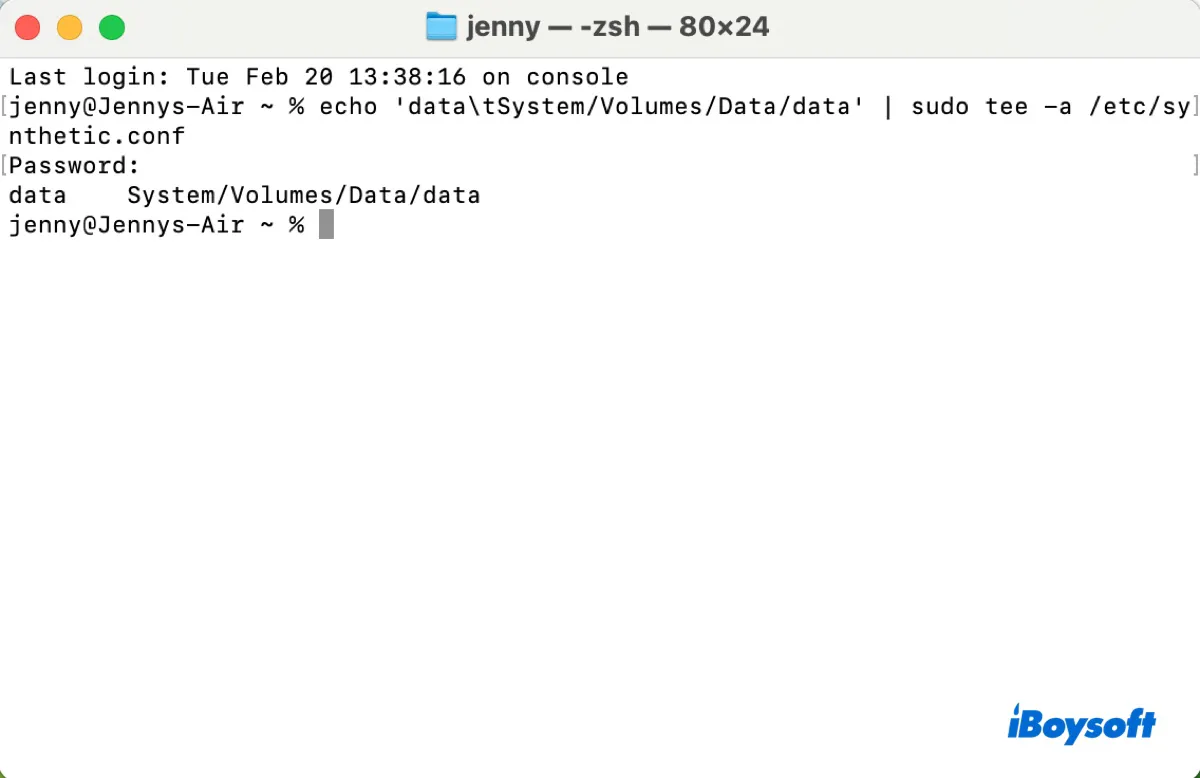
- Reinicia tu Mac.
- Verifica la carpeta en el directorio raíz de solo lectura.
Comparte esta guía para beneficiar a otros que necesiten resolver el sistema de archivos de solo lectura en macOS Tahoe/Sequoia/Sonoma/Ventura/Monterey/Big Sur/Catalina.
Preguntas frecuentes sobre el sistema de archivos de solo lectura en Mac
- Q¿Cómo desbloquear un archivo de solo lectura en Mac?
-
A
Para desbloquear un archivo de solo lectura en Mac, haz clic derecho en el archivo, selecciona "Obtener información" y habilita el acceso de "Lectura y escritura" a tu cuenta. Si el archivo de solo lectura está ubicado en una unidad externa formateada con NTFS, instalar iBoysoft NTFS para Mac debería permitirte modificarlo.
- Q¿Por qué está mi archivo en Mac en modo de solo lectura?
-
A
Las posibles causas de archivos de solo lectura en Mac incluyen el formato de archivo NTFS, problemas de permisos o el estado de bloqueo.
- Q¿Cómo eliminar archivos de solo lectura en Mac?
-
A
Para eliminar archivos de solo lectura en Mac, necesitas concederles permisos de escritura. Si los archivos están almacenados en una unidad externa NTFS, habilita el soporte de escritura con un controlador NTFS confiable para Mac, luego elimínalos como de costumbre.