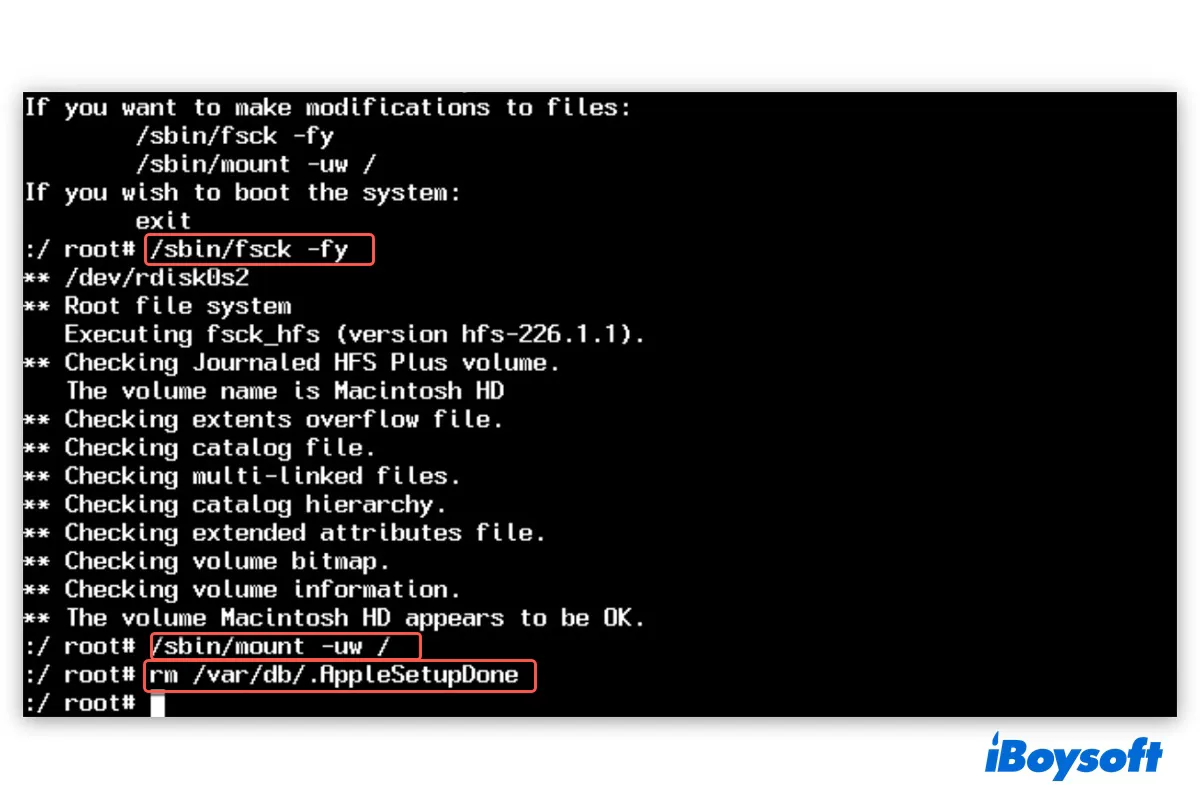既存の管理者アカウントがない場合に新しい管理者アカウントを作成する人気の方法の1つは、Setup Assistantを再実行することです。これにより、macOSを消去して再インストールする必要はありません。代わりに、AppleSetupDoneと記載されたファイルを削除するだけです。
ただし、「読み取り専用ファイルシステム」や「そんなファイルやディレクトリはありません」といったエラーにより削除に失敗する場合があります。AppleSetupDoneファイルを削除できても、Mac Setup Assistantを正常にトリガーしない場合もあります。
この記事では、それらの問題に対処する方法をご紹介し、OS X/macOS Setup Assistantを再実行できるようにします。
MacにおけるAppleSetupDoneファイルとは?
.AppleSetupDoneは、Macのセットアップと設定が完了した後に自動生成される非表示の空ファイルです。Macが起動するたびに、AppleSetupDoneファイルが存在するかどうかをチェックします。存在する場合は、初期セットアップが完了し、デスクトップに起動するべきことを知ります。
ただし、AppleSetupDoneファイルが削除されると、MacはSetup Assistantを起動し、新しい管理者アカウントを作成してMacを設定することができます。
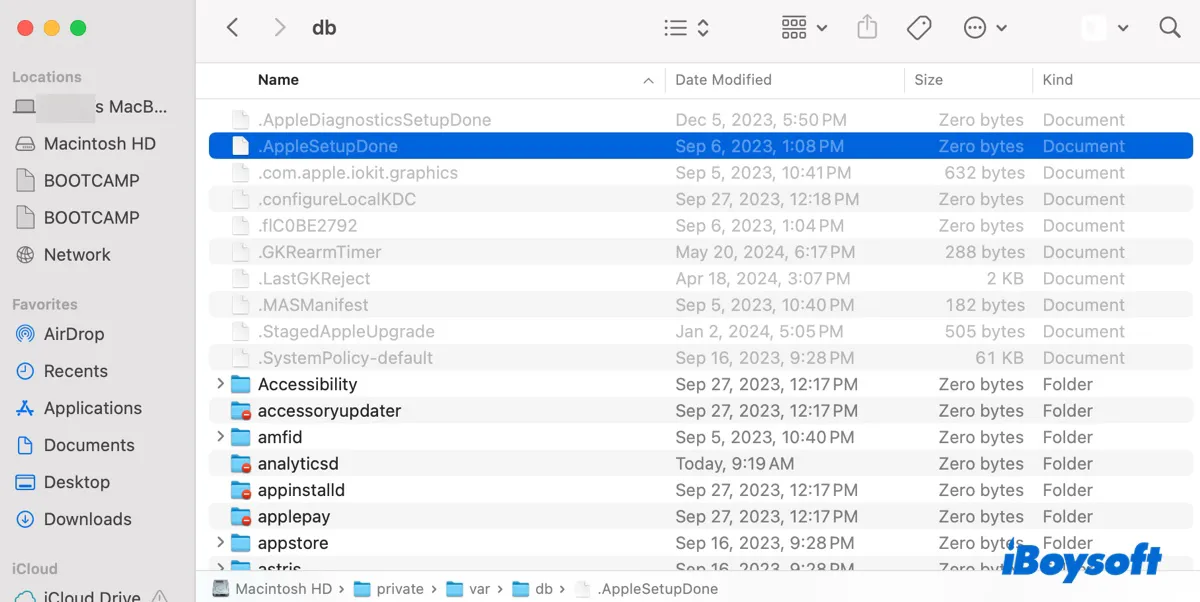
このシステムファイルは、通常、Macの内蔵ハードドライブのルートレベルにあります。Macintosh HD/private/var/db/.AppleSetupDoneというパスにあります。アクセスするには、Finderを開き、移動>フォルダに移動をクリックし、/private/var/db/.AppleSetupDoneを検索します。
この情報が役立つ場合は、共有してください。
MacでSetup Assistantを再実行するためのAppleSetupDoneファイルの削除方法
管理者権限を持つアカウントを作成したい場合は、MacでAppleSetupDoneを削除できます。macOSバージョンに基づいて正しいコマンドを適切に実行すれば、プロセスはシンプルです。
注意: AppleSetupDoneファイルそのものを削除しても、Mac上のデータが削除されるわけではありませんが、設定ウィザードにアクセスできるようになります。
ターミナルでのAppleSetupDoneの削除方法:
OS XおよびMac OS X用:
- Macをシャットダウンします。
- 電源を入れ、すぐにCommand + Sを押してシングルユーザーモードに入ります。
- 画面にTerminal風のコマンドラインインタフェースが表示されたら、キーを離します。
- 以下のコマンドを入力し、Enterキーを押してファイルシステムをチェックします。/sbin/fsck -fy
- ルートファイルシステムを読み書きモードでマウントします。/sbin/mount -uw /
- AppleSetupDoneを削除してOS Xセットアップアシスタントを再起動します。rm /var/db/.AppleSetupDone
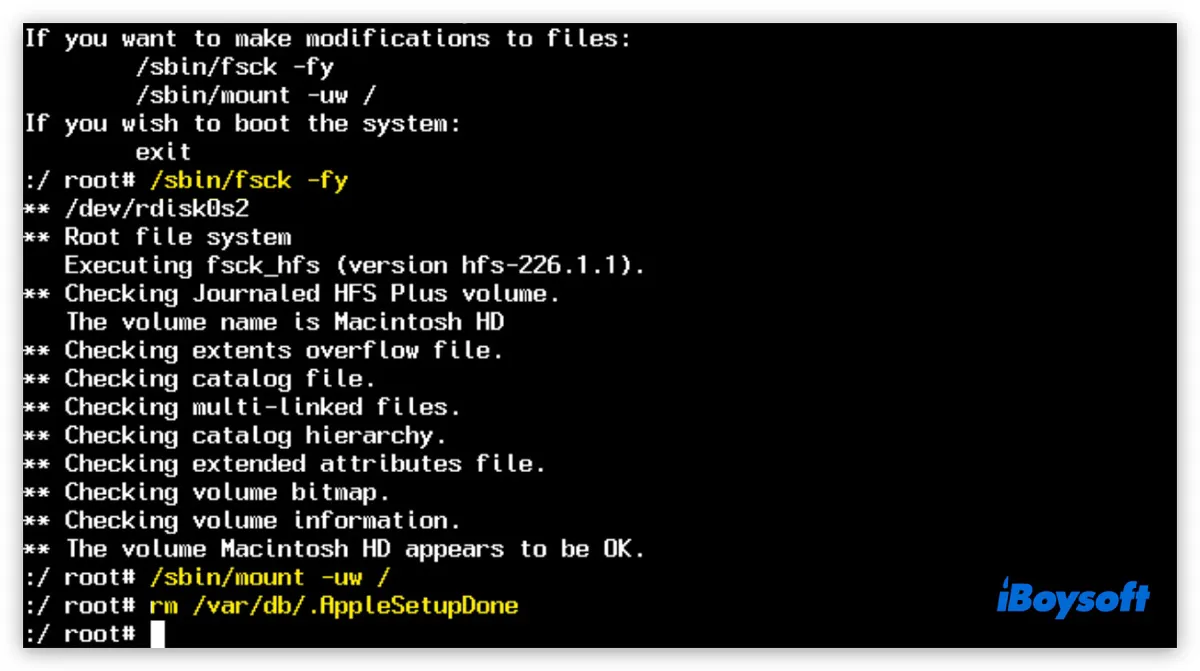
- Macを再起動します。reboot
macOS Sierra/High Sierra/Mojave/Catalina/Big Sur/Monterey/Ventura用:
- macOSリカバリモードに起動します。
- ディスクユーティリティをクリック > 続行。
- データボリューム(Macintosh HD - Data)がマウントされていることを確認します。マウントされていない場合は、それを選択し、マウントボタンをクリックします。(FileVaultで暗号化されている場合はログインパスワードを入力する必要があります。)
- ディスクユーティリティを終了します。
- ユーティリティメニューからTerminalを選択します。
- 次のコマンドを入力し、Enterキーを押します。(起動ディスクの名前を変更している場合は、Macintosh HD - DataまたはMacintosh HDを変更した名前で置き換えてください。)
別のデータボリュームがある場合:rm -i "/Volumes/Macintosh HD - Data/private/var/db/.AppleSetupDone"別のデータボリュームがない場合:rm -i "/Volumes/Macintosh HD/var/db/.AppleSetupDone"コマンドラインのパラメータ-iは、ファイルを削除する前に確認を求めます。このオプションを削除すると、確認なしにファイルが削除されます。 - .AppleSetupDoneを削除するか確認します。
- Macを再起動します。
- Macを設定するためにセットアップアシスタントに従います。
macOS Sonoma以降用:
macOS Sonoma以降を実行している場合、/private/var/db/.AppleSetupDoneを削除しても、Macにローカルユーザーがすでに存在する場合はセットアップアシスタントが再起動されません。代わりに、すべてのコンテンツと設定を消去してMacセットアップアシスタントをトリガーする必要があります。
警告: 以下の手順ではMacのすべてが完全に消去され、元の状態にリセットされます。続行する前にMacのバックアップを取得してください!
- Apple メニューに移動し、設定 > 一般 > 転送またはリセット。
- 「すべてのコンテンツと設定を消去」をクリック。
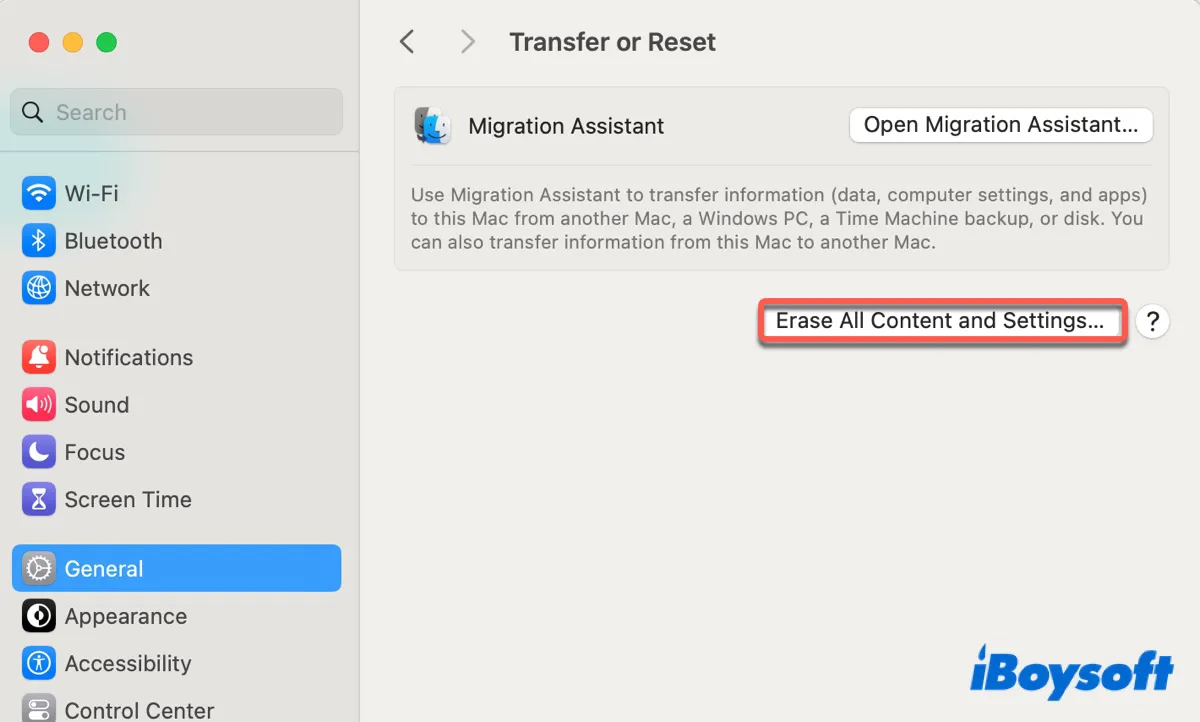
- Mac をリセットするための手順に従います。
この機能は、T2チップベースおよびApple Silicon(M1/M2/M3)Macにのみ対応しています。T2を搭載していないIntel Macをご利用の場合は、Macを消去してmacOSを再インストールしてセットアッププロセスを開始することができます。
MacBookまたはデスクトップMacでAppleSetupDoneを削除できない場合
.AppleSetupDoneを削除すると、次のエラーが発生する可能性があります:
- rm: /var/db/ .AppleSetupDone: ファイルまたはディレクトリが見つかりません
- rm: AppleSetupDone: 読み取り専用ファイルシステム
- rm: /var/db/ .AppleSetupDone: 権限がありません
これらのエラーは、AppleSetupDoneのファイル場所を指定ミスやスペースの誤用など、コマンドラインの誤った使用が原因であることがよくあります。修正するには、次のことを確認してください:
- AppleSetupDoneのファイル場所が、お使いのmacOSバージョンに適していること;
- コマンドラインに余分なスペースがないか、不足していないか;
- SIPを無効にする して、コマンドを再実行する;
この記事を共有して、他の人がMacでAppleSetupDoneを削除できるように助けましょう!