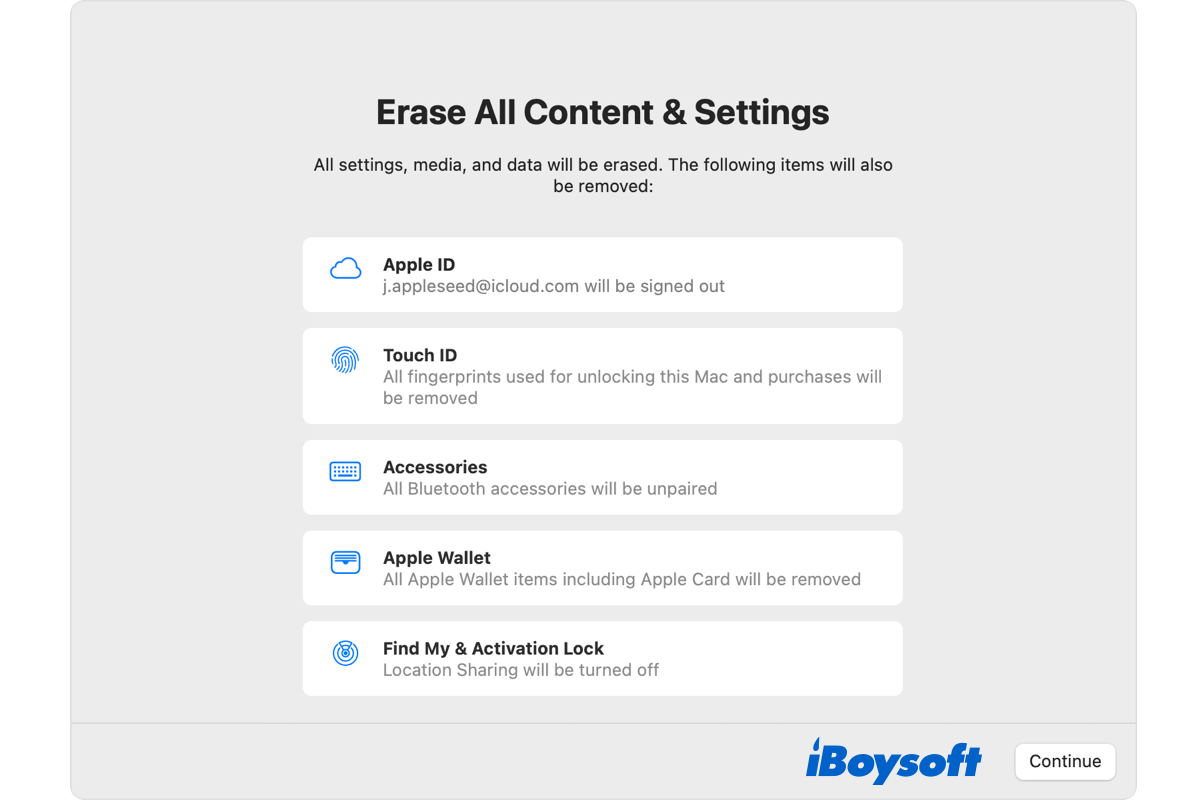Whether you want to get a fresh start, prepare Mac for sale, or free up storage on your Mac, you need to erase all content and settings on your Mac. Traditionally, it requires you to log out of all your accounts, erase the startup disk, and then reinstall macOS.
With the new feature Erase All Content and Settings introduced since macOS Monterey, it simplifies the process to delete everything on Mac. Let's get to know more about this feature on Mac now.
Erase All Content and Settings explained
It seems that Apple increasingly resembles the macOS and iOS/iPadOS, it borrows some designs and features from iOS to macOS recently. This explains why Mac users find the System Settings on macOS Ventura similar to the Settings app on iPhone and iPad. And Apple also mirrors the Erase All Content and Settings feature to Mac.
Erase All Contents and Settings, also known as Erase Assistant is a powerful option available on Apple Silicon Macs and T2-secured Intels Macs with macOS Monterey or Ventura installed. You can use Erase Assistant to reset your Mac to factory settings and erase your Mac before reinstalling macOS with one click.
Note: If your Mac doesn't support Erase Assistant, you'll receive an error reading, "Erase assistant is not supported on this Mac" when trying to use it on macOS Ventura.
What does Erase All Content and Settings do?
On your Mac, Erase Assistant accomplishes the following:
- Removes your account from Apple services like iCloud.
- Disables Activation Lock and Find My to make the Mac you're wiping unconnected to you.
- Removes all of your content, settings, and installed programs.
- Erases all volumes, not just the one you're currently on. If there is a BOOTCAMP disk, remove it via Boot Camp Assistant.
- Deletes all user accounts and their associated data in the Users folder (not just your own user account).
How to Erase All Content and Settings on Mac?
Before you start to erase all contents and settings on your Mac, you'd better back up your important files or even the whole Mac given that the process will remove all your content and settings, and installed applications, only the operating system was retained.
Then you can follow the steps below to erase all content and settings on Mac.
- Open Erase Assistant.
On macOS Monterey: open the Apple menu and choose System Preferences, then click System Preferences on the menu bar and select Erase All Content and Settings.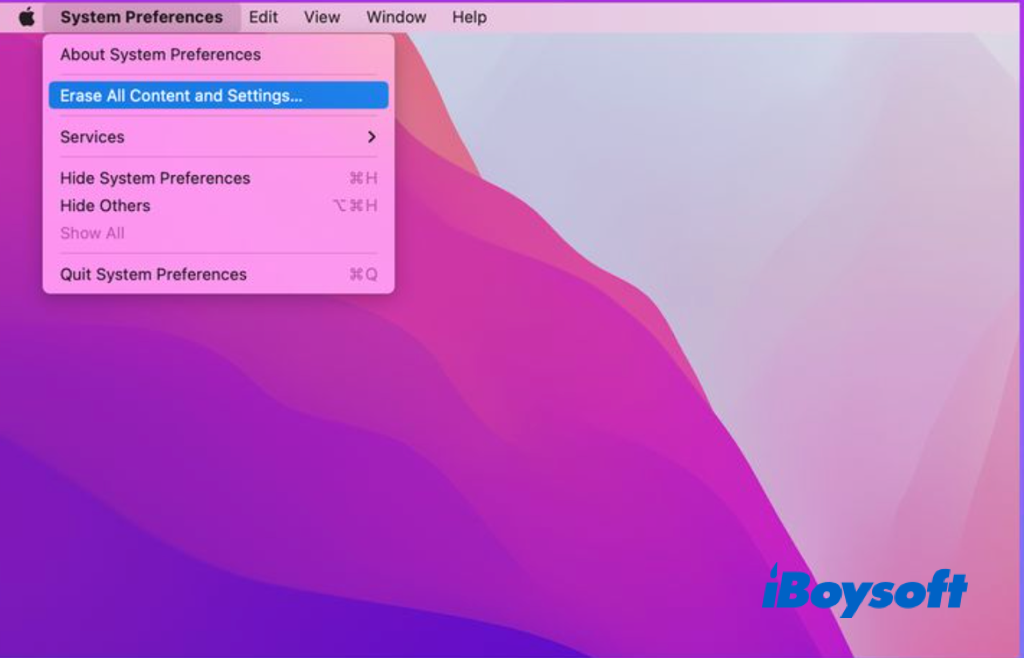
On macOS Ventura: head to the Apple menu > System Settings > General > Transfer and Reset, then click on the Erase All Content and Settings button.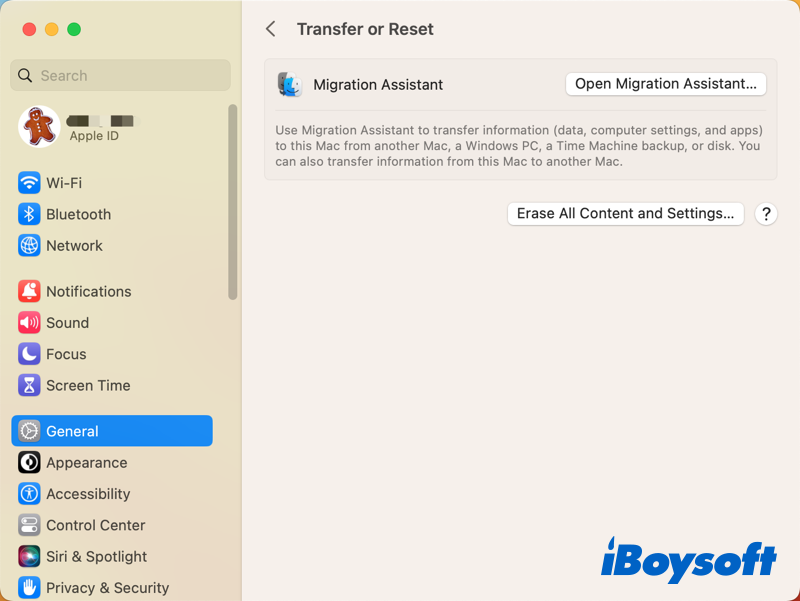
- Enter your admin password to unlock Erase Assistant.
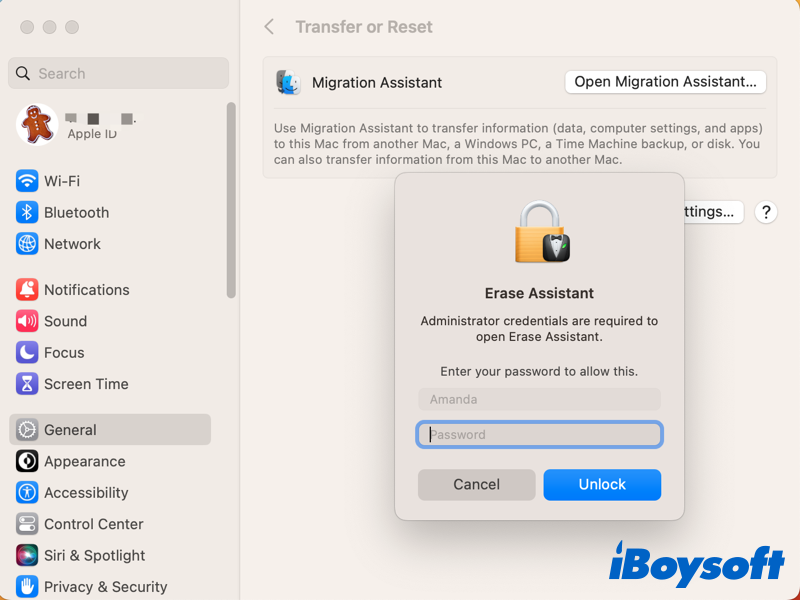
- If you have already created a backup, click Continue to bypass the Time Machine suggestion, otherwise, open Time Machine here to back up data to an external hard drive.
- Click Continue to confirm the removal of all the settings, media, and data.
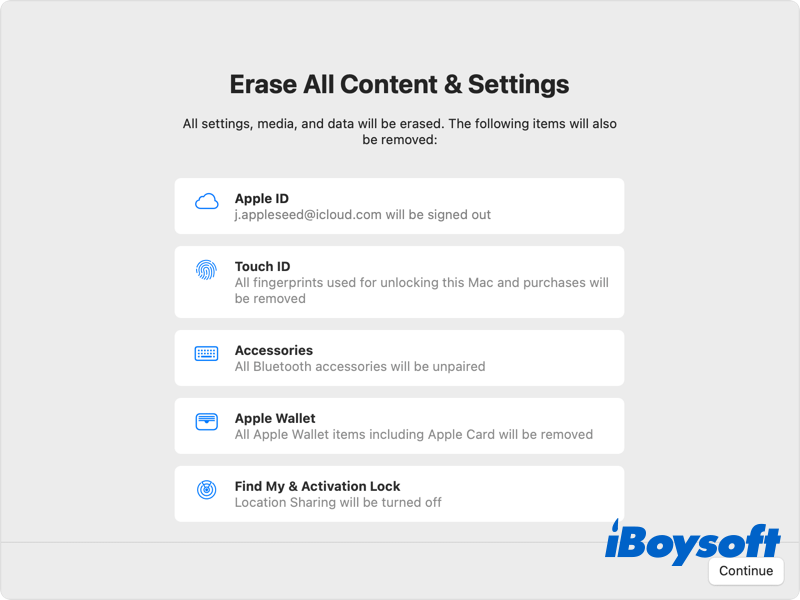
- Step 5. Enter your Apple ID password to log out of your account if asked, then click Continue. Forgot the Apple ID password?
- Click Erase All Content & Settings to start the process.
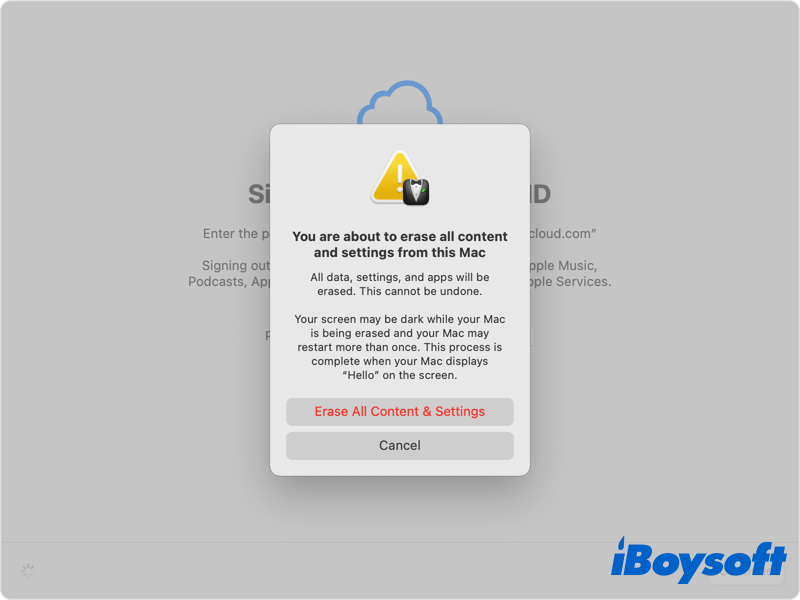
- The Mac restarts and shows a black screen or progress bar. You can turn off the Mac to leave it in an out-of-box state here without proceeding to set up it.
- Follow the onscreen guide to turn on the accessory, choose a language, select a network, etc., if asked. (Activate Mac no WiFi?)
- When it says Your Mac is activated, click Restart on the screen.
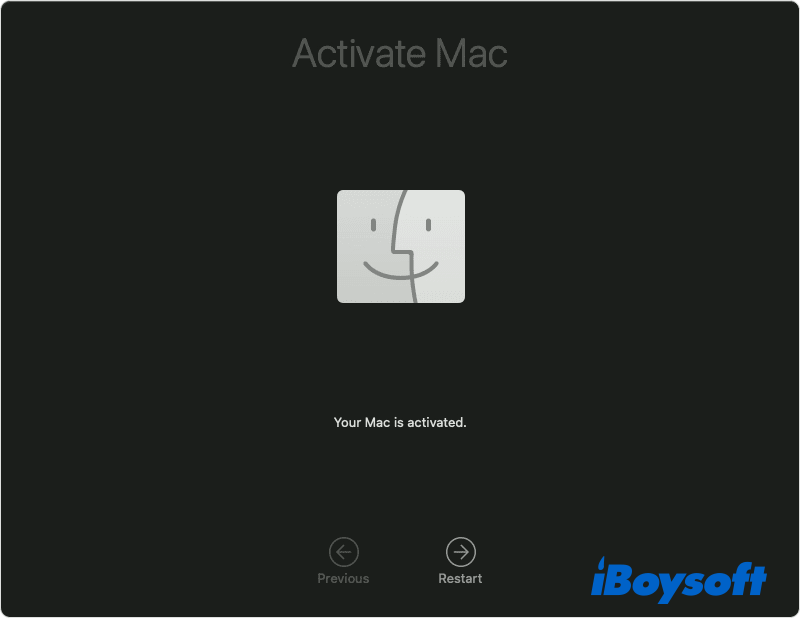
- After restarting, the setup assistant will walk you through the setup process.
What if Erase All Content and Settings not working?
Unluckily some Mac users can't find the Erase All Contents and Settings option on their Macs, if you are also troubled with this issue, you should check your Mac model and macOS version to see whether the Mac supports Erase All Contents and Settings. It should be an Apple Silicon Mac or a T2-secured Intel Mac running macOS Monterey or Ventura.
Besides, if Erase All Content and Settings does not work on your Mac, such as the Mac doesn't support this feature, forgot your Apple ID password and cannot use this feature, and the Mac can't update to macOS Monterey/Ventura, etc., then you can also factory reset the Mac to erase all content and settings, this is an alternative way available on most Mac models and Mac OS.
Bonus Tip: Recover data after Erase All Content and Settings
Want to recover data after applying the Erase All Content and Settings on Mac? If you have a Time Machine backup, you can restore your deleted files with it. If there is no backup, try iBoysoft Data Recovery for Mac, a professional, secure, and reliable data recovery software to get lost documents, photos, and videos back. Here is a detailed guide to recover data after factory reset Mac.
FAQs about Erase All Content and Settings on Mac
- QWhat happens if I erase all content and settings on Mac?
-
A
It deletes all the data stored on your startup disk, and removes all system settings on your Mac. It seems that you get a new Mac with macOS installed, and you need to set it up from scratch.
- QCan I undo the erase all contents and settings on Mac?
-
A
No, you can't. It is always recommended to back up your Mac before erasing so that you can retrieve data back if needed. In case there is no backup, try iBoysoft Data Recovery to recover data.
- QHow to erase all content and settings on Big Sur and ealier?
-
A
The Erase All Content and Settings is not available on macOS Big Sur and earlier, you need to factory reset it through logging out of all your accounts, erase the startup disk in Recovery mode, and reinstall macOS.