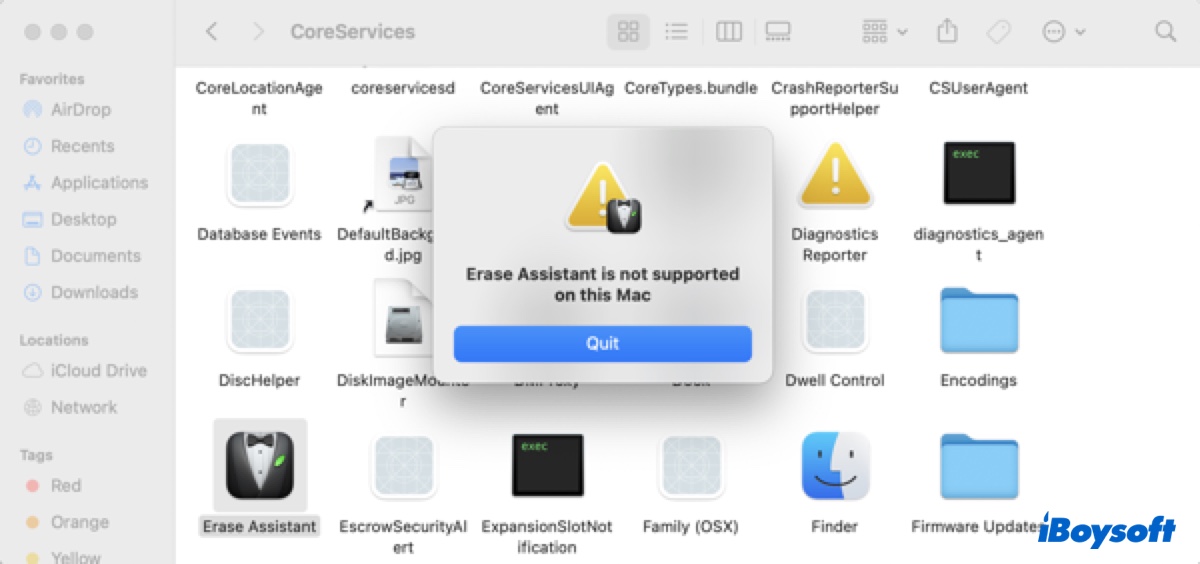
When trying to factory reset your Intel-based Mac using the Erase Assistant, you may encounter one of the following issues:
- Getting the "Erase assistant is not supported on this Mac" error on macOS Ventura
- Finding "Erase All Content and Settings" not showing on macOS Monterey
Here, we will help you understand these problems and erase your Mac without Erase Assistant.
Why do you see 'Erase assistant is not supported on this Mac' on Intel Macs?
Erase Assistant (Erase All Content and Settings) is only available on Apple Silicon and Intel-based Macs with the Apple T2 security chip running on macOS Monterey or later. If your Mac doesn't meet the hardware or software requirements, you won't be able to use Erase Assistant.
In other words, if you receive the error "Erase assistant is not supported on this Mac" on Ventura, it usually means that your Mac doesn't have the needed Apple Silicon or T2 chip.
That's also why the error often occurs on the 2017 MacBook Pros, which are the oldest Mac models compatible with macOS Ventura and don't include either of the chips.
To confirm whether your Mac has Apple Silicon (M1 & M2) or T2 chip, follow the steps below:
- Press Command + Space, and type "system information."
- Click the "System Information" app to open it.
- Select Controller or iBridge from the left side.
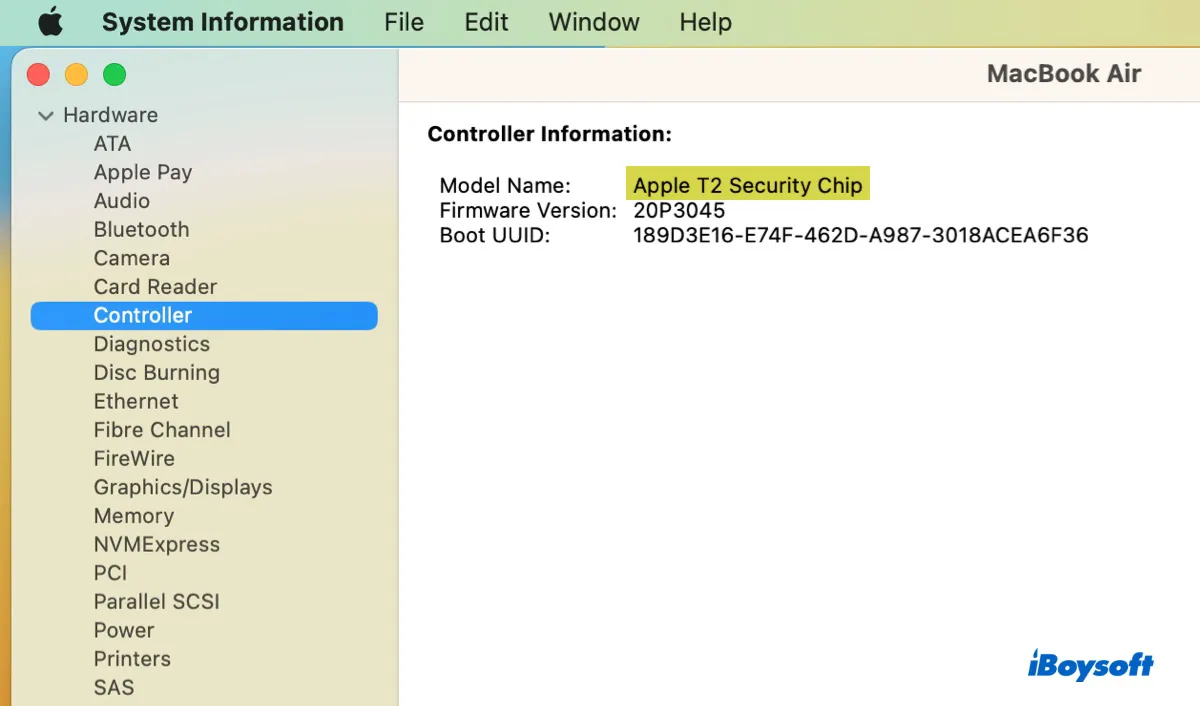
If the information doesn't say "Apple T2 Security Chip," "Apple M1 Chip" or "Apple M2 Chip," your Mac can't use Erase Assistant.
What to do if you get 'Erase assistant is not supported on this Mac'?
Receiving "Erase assistant is not supported on this Mac" on Ventura suggests that it's impossible for your Mac to use Erase Assistant. Instead, you'll need to boot into Recovery Mode to erase or reset your Mac. If you want to restore your Mac to factory settings before you sell, give away, or trade in it, you should go through a few extra steps before erasing your Mac.
- Cancel or transfer your AppleCare coverage if your Mac is covered with one.
- Back up the important files on your Mac. (Back up everything on your Mac with Time Machine)
- Sign out of iTunes if you are using macOS Catalina or ealier.
- Sign out of iCloud and iMessage.
When you're ready, take the following steps to erase your Mac and reinstall the operating system.
How to erase Mac without Erase Assistant:
- Turn off your Mac.
- Hit the power button, then immediately press and hold Command + R.
- Release the two keys when seeing the Apple logo.
- Select your user account and enter the administrator password if asked.
- Select Disk Utility and click Continue.
- Click View > Show All Devices to reveal all the disks and volumes.
- Select the internal disk (e.g. Apple SSD AP2056 Media), and click the Erase button.
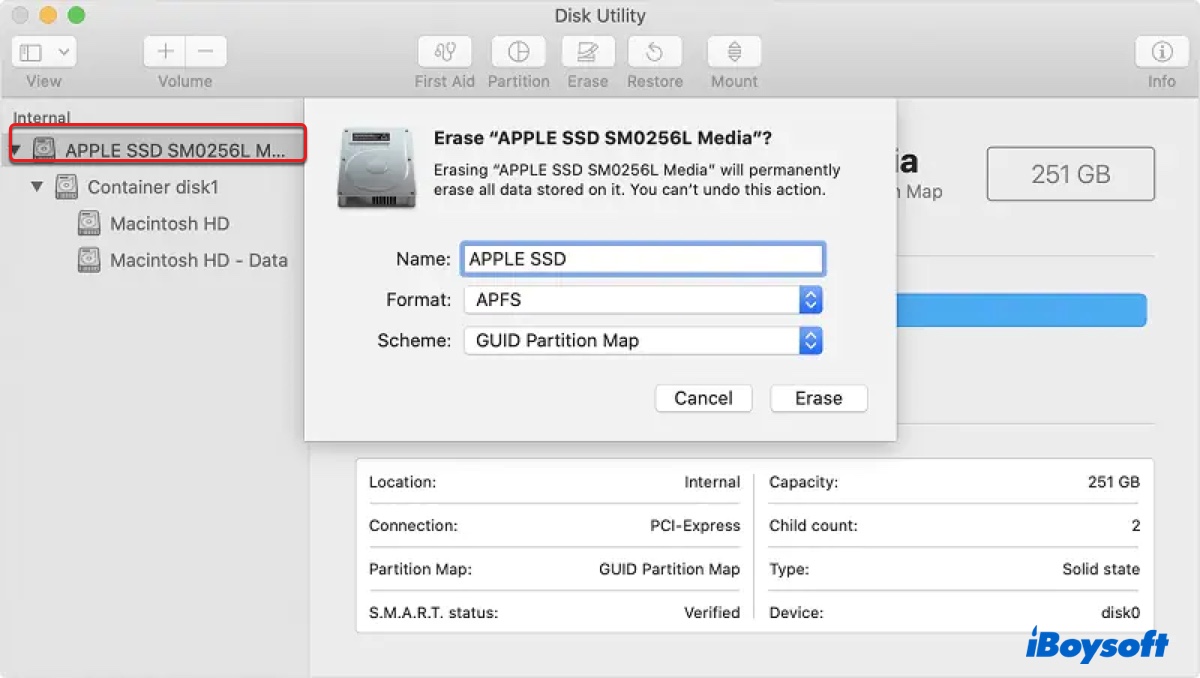
- Name it Macintosh HD.
- Choose APFS as the format if you want to install macOS 10.13 or later. Otherwise, select Mac OS Extended (Journaled).
- Set scheme to GUID Partition Map.
- Click Erase.
- Exit Disk Utility when the erase process is done.
- Click "Reinstall macOS" and tap Continue.
- Agree with the terms and conditions.
- Choose to install on your Macintosh HD and click Install.
- When you see the welcome page, you can press Command + Q to quit the installation if you want the new user to set it up.
Share these steps if it helps you reset your Mac.
What to do if you can't find 'Erase All Content and Settings' on Mac?
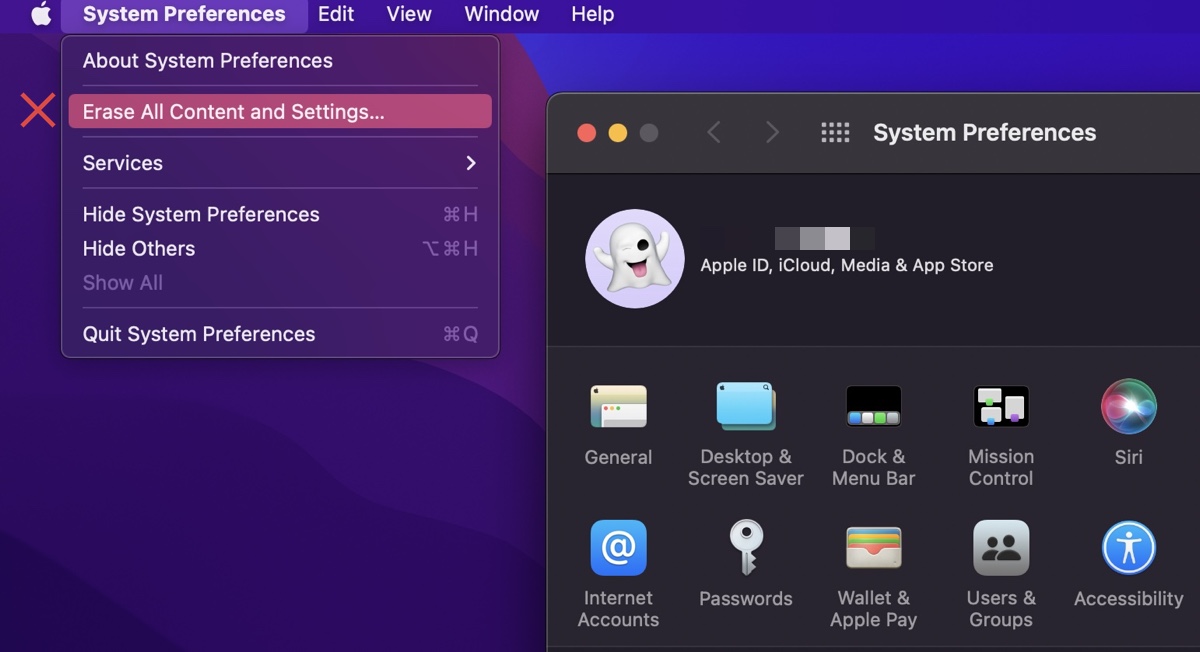
If you open System Preferences but find "Erase All Content and Settings" not there, it signifies that your Mac is either running a macOS earlier than Monterey or doesn't have the required chip.
If it's the former, simply updating your Mac to macOS Monterey or later will do the trick. If it's the latter, it's obvious that you can't factory reset your Mac with Erase Assistant and need to do it from macOS Recovery as guided above.
Besides, if your Mac does support Erase Assitant but you still find no "Erase All Content and Settings" option on macOS Ventura, you're likely not using it correctly.
On macOS Monterey, you can access "Erase All Content and Settings" from the Apple menu > System Preferences. But on macOS Ventura, it's slightly different. You need to open the Apple menu > System Settings > General > Transfer or Reset to locate Erase Assistant.
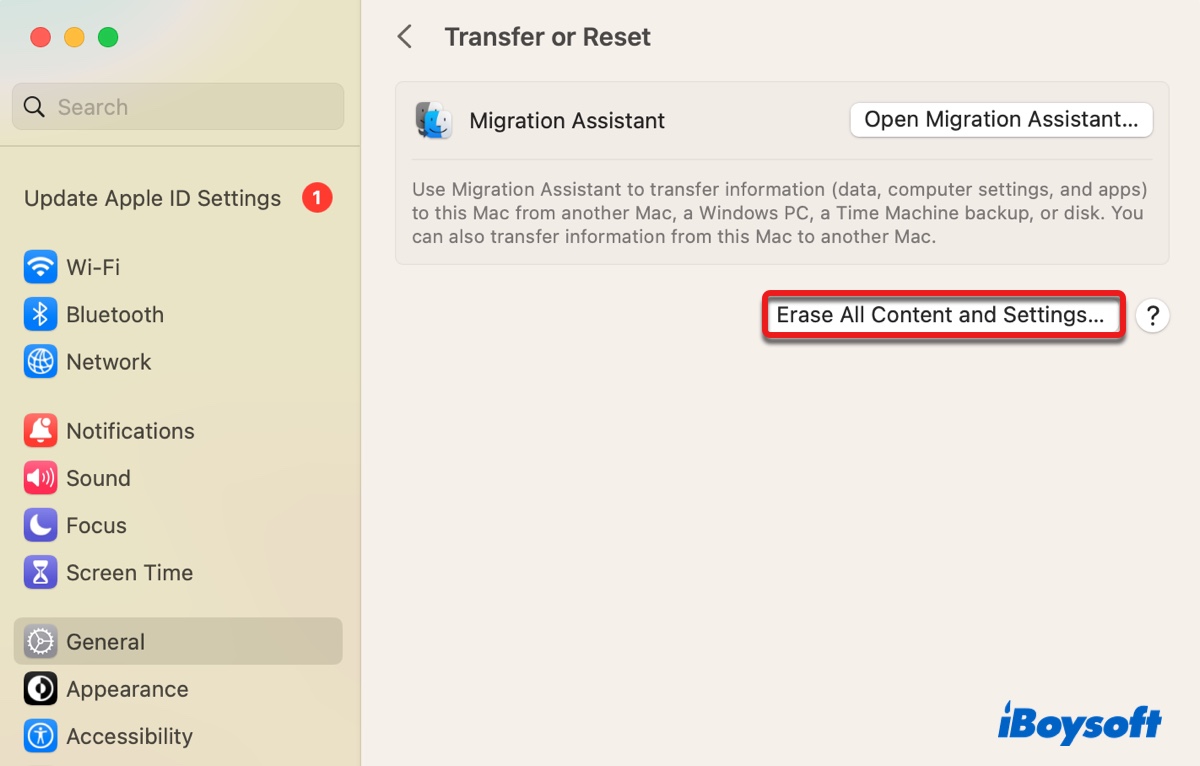
Share the information to benefit more people.
FAQs about the 'Erase assistant is not supported on this Mac' error
- QHow to get Erase Assistant on Mac?
-
A
If you have an Apple Silicon Mac or an Intel-based Mac with the T2 chip, you can update to macOS Monterey or later to get Erase Assistant. Otherwise, you can't use Erase Assistant and need to restart your Mac in Recovery Mode to reset your Mac.
- QHow to factory reset Mac when 'Erase All Content and Settings' is missing?
-
A
If you find 'Erase All Content and Settings' missing on your Mac, Erase Assistant is likely not supported. In this case, you can only restore your Mac to factory settings from Recovery Mode, following the steps laid out in this post.