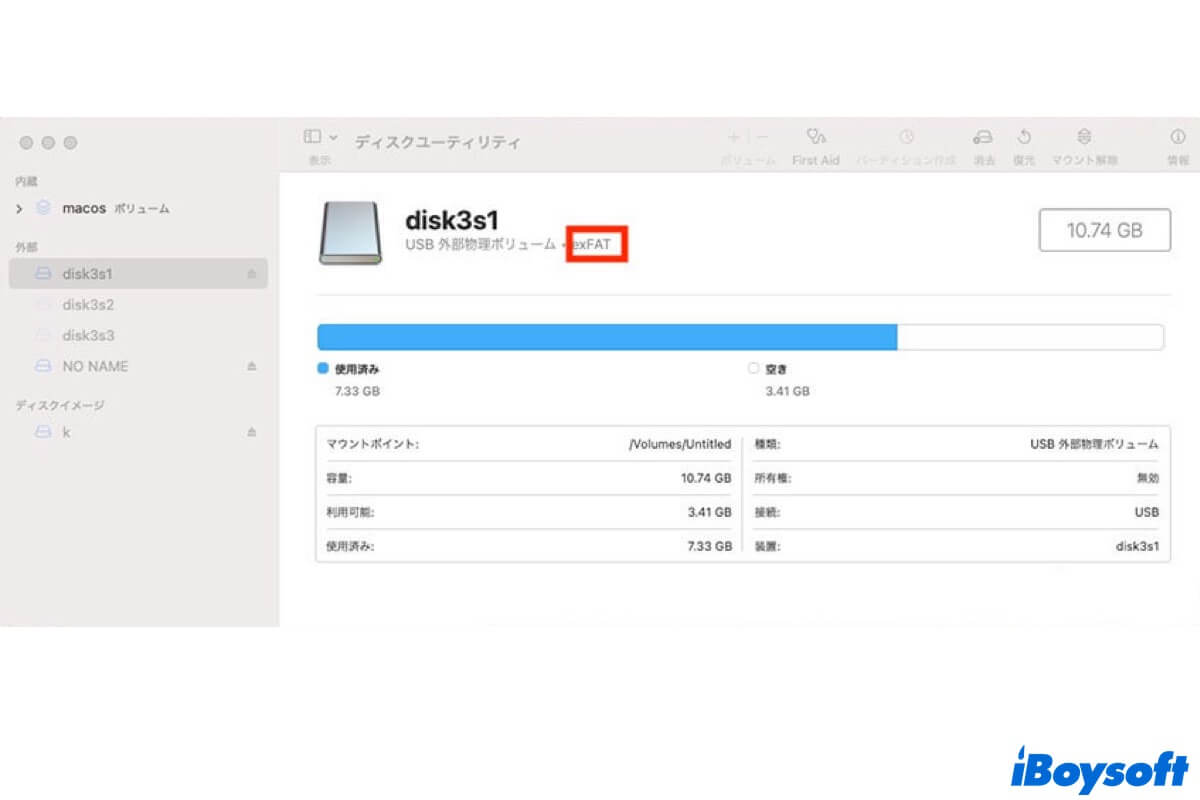多くのユーザーから、exFAT ドライブが Mac にマウントされない、exFAT が Mac に表示されないなど、exFAT ドライブに関する問題が発生したという報告があります。前者は、exFAT ドライブが少なくとも Mac で検出され、通常は物理的な損傷がないため、対処が簡単です。ただし、後者はより複雑です。深刻なハードウェアの問題である場合もあれば、単純な構成の問題である場合もあります。
ここでは、これら 2 つの問題について詳しく説明し、Mac で exFAT をマウントする方法を説明します。
MacでマウントされないexFATドライブからデータを復元
貴重なデータが保存されているexFATドライブをMacでマウントできない場合は、ドライブ修復を実行するとデータが消失する可能性があるため、進む前にバックアップを取るべきです。
Windows PCに接続してみてください。PCが正しくマウントされる場合、重要なファイルを安全な場所にコピーできます。PC が近くにない場合や、ドライブが PC で動作しない場合は、、iBoysoft Data Recovery for Mac を使用してアクセス不能なデータを回復できます。
この信頼性の高いデータ回復アプリは、マウントできない、アクセスできない、破損、読み取れないexFATドライブからファイルを取り戻すことができます。MacでマウントされないexFAT外付けハードドライブ(HDDおよびSSD)、USBフラッシュドライブ、SDカードなどのデータを回復するために使用できます。
また、復元可能なファイルを無料でプレビューすることもできます。 Mac でマウントできない exFAT ドライブからデータを復元する簡単な手順は次のとおりです。
ステップ1:iBoysoft Data Recovery for Macをダウンロードしてインストールします。
ステップ2:ソフトウェアを起動し、マウントできないexFATドライブを選択し、「データの検索」をクリックします。

ステップ3:見つかったファイルをフィルタリングしてプレビューします。

ステップ4:回復したいファイルの前のボックスにチェックマークを入れ、回復ボタンをクリックして、マウントできないドライブ以外の別の場所に保存します。

失われたデータを回復しましたか?これらのステップを共有して、他のMacユーザーに役立ててください。
MacでexFATドライブがマウントされない理由は?
exFATドライブが Mac にマウントされない問題について議論している投稿がオンラインでたくさんあります。さらに調査すると、exFAT ドライブのマウントの問題はさまざまな原因から生じていることがわかります。一般的な原因のいくつかを以下に示します。
- MaでサポートされていないexFAT割り当てユニットサイズ
- 不適切な取り出し、ファイル転送の一時停止などによるドライブの破損。
- USB ケーブルまたはポートの障害。
- ソフトウェアの不具合
- ハードディスクエンクロージャの破損
MacでexFATドライブがマウントされない問題の修正方法は?
ディスクユーティリティでexFATドライブがグレーアウトし、デスクトップやFinderに表示されない場合、Macが正しくマウントできないことを意味します。問題は、Lacie、WD、Seagate、Toshibaなど、あらゆるブランドの exFAT ドライブ (外付けハードドライブ、USB スティック、SD カードなど) で発生する可能性があります。
macOS Ventura または他のバージョンにアップデートした後、不適切に取り出された後、またはその他のトリガーを経た後に、exFAT ディスクが Mac にマウントされないことに気付いた人もいます。また、この問題が突然発生したと報告した人もいます。いずれにしても、次の解決策を使用して、macOS で exFAT 外付けドライブをマウントできます。exFAT ドライブを接続したままにして、始めましょう。
いくつかの基本的なトラブルシューティングのヒントを試してください
場合によっては、ケーブル、USB ポート、アダプタ、ハードディスクエンクロージャ、またはドライブのマウントプロセスに関与するその他のものが原因で、exFAT 外付けハードドライブが Mac にマウントされないことがあります。したがって、先に進む前に、次のヒントを試してみることをお勧めします。
- 別のアダプターを試すか、アダプターを使用しない
- 異なるUSBケーブルやポートに切り替える
- Macに接続されている不要な周辺機器を取り外す
- Macでサポートされている新しいハードディスクケースを使用する
ディスクユーティリティでexFATドライブを手動でマウントする
MacでexFATドライブがマウントされない場合は、 ディスクユーティリティで手動でマウントしてみてください。exFATドライブを選択して、ツールバーの「マウント」ボタンをクリックします。ドライブが正しくマウントされた場合は、成功です。何も起こらないか、 com.apple.DiskManagement.disenter error 49244や com.apple.DiskManagement.disenter error 49223などのエラーが表示される場合は、以下の他の解決策を読み続けてください。
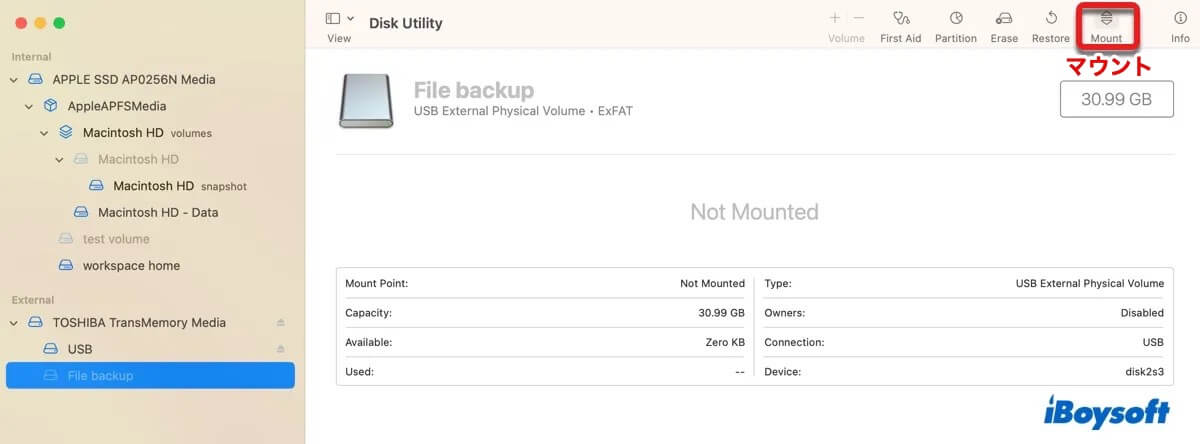
ターミナルを使用してMacでexFATディスクをマウントする
ディスクユーティリティを介してexFATドライブをマウントできない場合は、ターミナルアプリを使用してコマンドラインインターフェースで試してみてください。これは多くの人にマウントの問題を解決するのに役立ちました。以下の手順に従ってMacでexFATディスクをマウントできます。各コマンドを入力した後にEnterキーを押して実行する必要があることに注意してください。
ターミナルでMacでexFATをマウントする方法:
- アプリケーション > ユーティリティ フォルダからターミナルを起動します。
- 以下のコマンドをコピーしてターミナルに貼り付けて、Macに接続されているすべてのドライブをリストします。diskutil list
- exFATディスクやパーティションの識別子を見つけます。
- 以下のコマンドを実行してexFATドライブやパーティションをマウントします。
ディスクをマウントする場合:diskutil mountDisk /dev/identifierexFATディスクの識別子がdisk2の場合、コマンドは次のとおりです:diskutil mountDisk /dev/disk2。
パーティションをマウントする場合:diskutil mount /dev/identifierexFATパーティションの識別子がdisk2s3の場合、コマンドは次のとおりです:diskutil mount /dev/disk2s3。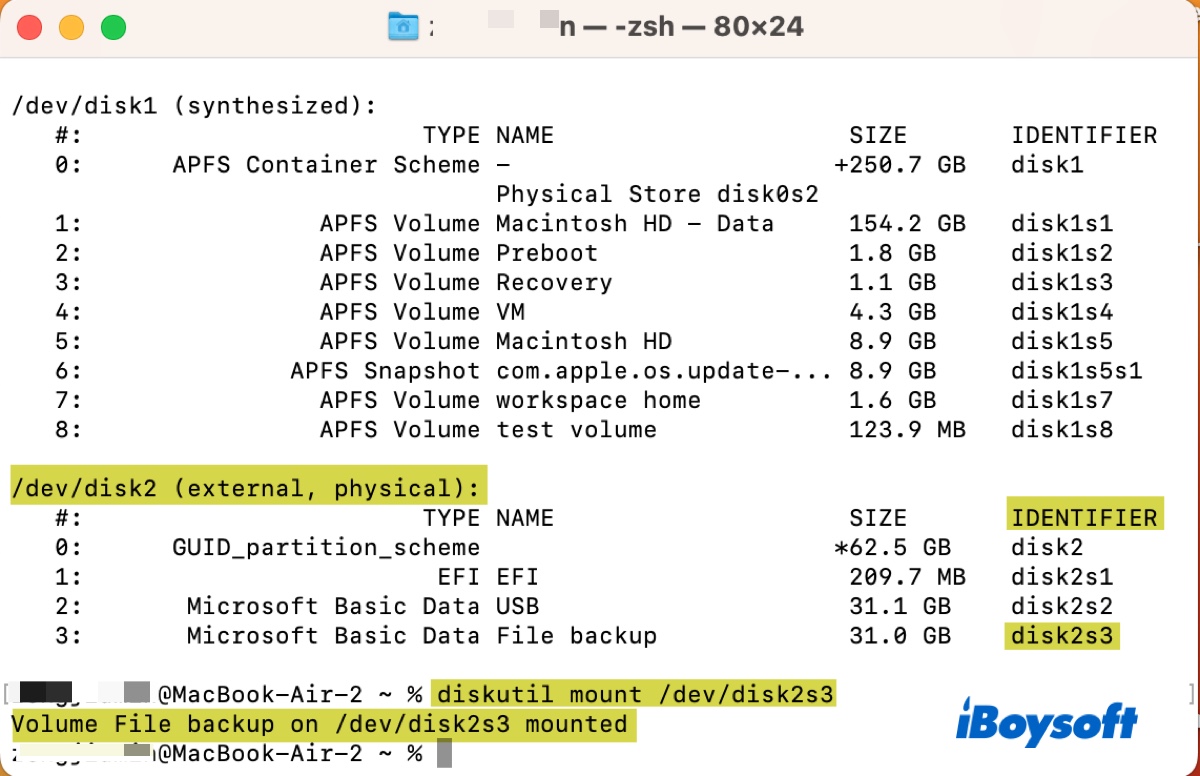
コマンドが正常に実行された場合、ターミナルはドライブがマウントされたというメッセージを表示します。そうでない場合は、このガイドの手順に従って読み取り専用モードでマウントしてください: Macで外付けハードドライブを(強制的に)マウントする方法?(ターミナル)
fsckプロセスを終了する
exFATディスクが正しく取り外されずに外された場合、macOSは次回接続時にfsckプロセスで修復を試みます。ただし、fsck プロセスにより、exFAT ディスクが Mac にマウントされなくなります。
完了するまで待つこともできますが、時間がかかる場合があります。exFAT ドライブが 1 時間または 6 時間後に自動的にマウントされたという人もいます。
exFAT ドライブにすぐにアクセスする必要がある場合は、次の操作を行います。
- ターミナルを開きます。
- 以下のコマンドを実行して、fsckがドライブを占有しているか確認します。ps aux | grep fsck
- もしそうであれば、以下のコマンドを使ってfsckを終了させます。sudo pkill -f fsck
- 管理者パスワードを求められた場合は、入力してEnterキーを押します。
MacでexFATドライブを修復する
macOS は破損した exFAT ドライブをマウントできません。First Aid を実行して、ドライブにファイルシステムエラーがあるかどうかを確認し、可能な場合は修復できます。Mac で exFAT ドライブを修復するには、以下の手順に従ってください:
- ディスクユーティリティを開きます。
- 左のサイドバーからexFATドライブを選択します。
- First Aidをクリックして実行します。
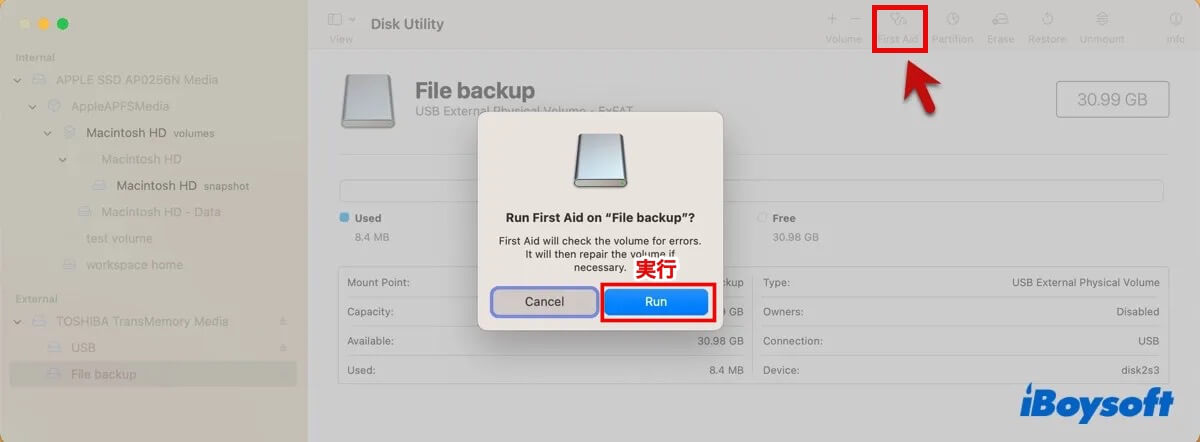
First Aid プロセスを完了したら、[完了] をクリックしてウィンドウを閉じます。その後、exFATドライブがマウントされているかどうかを確認してください。First Aid で修復できないエラーが見つかった場合は、データを回復した後で Mac でドライブを再フォーマットできます。これがドライブの破損を解消する最も効果的な方法です。
WindowsでexFATドライブを修復する
Windows PC で exFAT ドライブを修復することもできます。通常、コンピューターに接続した直後に破損が検出された場合は、ドライブを修復するように求められます。そうでない場合は、以下の手順に従って手動で確認して修復できます。
- ファイルエクスプローラーを開きます。
- 左側のペインから「このPC」をクリックします。
- exFATドライブを右クリックし、「プロパティ」を選択します。
- ツールを選択します。
- "エラーチェック"の下にあるチェックボタンをクリックします。
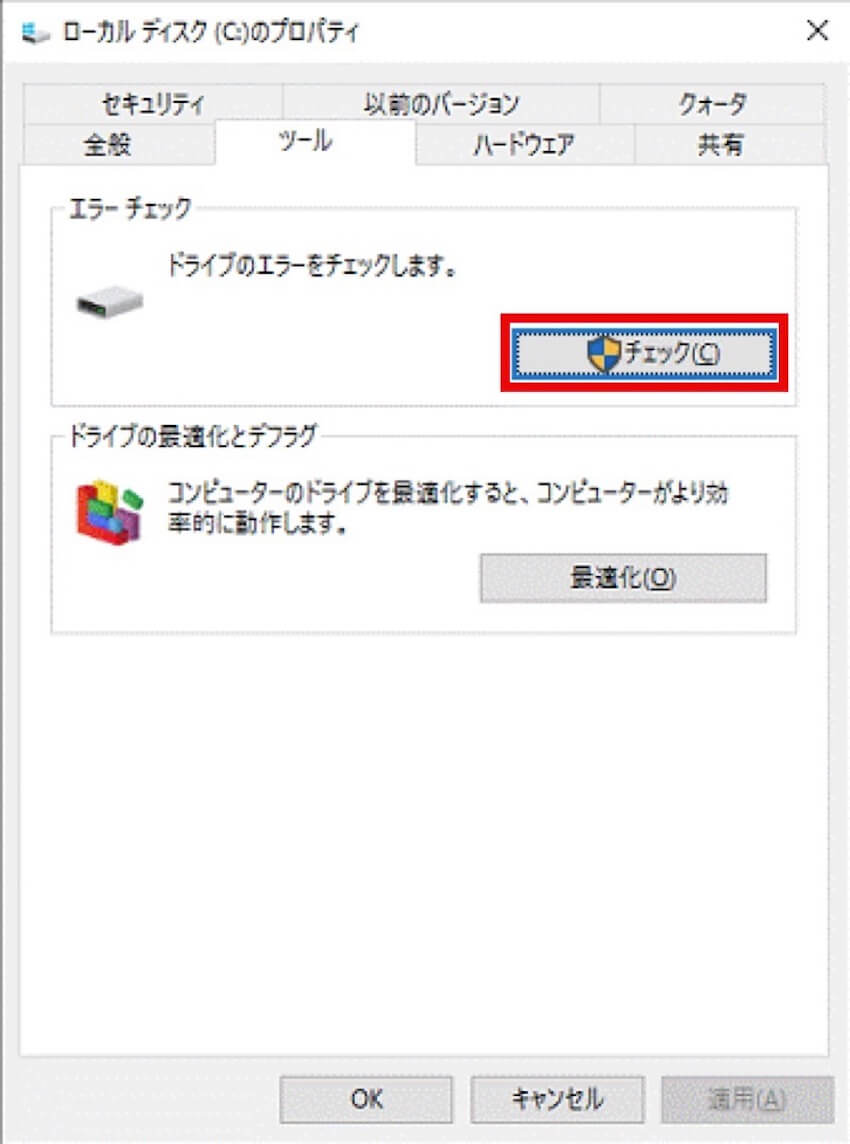
- "ドライブをスキャン"オプションをタップします。
Mac上でexFATドライブを再フォーマットする
Windows でフォーマットされた大容量の exFAT 外付けハード ドライブが Mac でマウントできないことは珍しくありません。その原因は、互換性のない exFAT アロケーション ユニット サイズです。アロケーション ユニット サイズ (クラスター サイズとも呼ばれます) は、ファイルを保存するために使用できるディスク領域の最小量です。
Windowsが4 TB以上の大容量ドライブをexFATでフォーマットすると、デフォルトで2048 KB以上のアロケーションユニットサイズを使用するため、macOSは512バイトから1024 KBまでのクラスターサイズを持つexFATドライブしかネイティブでマウントできない可能性があります(ユーザーのテストに基づく)。
Macでは、デフォルトのexFAT割り当てユニットサイズの公式ドキュメントはありませんが、特定の容量のサポートされる割り当てユニットサイズも制限されているようです。ユーザーによると、Macは5TBのexFATドライブを256Kにデフォルトで設定し、割り当てユニットサイズが128K未満または1024Kより大きい場合、5TBドライブをマウントしないとされています。
Windowsはすべての利用可能な割り当てユニットサイズをサポートしていますが、macOSはそうではありません。したがって、Windows と macOS 間でドライブを使用する場合は、常に macOS でドライブをフォーマットすることをお勧めします。もちろん、exFATドライブを再フォーマットして、macOSで機能する割り当てユニットサイズに変更してマウントの問題を修正できます。
exFAT ドライブが Mac にマウントされない問題を解決する方法は次のとおりです: (まずデータがバックアップされていることを確認してください。)
- ディスクユーティリティを起動します。
- 表示>すべてのデバイスを表示をクリックします。
- exFATドライブまたはパーティションを選択して「消去」をクリックします。
- 必要に応じて名前を変更します。
- macOSとWindowsの両方で必要な場合は、フォーマットをExFATに保持します。それ以外の場合は、APFSまたはMac OS 拡張 (ジャーナリング) を選択します。
- (ディスクを選択するときにのみ利用可能)方式としてGUIDパーティションマップを設定します。
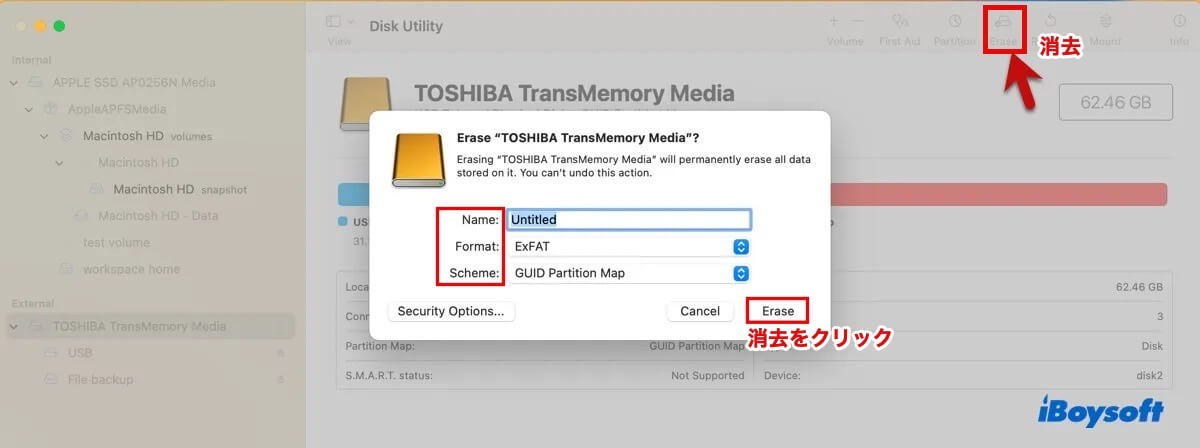
- 「消去」をクリックします。
これで、ディスクユーティリティにマウントされた exFAT ドライブが表示されます。もしディスクユーティリティがドライブを消去させない場合は、異なるフォーマットで再度試してみてください。成功した場合は、ドライブを exFAT にフォーマットし直すことができます。
注意: もしドライブがmacOSとWindowsの両方で使用される予定であれば、Windows PCに接続して正しく動作するか確認してください。動作しない場合は、Macで再度マスターブートレコードでフォーマットを試みてください。
気になる場合は、ターミナルを使ってMac上でexFATドライブのアロケーションユニットサイズを確認することができます。
- ターミナルアプリを開きます。
- 次のコマンドを実行して、exFATディスクまたはパーティションの識別子をメモしてください。diskutil list
- exFAT 割り当てユニットのサイズを表示するには、次のコマンドを実行します。diskutil info /dev/identifier | grep "Block Size"exFATパーティションの識別子がdisk2s3の場合、コマンドをdiskutil info /dev/disk2s3 | grep "Block Size"に変更してください。
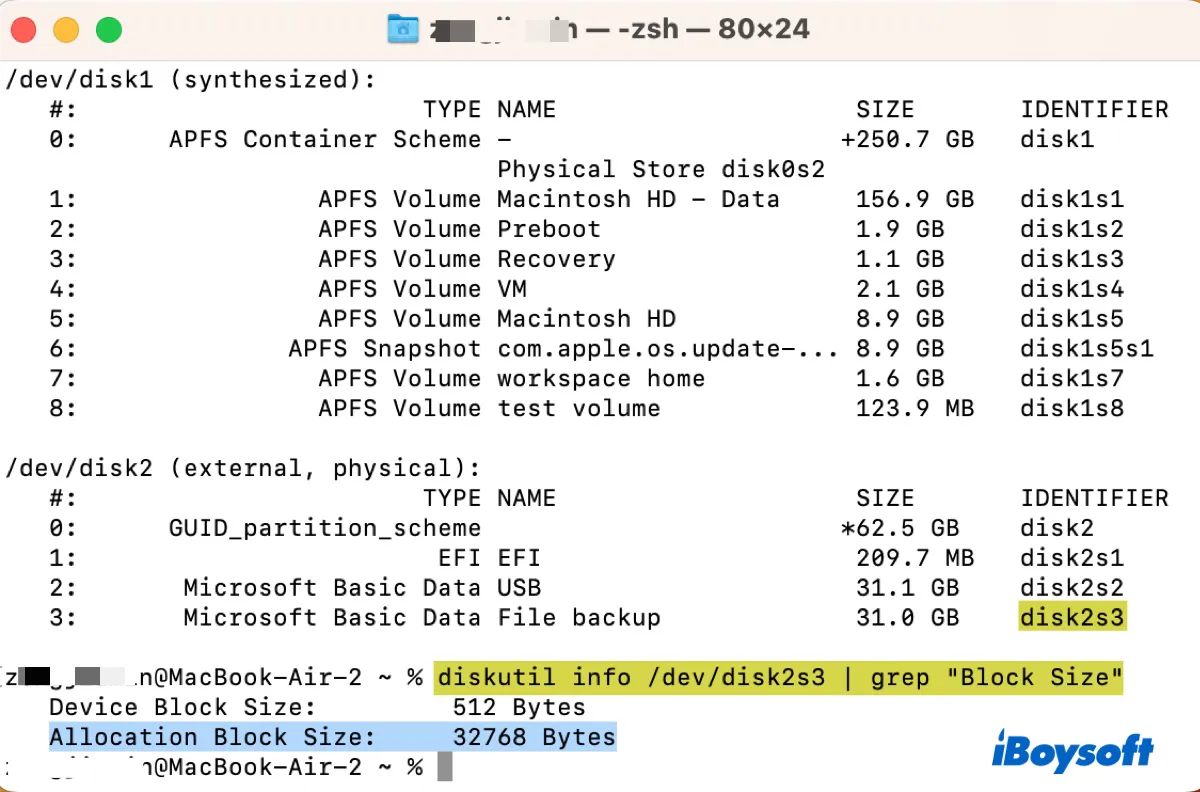
- "Allocation Block Size"の値を表示します。
MacにexFAT をマウントできましたか? できた場合は、より多くのユーザーの役に立つように、これらのソリューションを共有してください。
MacでexFATが表示されない場合の修正方法は?
exFAT ドライブがデスクトップと Finder に表示されない場合は、ディスクユーティリティに表示されるかどうかを確認する必要があります。
exFAT ドライブがディスクユーティリティに表示されるがグレー表示されている場合、認識はされているもののマウントされていません。この場合、上記のセクションの解決策を実行して修正できます。
exFAT ドライブがディスク ユーティリティに表示され、問題がない場合は、Finder の環境設定に問題があります。環境設定を編集して、exFAT ドライブをデスクトップと Finder に表示できます。
- Finderを開く。
- 左上のメニューバーからFinder>環境設定>一般をクリックします。
- 「外部ディスク」を選択します。
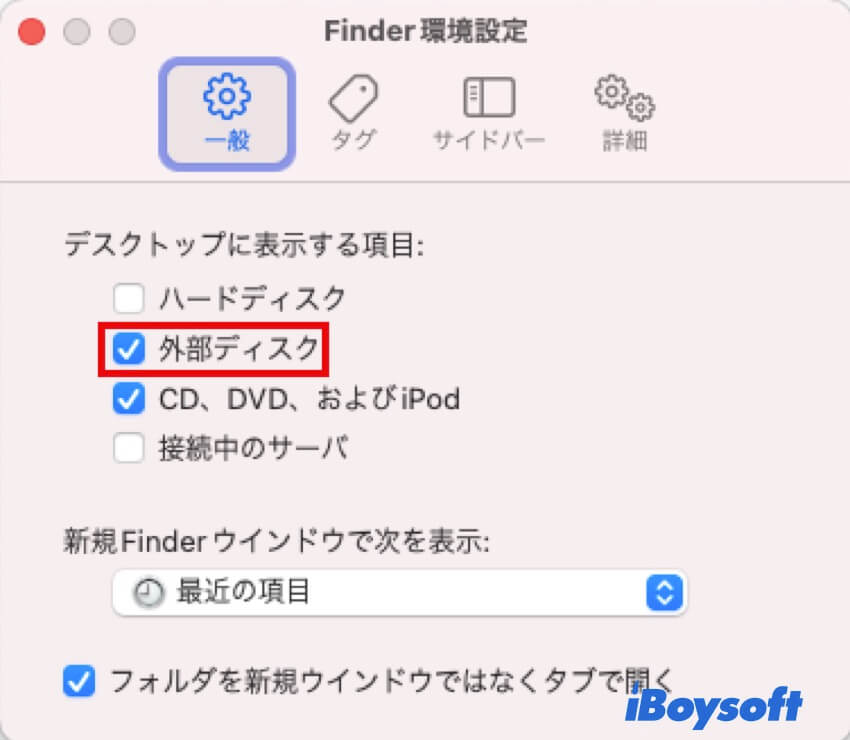
- サイドバータブをクリックします。
- 「場所」の下の「外部ディスク」が選択されていることを確認します。
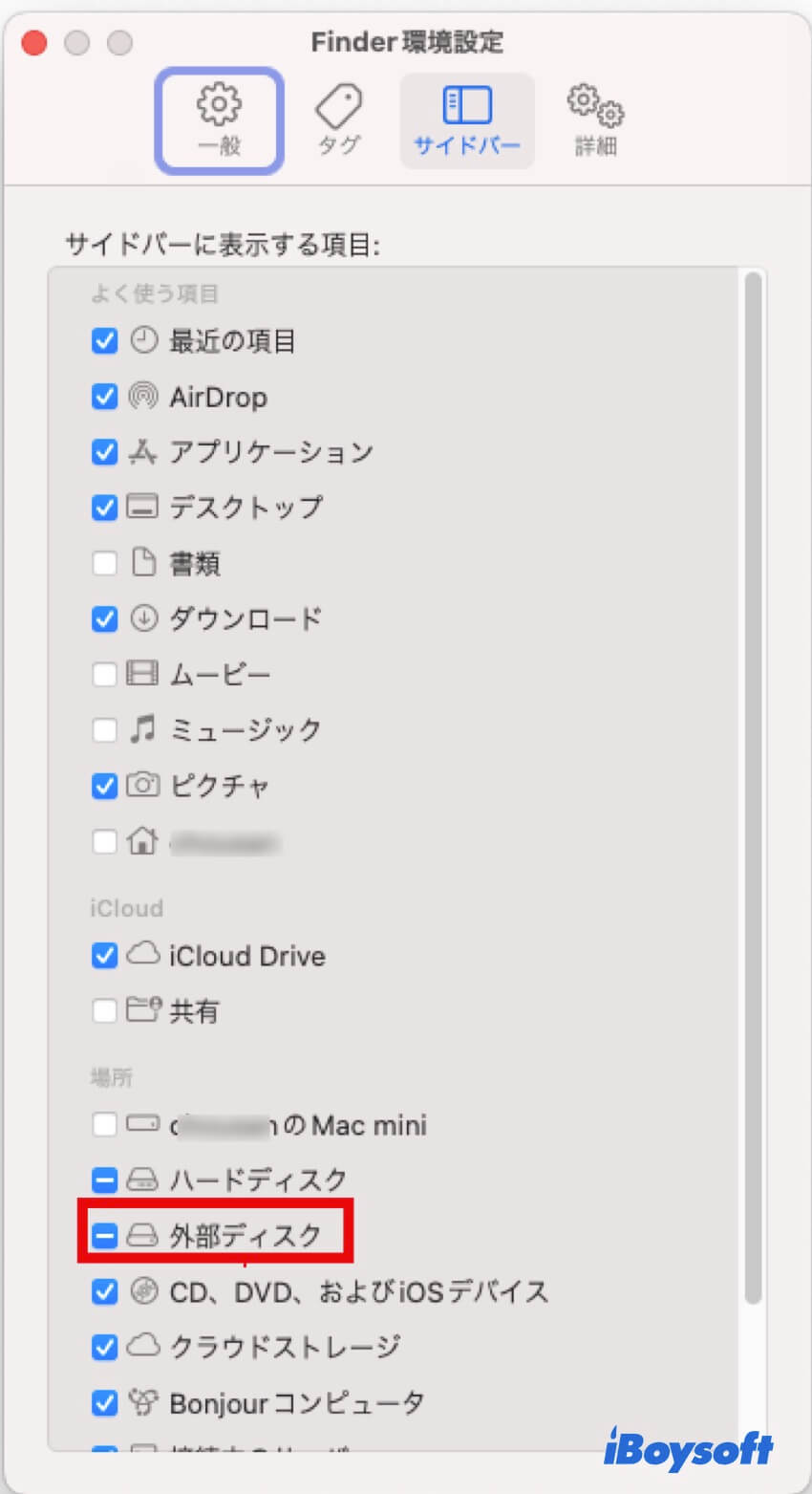
exFATドライブがディスクユーティリティに表示されない場合、Macに認識されていないことを意味します。これは、壊れたUSBケーブル、ポート、またはアダプターによる接続の問題、サードパーティのソフトウェア干渉、または深刻なドライブの破損によるものです。次に行うべきことは、Mac がドライブを認識できるようにすることです。
ディスクユーティリティを含む Mac でexFATドライブが表示されない場合は、次のヒントを試してください。
- Macを再起動し、ドライブをゆっくり再接続します。
- Seagate Backup Plusなどのデスクトップ外付けハードドライブの場合、ドライブが電源に接続されていることを確認します。
- 新しい認定 USB ケーブルに交換します。
- 別のUSBポートに切り替えて、ほこりやゆらぎがないことを確認します。
- Mac が低電力モードになっていないことを確認します。
- 別のUSBハブやアダプターを試してみてください。
- 新しいハードディスクケースを使用します。
- Macをセーフモードで起動します。
何を試しても Mac で exFAT ドライブが表示されない場合は、ドライブに自分では解決できないハードウェア上の問題がある可能性があり、地元の修理店に送る必要があります。
これらのヒントで、Mac で exFAT USB が表示されない問題が解決されたことを願っています。
友達と共有するのを忘れないでください。
MacでexFATを使用する際の最終的な考え
ExFATは、WindowsとmacOSの両方と互換性があるため、クロスプラットフォーム ドライブのファイル システムとしてよく使用されます。ただし、ジャーナリングがサポートされていないため、エラー、データ破損、データ損失が発生しやすくなります。
NTFS、APFS、またはMac OS 拡張(ジャーナリング)などのジャーナリングファイルシステムは、ディスク上のファイルへの変更を追跡し、実際に変更が行われる前にログまたはジャーナルに記録できます。その結果、これらのファイルシステムは、破損する可能性が低くなり、より早くオンラインに戻ることができます。
そのため、主にデータの保存に使用されるドライブには exFAT は推奨されません。Windows と macOS 間でファイルを転送する必要がある場合は、USB フラッシュ ドライブを割り当てて、その目的にのみ使用してください。1 つのドライブにデータを保存して macOS と Windows で操作する必要がある場合は、NTFS などのより信頼性の高いファイル システムを選択してください。
Macでドライブに書き込むにはNTFS for Macドライバーが必要ですが、これにより将来のトラブルを回避できます。exFATドライブをNTFSにフォーマットすることを決めた場合は、iBoysoft NTFS for Macを試してみてください。これは、IntelベースとApple Silicon Mac上で動作する最新のmacOS 15 Sequoia〜macOS 10.13 High Sierraをサポートしています。
MacでマウントされていないexFATドライブに関するFAQ
- QMacでexFATをマウントできますか?
-
A
はい、MacでexFATをマウントできます。それはmacOSとWindowsの両方と互換性のあるファイルシステムです。MacでexFATドライブがマウントされないことに気づいた場合は、この投稿の解決策で解決できます。
- QMacにexFATを読み込ませるにはどうすればよいですか?
-
A
MacでexFATを読み込ませるには、以下の方法を使用してください:1. Disk UtilityでexFATドライブを選択し、マウントボタンをクリックします。 2. ターミナルでexFATドライブをマウントします。 3. fsckプロセスを終了します。 4. exFATディスクを修復します。 5. 再フォーマットしてください。