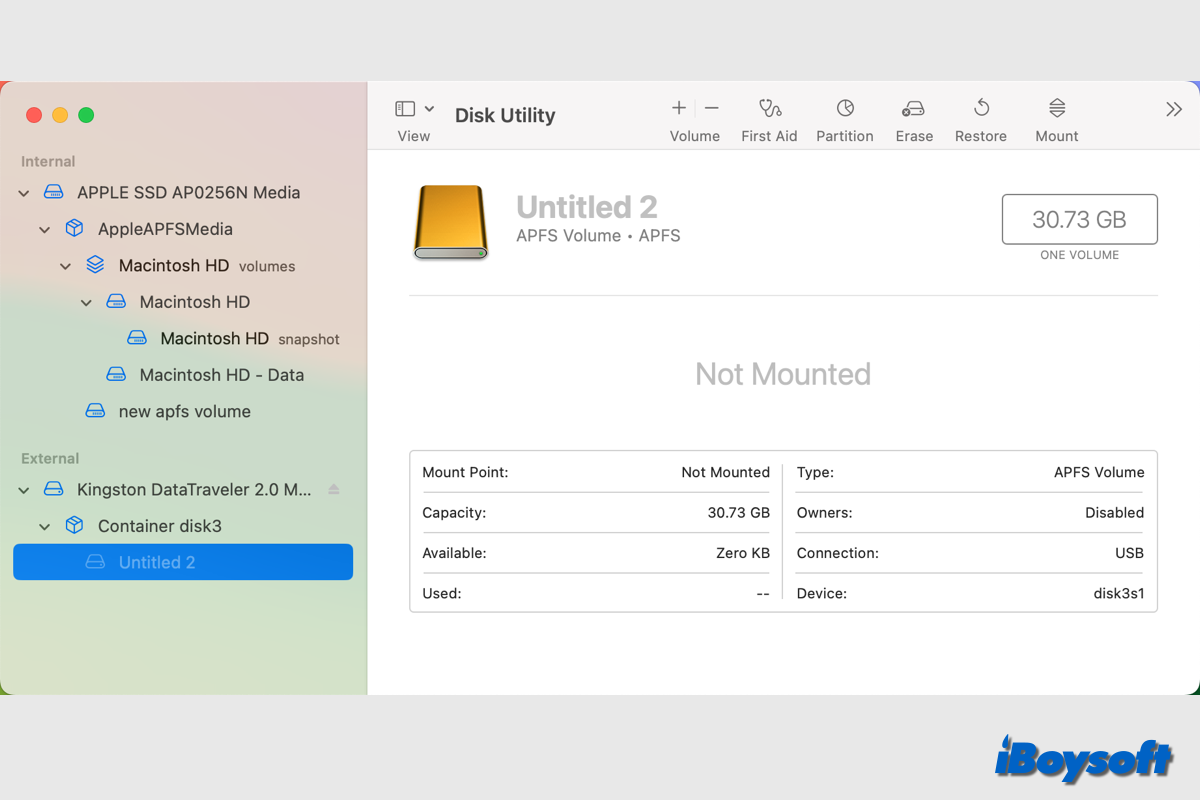Macで内部または外部ドライブがマウントされている場合のみ、そのデータを読み書きできます。デフォルトでは、macOSは認識されたディスクを自動的にマウントするはずであり、そのディスクにはFinderやデスクトップから直接アクセスできます。しかし、時々ドライブがマウントされていないことがあり、その場合はMacでディスクを手動でマウントする必要があります。
ここでは、MacでSSD/HDD/USBフラッシュドライブをマウントするためのいくつかの方法を紹介します。さらに、マウントされていないドライブからデータを回復するための手順に従って、潜在的なデータ損失を回避できます。
この投稿を共有して、他の人がMacでディスクをマウントできるようにお手伝いください!
Macでディスクをマウントするとは何ですか?
マウントとは、オペレーティングシステムがストレージデバイス(ハードディスク、CD-ROM、共有リソースなど)のファイルやディレクトリをコンピュータのファイルシステムを通じてユーザーに利用可能にするプロセスです。Macでドライブをマウントすると、Disk Utility、Finderのサイドバー、およびデスクトップで利用できるはずです。
内部または外部のHDD、SSD、およびUSBフラッシュドライブのボリュームがDisk Utilityで灰色表示されている場合、それはドライブが認識されているがMacでマウントされていないことを意味します。したがって、外付けハードドライブがMacのデスクトップとFinderに表示されないため、ファイルを読み書きするにはアクセスできません。
マウントされないMacでディスクをマウントする方法
何らかの理由により、macOSはドライブをマウントできず、通常通りにドライブを使用することができません。そうした場合、この部分の解決策を試してMacでドライブを強制的にマウントすることができます。
ディスクユーティリティを使用してドライブをマウントする
macOSのデフォルトディスク管理ツールであるディスクユーティリティを使用して、外部ドライブをマウントする方法を試すことができます。以下が手順です:
- 外部ドライブをMacのUSBポートに接続します。
- Finderからディスクユーティリティを開きます。
- 左側にあるアンマウントされたドライブの灰色のボリュームを選択します。
- ツールバー上のマウントボタンをクリックします。
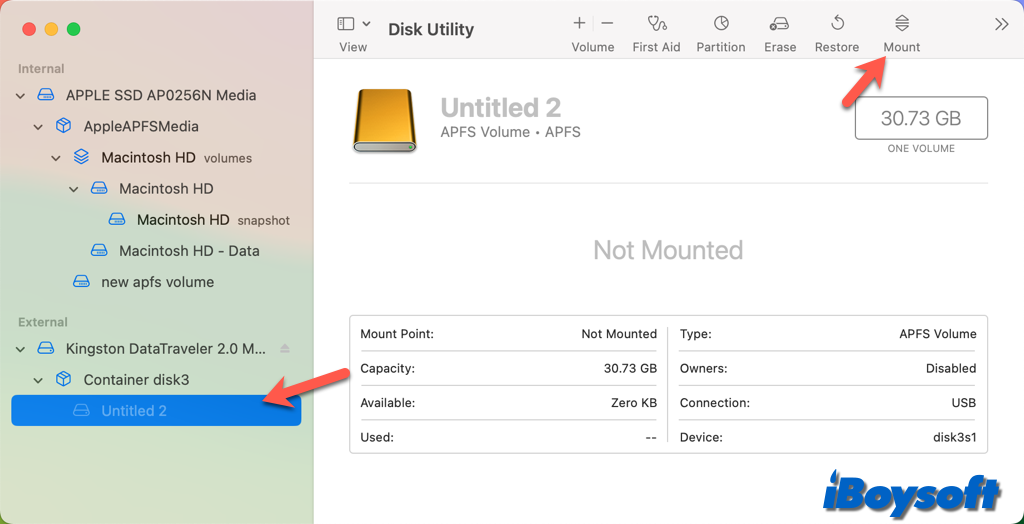
ターミナルを使用してディスクを強制的にマウントする
また、ターミナルコマンドを実行して、Macで外部ハードドライブをマウントするなどのタスクを実行することもできます。ディスクユーティリティでドライブをマウントできない場合や、77および72のエラーでマウントに失敗した場合に、この方法を試してみてください。以下にMacでターミナルを使用してディスクをマウントする方法を示します:
- ランチパッドからターミナルを起動するか、スポットライトを使用します。
- 以下のコマンドを入力してすべてのディスクをリストします。 diskutil list
- マウントしたいターゲットディスクを特定し、その識別子を見つけます。
- 次のコマンドを入力してドライブをマウントします。アンマウントされたドライブの識別子で0を置き換えてください。diskutil mount /dev/disk0
FSCKを使用して内部ドライブを強制的にマウントする
Macで内部ハードドライブがマウントされていない場合は、ファイルシステム整合性チェックとして知られるFSCKコマンドを使用することをお勧めします。これにより、macOSハードドライブの基礎的な構造が明らかになり修復される可能性があります。以下の手順に従ってMacintosh HDをFSCKで強制的にマウントします:
- Macを再起動し、Command+Sを押してMacをシングルユーザーモードで起動し、Appleロゴが表示されるまでキーを離します。
- このコマンドを入力してEnterキーを押します。 /sbin/fsck -fy
- 「ファイルシステムが変更されました」と表示された場合は、再度上記のコマンドを入力して「ボリューム[name]はOKに見えます」と表示されるまで繰り返します。
- Macを再起動するための以下のコマンドを入力します。 reboot
- macOSディスクが正常にマウントされているかを確認します。
サードパーティーソフトウェアを使用して外部ドライブをマウントする
外部ハードドライブがMacにマウントされない原因は、互換性のないファイルシステムかもしれません。Disk Utilityで NTFS ドライブかどうかを確認できます。一部のMacユーザーは、2022年3月17日のAppleセキュリティアップデート後に、NTFSドライブがmacOS 10.15.7にマウントされないと報告し、Disk Utilityでマウントしようとすると"com.apple.DiskManagement.disenterエラー49221"エラーメッセージを受け取ることがあります。
MacでNTFSドライブをマウントする際に同様の問題に遭遇した場合、プロフェッショナルなNTFSドライバーで簡単に問題を修正できます。MacでNTFSドライブを読み書き可能モードでマウントするには、 iBoysoft NTFS for Mac をお勧めします。
iBoysoft NTFS for Macを使用してMacにNTFSドライブをマウントする手順:
- iBoysoft NTFS for Macを無料でダウンロード、インストール、起動します。
- 外部NTFSドライブをMacに接続すると、iBoysoft NTFS for Macが自動的にマウントされます。このソフトウェアでNTFSドライブを読み書きできます。
注意: iBoysoft NTFS for Macを使用してNTFSドライブを読み書きできない場合、プロンプトウィンドウが表示され、スタンドアロンのiBoysoft NTFSドライバーのインストールとシステム拡張機能の有効化を求められます。その後、全権限でMac上でNTFSドライブを使用できます。
Macでドライブをマウントするための方法を共有しましょう!
なぜドライブがMacにマウントされないのか?
Macに内蔵または外部ハードドライブがマウントされない理由はさまざまです。一般的な原因をまとめました:
- ファイルシステムの損傷。ファイルシステムが壊れたことによって、マスターファイルテーブルが直接影響を受け、Mac がドライブをマウントできなくなります。
- カタログファイルの破損。パーティション化されたボリュームのレコードファイルはカタログファイルに格納されています。カタログファイルに障害が発生すると、ドライブがアンマウントされます。
- ディスクユーティリティの失敗。ドライブをマウントできなくなる原因となるのは、おそらくディスクユーティリティの障害でしょう。
- システムの不具合。Mac でドライブをマウントできない場合、システムのグリッチが原因である可能性もあります。
- ウイルス攻撃。ドライブがウイルスやマルウェアに感染している場合、アンマウントされる可能性があります。
- 接続の問題。緩い接続や不良の USB ポートやケーブルが原因で、Mac でドライブがマウントされないことがあります。
- ハードウェアの問題。ドライブに多くの不良セクターがあるか物理的に損傷している場合、Mac で正常にマウントできないかもしれません。
Mac での内部/外部ドライブのマウントに失敗した場合の修正方法
残念ながら、Mac でドライブをマウントするために上記の方法を試したが失敗した場合、マウントされていないドライブを修正するための他の可能な解決策があります。
Mac コンピューターを再起動する
Mac を再起動すると、デバイスがゼロから立ち上がり、一部の OS 関連のエラーが解消される可能性があります。その後、ディスクユーティリティを再起動して、内部/外部ハードドライブがマウントされているかどうかを確認できます。
外部ハードドライブの接続を確認する
Mac でマウントされていない外部ハードドライブの場合、まず USB ポート、ケーブル、および使用している場合は USB ハブなどの接続を確認し、ストレージメディアがスイッチを持っている場合はオフになっていることを確認してください。
macOS を更新する
古い OS やディスクドライバーでは Mac でドライブをマウントできなくなるため、Mac を常に最新の状態に保つことが重要です。システム設定に移動して、利用可能な更新があるかどうかを確認してください。
ディスクユーティリティのファーストエイドでドライブを修復する
内部または外部ハードドライブが異常動作している場合、ファーストエイドを実行してディスクエラーをチェックおよび修復し、ディスクのフォーマットやディレクトリ構造の軽微なエラーを修正し、その後はドライブが再度マウントできるかもしれません。
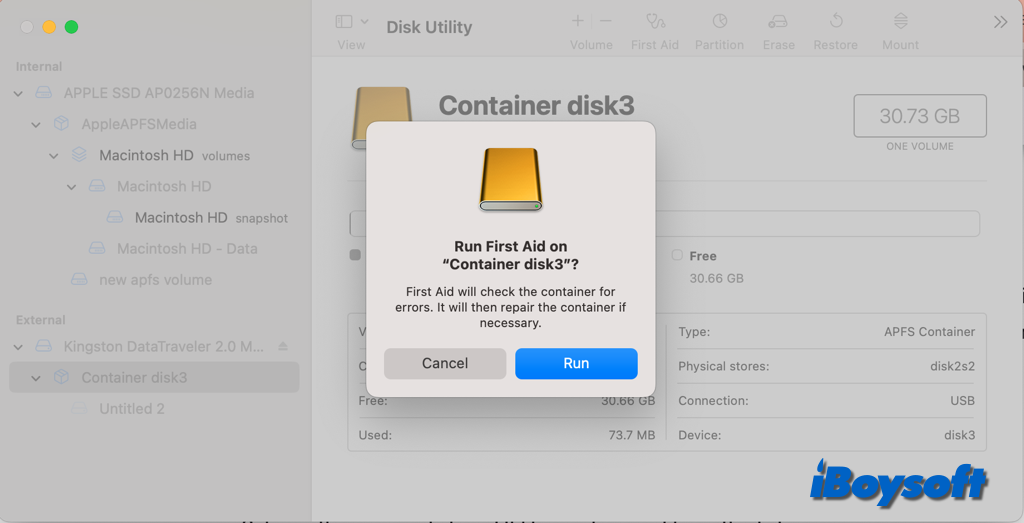
Terminal を使用してマウント解除されたドライブを修復する
別のツールである Terminal を使用して、Mac 上のマウント解除されたドライブのエラーを修復するための特定のコマンドを実行することもできます。以下にその方法を示します:
- Macintosh HD を修復したい場合は、Mac を復旧モードで起動します。
- Launchpad から Terminal を開き、または復旧モードで Utilities > Terminal を選択します。
- 利用可能なボリュームをリストアップするために、次のコマンドを入力します。 diskutil list
- 表示されたテーブルからアンマウントされたボリュームのボリューム識別子を確認します。
- 以下のコマンドを入力して、ドライブを修復します。[** は、ドライブのボリューム識別子に置き換える必要があります]。diskutil repairvolume /disk **
Mac のファームウェア設定をリセット
時々、ファームウェアがMacや他のデバイスの動作に影響を与えます。誤ったファームウェア設定は、マウントされない外部ハードドライブの原因にもなります。Mac の外部ドライブをアンプラグする前に、SMCやNVRAMを含むMacのファームウェア設定をリセットすることを覚えておいてください。
マウントされない内部ドライブを修正するためにセーフモードを試してみる
内部ハードドライブが表示されないかマウントされない場合は、セーフモードを試してみることができます。サードパーティのドライバによって引き起こされるソフトウェアの問題をトラブルシューティングする際、Mac のセーフブート中に行われるチェックと変更が役立ちます。さらに、起動ボリュームのディレクトリ問題を調査および修正します。
ドライブをフォーマットして macOS を再インストールする
上記の方法がマックでアンマウントできないドライブを修復するのに役立たない場合、最後の手段としてドライブを再フォーマットすることができます。これによりすべてのデータが消去されます。ドライブがマウントできなくなる前にバックアップを作成していない場合は、まずデータを回復するために次の手順に移動できます。その後、マウントできない内部ドライブに macOS を再インストールすることができます。
Mac のマウントされていないドライブからデータを回復できますか?
マウントされていないドライブのバックアップはありますか?あれば、ドライブを再フォーマットして新しいディスクにデータを復元することができます。ない場合は、Mac 用のサードパーティのデータ回復ソフトウェアを検討することができます。
Mac が認識できる場合、すなわち、Disk Utility のサイドバーに表示されるがグレーアウトしている場合、iBoysoft Data Recovery for Macなどのデータ復旧ソフトウェアを使用してマウントされていないドライブからデータを回復できます。Disk Utility でディスクを見つけることができない場合でも、そのようなソフトウェアを試してみて、検出できるかどうかを確認してみてください。
Mac が起動しない場合は、macOSが起動しないときにデータを回復するを読んでください。
Mac が起動できる場合は、以下の手順に従って、マウントされていないボリュームからデータを回復してください。
- iBoysoft Data Recovery for Macを無料でダウンロードし、インストールし、起動します。
- Storage Deviceセクションから対象のボリュームを選択します。
- 失われたデータを検索するボタンをクリックしてスキャンを開始します。

- スキャン結果をフィルタリングしてプレビューします。
- 復旧したいアイテムを選択し、復元をクリックします。
- 復元されたデータを保存する別の場所を選択します。
未マウントのディスクからデータを正常に復旧した場合、他の人のために共有してください!
さらに読む: