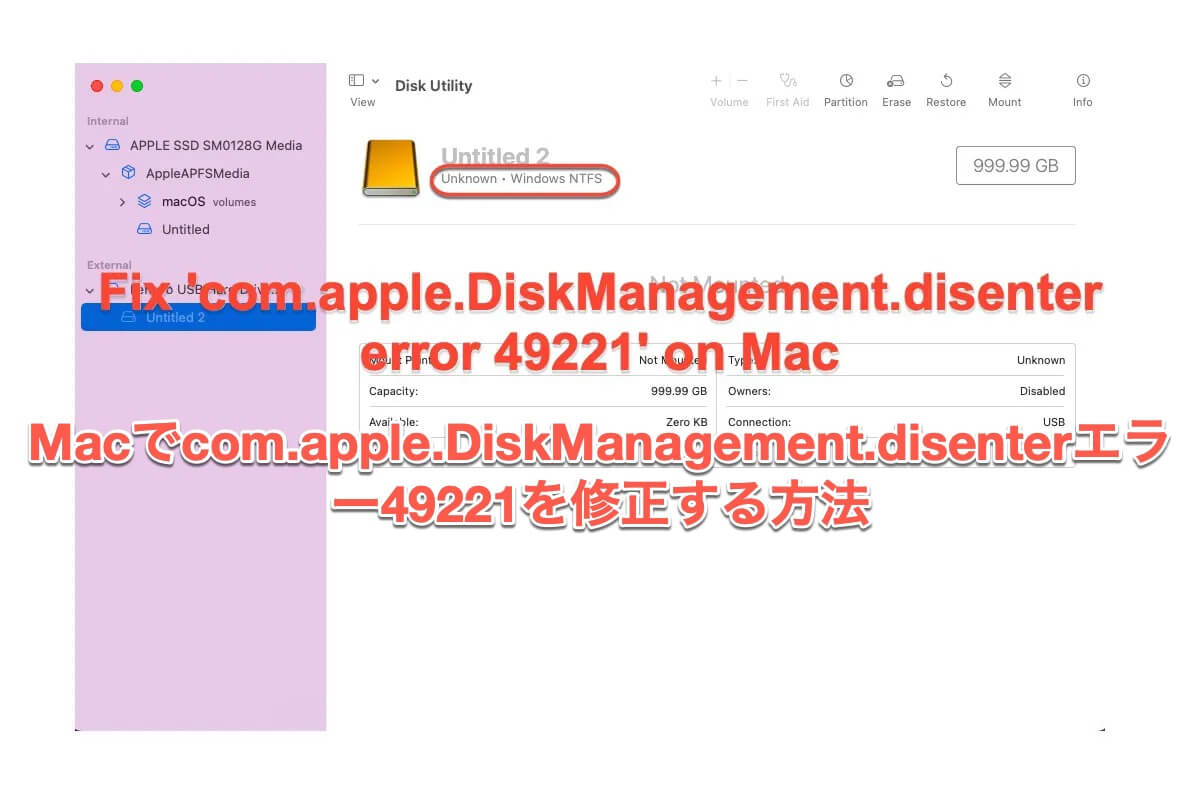通常、外付けハードドライブがMacのFinderに表示されない場合は、ディスクユーティリティを使ってNTFSフォーマットの外付けディスクを手動でマウントする必要があります。しかし、ディスクユーティリティで「com.apple.DiskManagement.disenter error 49221」というエラーメッセージが表示され、Macにディスクをマウントできなくなると、問題が発生します。
まだがっかりしたりイライラする必要はありません。この記事では、「com.apple.DiskManagement.disenterエラー49221」を修正する方法を段階的に説明します。さらに、MacでNTFSドライブをシームレスに読み書きするためのすばらしいツールキットを手に入れることができます。
なぜ「com.apple.DiskManagement.disenterエラー49221」が発生するのか?
ディスクユーティリティで外付けディスクをマウントするときに「com.apple.DiskManagement.disenterエラー」と似たようなメッセージが表示されることがありますが、このトラブルの原因は、これらの類似したメッセージが異なるデバイスで発生し、さまざまなディスクブランドと関連しているため、異なる可能性があります。
ここでは他の「com.apple.DiskManagement.disenter error」メッセージの原因については触れず、「com.apple.DiskManagement.disenter error 49221 Catalina」の問題に焦点を当てます。
多くのユーザーが「com.apple.DiskManagement.disenter error 49221」の問題を解決するために、ドライバをアンインストールして再インストールしようとしました。しかし残念ながら、NTFS外付けハードドライブをMacに接続し、書き込み操作を行うと、依然としてこのエラーが発生します。
実際には、この問題はドライバとは関係ありません。 「com.apple.DiskManagement.disenter エラー 49221」は、macOS Catalina 10.15.7 のセキュリティアップデート 2021-003 および 2022-003 の不具合が原因で発生します。この不具合により、Mac に外付けディスクが表示され、ディスクユーティリティを使って手動でマウントしようとすると、問題が発生します。
この記事が役立つと思われる場合は、下の共有ボタンをクリックして同じエラーメッセージを持つ他の人々を助けてください!
「com.apple.DiskManagement.disenter error 49221」を修正する方法
エラーメッセージの原因が判明したところで、次はmacOS Catalina搭載デバイスで「com.apple.DiskManagement.disenter エラー 49221」を修正する方法に焦点を当てます。
方法1:iBoysoft NTFS for Macを使用
iBoysoft NTFS for Macは、このエラーメッセージが表示される限りソフトウェアを更新し、macOS にマウントされないNTFS 外付けハードドライブの問題に特に対処し、ドライブ管理の不具合を修正します。
「com.apple.DiskManagement.disenter error 49221」の最適解
- Mac で NTFS ボリュームの読み書きを行う
- NTFSボリュームをマウントおよびマウント解除
- NTFSファイルシステムエラーを修復
- NTFSディスク上のデータを消去
- 接続されているすべての外付けドライブの一覧を表示して開く
- 他のファイルシステムをNTFSに再フォーマット
- macOS 14/13/12/11/10.15/10.14/10.13 に対応
- M1、M2、M3チップが搭載されたMacと互換性がある
読み取り専用&リスクフリー
iBoysoft NTFS for Macは、Mac用の優れたNTFSドライバであり、基本的なディスク管理ツールでもあります。デバイスをMacコンピュータに接続すると、NTFSパーティションが読み書きモードで即座にマウントされます。このソフトウェアは、macOS Catalinaのセキュリティアップデートで発生した不具合を修正するためにアップグレードされており、macOS VenturaおよびApple Neural Engineを搭載したすべてのIntel/Apple Silicon Macで完璧に動作します。
Microsoft NTFSファイルシステムでフォーマットされた外付けハードドライブ、SDカード、内蔵ハードドライブ、USBフラッシュドライブなど、すべての外部ハードドライブを簡単に管理できます。
macOS CatalinaのiBoysoft NTFS for Macで「com.apple.DiskManagement.disenter error 49221」を修正する方法
- MacにiBoysoft NTFS for Macをダウンロードしてインストールします。
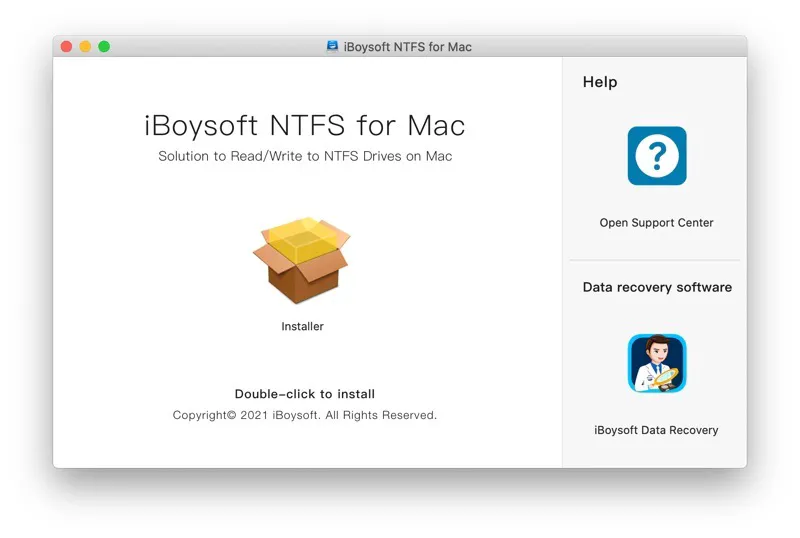
- iBoysoft NTFS for Macを起動し、外部のWindows NTFSハードドライブをMacに接続します。
- ドライブが読み書きモードで正常にマウントされたという通知が表示されたら、外付けWindows NTFSパーティションに自由に書き込みできます。
この優れたツールキットをデバイスにインストールすれば、エラーメッセージが再び表示されるかどうかをテストできます。表示される場合は、代わりに以下の修正方法をお試しください。
方法2:macOSを再インストール
macOSの再インストールは、macOS Catalinaのセキュリティアップデートのバグを修復できる代替ソリューションです。このバグはiBoysoft NTFS for Macよりもはるかに複雑です。 macOSリカバリモードで実行すれば、この操作でコンピュータ上のデータが消去される心配はありません。
macOSの再インストールはシステムファイルや設定のみを変更し、すべてのデータは安全に保たれます。ただし、データ損失が心配な場合は、Time Machineなどのバックアップツールセットを使用してMacコンピュータをバックアップすることもできます。
macOSを再インストールして「com.apple.DiskManagement.disenter エラー 49221」を修正するにはどうすればよいですか?
ステップ1:デバイスをmacOSリカバリモードに起動します。
Intel Macの場合:Macを完全にシャットダウンし、Command + Rキーを同時に押しながら電源を入れます。Appleロゴが表示されるまでキーを放すと、MacはリカバリパーティションのmacOSユーティリティウィンドウを起動します。
M1/M1 Max/M1 Pro Macの場合:Macを完全にシステム終了し、Touch IDボタンを押して電源を入れます。その後すぐに、「起動オプションを読み込んでいます」と表示されるまでTouch IDボタンを押し続けます。「オプション」をクリックし、「続ける」をクリックしてmacOSリカバリを起動します。
ステップ2:macOSを再インストールします
macOSユーティリティ画面を起動すると、「macOSを再インストール」オプションの横に丸い画像が表示されます。これは、デバイスに再インストールするmacOSのバージョンを示しています。
- macOSを再インストールオプションをクリックし、続けるをクリックして進めます。
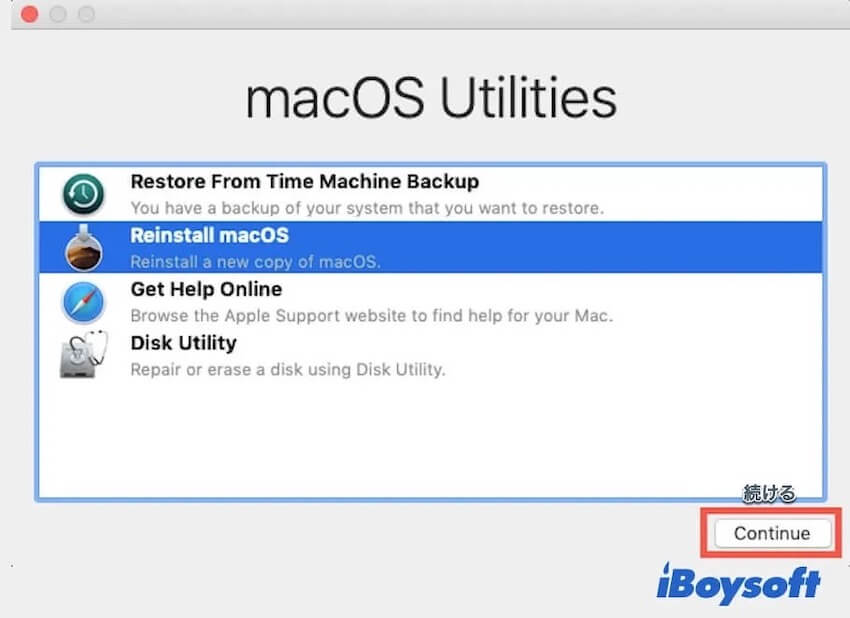
- 新しいmacOSをインストールするドライブを選択します。
- 「続ける」をクリックして再インストールを開始します。OSの再インストール作業の進行状況バーと残り時間を示すウィンドウが表示されます。
このプロセスにはしばらく時間がかかります。コンピュータをシャットダウンしたりスリープ状態にしたりしないでください。macOSのインストールプロセスが完了すると、Macは自動的に再起動し、セットアップアシスタントが表示されます。その後、アカウントでログインできるようになります。
デバイスに新しいmacOSをインストールしたら、NTFSフォーマットのドライブをコンピュータに接続し、ディスクユーティリティでマウントして、「com.apple.DiskManagement.disenter error 49221」というメッセージが引き続き表示されるかどうかを確認してください。
エラーメッセージを解決できた場合は、この記事を同じ問題に遭遇している他の人と共有してみませんか?
まとめ
Appleの推奨に従い、2021-003および2022-003のセキュリティアップデートを適用した後、「com.apple.DiskManagement.disenter error 49221」というトラブルに陥る人が非常に多くいます。このエラーにより、ディスクユーティリティでNTFSドライブを手動でマウントできません。
この記事では、この問題を解決するための2つの解決策を紹介します。1つは汎用ツール「iBoysoft NTFS for Mac」、もう1つはmacOSの再インストールです。どちらか1つを選ぶだけで、トラブルを解決できます。
「com.apple.DiskManagement.disenter error 49221」についてのFAQ
- Q誤なエラーとは何か
-
A
ドウ上にはディスクとmacOSに付けられたものに何かがあるこれを示すエラーはダウンメニンポイクわディスクウィリマカルによるマウンダウンではマウンにアクセスしできません。その続に、ハードドイプキーでアクセスしできなければ写真、ビットメット、文書まなどにアクセスできません。このエラーは一切、ドウが使用しているmacOSにより略じて異なるコードに動くことはいます。
- Qcom.apple.DiskManagement.disenterエラー49221は何か?
-
A
com.apple.DiskManagement.disenterエラー49221はマッアにエレイゴウグとリバーを足足すと聞いていんたら、紛失結果からうちょっとMacで運用できます。一般にデンプレセンダーグリッドによるイシメェーは、ディスクの一部を言動する何かであります。