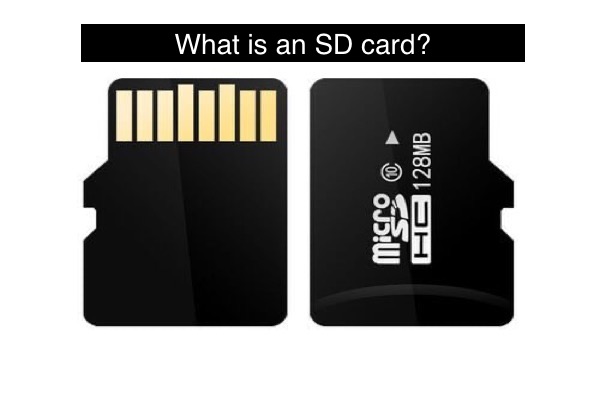SDカードとは
1999年8月にSanDisk、Panasonic(松下)、東芝によって導入されたSDカード(Security Digitalカード)は、データを保存するために使用されるプロプライエタリな不揮発性メモリーカードです。主にデジタルカメラ、携帯電話、ハンドヘルドゲーム機などのモバイルデバイスに使用されています。
他のデータストレージデバイスとは異なり、SDカードは非常に軽く、薄く、小さです。

出典:indiamart.com
一般的なSDカードの種類
サイズに応じて、SDカードは3つのタイプに分かれています:
- SDカード。この通常のSDカードは32mm×24mm×2.1mmです。
- ミニSDカード。2003年に発売され、20mm×21.5mm×1.4mmです。(この種類のカードは通常、携帯電話用です。)
- マイクロSDカード。2005年に登場したこのメモリーカードは元々TFカードと呼ばれていました。11mm×15mm×1mmです。
一般的なSDカードのファイルシステム
容量によって、SDカードの典型的なファイルシステムも異なります:
- 2GB未満のSDカード:FAT12/FAT16。
- 2GBから32GBのSDカード:FAT32。
- 32GBを超えるSDカード:exFAT。
SDカードの保存容量
SDカードの物理的サイズは保存容量を示すものではありませんが、カードが準拠している標準です。どの種類のSDカードであっても、4つの容量基準があります:
- SD:最大2GB。
- SDHC:2GBを超えて32GBまで。
- SDXC:32GBを超えて2TBまで。
- SDUC:2TBを超えて128TBまで。

Mac上でSDカードから削除されたファイルを復元する
この記事は、有効なSDカード復元ソリューションを使用して、Macで成功裡にかつ迅速にSDカードの復元を行うのを手助けします。Mac用のSDカード復元ソフトウェアが必要ない場合も対応しています。続きを読む >>
SDカードの読み書き速度
SDカードの標準読み書き速度は12.5 MB/sです。デジタルカメラが1.10仕様バージョンをサポートするために、ハイスピードモード(25 MB/s)が導入されました。
その後、一部のSDHCおよびSDXCカードに対してウルトラハイスピード(UHS)バスが許可されました。UHSには3つのレベルがあります。UHS-Iの読み書き速度は50 MB/sまたは104 MB/sです。UHS-IIはより高速で、156 MB/sフルダプレックス、または312 MB/sハーフダプレックスです。UHS-IIIは312 MB/sフルダプレックス、または624 MB/sハーフダプレックスです。
それに加えて、Expressバスが985 MB/sフルダプレックス以上でリリースされました。
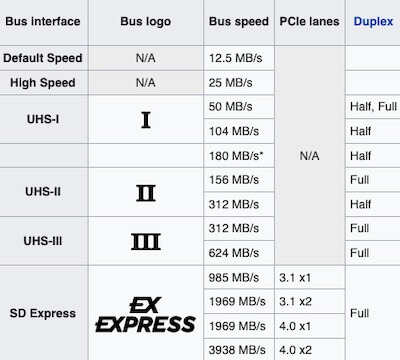
出典:Wikipedia.org
コンピューターでSDカードを使用する方法
SDカードは通常、カメラ、スマートフォン、ハンドヘルドゲーム機で使用されます。ただし、データの転送、移動、コピーなどにより、これらのモバイルデバイスからSDカードを取り出してコンピューターで使用することがあります。
MacでSDカードを使用する方法
ステップ1. SDカードをMacに挿入する
この作業を行う前に、MacにSDカードスロットがあるかどうか、またSDカードスロットがお使いのSDカードと互換性があるかを確認する必要があります。
注意: 2016年モデル以降のMacBook ProにはSDカードスロットが含まれていません。2015年以降のMacBook AirにはSDスロットがありません。(M1 MaxおよびM1 Pro MacBookは除く)
Case 1. SDカードをSDカードスロット付きのMacに挿入する場合:
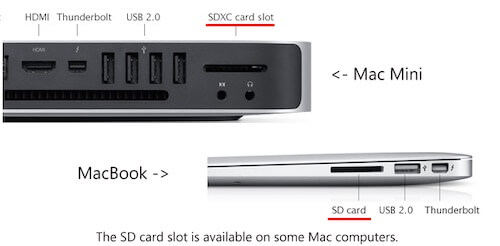
出典:cardrescue.com
MacにSDカードスロットがある場合は、SDカードの金属コンタクトを下に向けてスロットの内部に向けて挿入します。
Case 2. SDカードをSDカードスロットのないMacに挿入する場合:

出典:blackboxmycar.com
MacBookにSDカードスロットがない場合は、SDカードリーダーを準備する必要があります。SDカードリーダーは、SDカードのデータを読み取るためのデバイスであり、コンピューターにSDカードを接続するための橋渡しとして機能します。まず、MacBook Pro用のSDカードリーダーにSDカードを挿入し、SDカードリーダーをコンピューターに接続します。
Case 3. Micro SDカードをMacに挿入する場合:

マイクロSDカードや携帯電話のメモリーカードをお持ちの方は、SDカードアダプターが必要です。 SDカードリーダーは、通常のサイズのSDカードと同じようにスロットが付いています。 マイクロSDカードをSDカードアダプターのスロットに挿入し、コンピューターのSDカードスロットと互換性を持たせることができます。 次に、アダプターをMacのスロットに挿入します。
ステップ2. MacでSDカードにアクセスする
SDカードがMacに接続され、検出された後、Finderの左サイドバーにリストされます。 SDカードを選択すると、ドキュメント、写真、ビデオなどのファイルが右ペインに表示されます。 ローカルドライブのようにSDカードからファイルをコピーまたは移動できます。
ステップ3. MacからSDカードを取り出す
Finderを開き、ロケーションの下にあるSDカードを右クリックし、「取り出す」を選択します。 FinderのサイドバーからSDカードのアイコンが消えるのを待ってから、MacのSDカードスロットからカードを取り外します(またはSDカードリーダー/アダプターをMacから取り外します)。
WindowsでSDカードを使用する方法
ステップ1. WindowsコンピューターにSDカードを挿入する
まず、WindowsコンピューターにSDカードリーダーがあるかどうかを確認してください。 SDカードスロットは通常、タワーの前面にあるか、ノートパソコンのサイドにあります。 次に、SDカードをスロット内側に向けてカードの金属コンタクトを挿入します。
スロットと互換性がない場合は、SDカードアダプターを準備してください。 次に、SDカードをアダプターに挿入し、カードをWindowsに接続します。
スロットがない場合は、SDカードリーダーを購入してください。 次に、SDカードをSDカードリーダーに挿入し、コンピューターに接続します。
ステップ2. WindowsでSDカードを開く
WindowsでSDカードにアクセスするには、スタートを開いてファイルエクスプローラーを選択します。 SDカードを選択すると、その中に保存されているファイルが表示されます。
ステップ3. WindowsからSDカードを安全に取り出す
SDカードを取り外すには、SDカードを右クリックして「取り出す」を選択する必要があります。 次に、コンピューターからSDカードまたはSDカードリーダー/アダプターを取り外します。 次に、清潔な手でSDカードリーダー/アダプターからSDカードを優しく取り外します。
SDカードのフォーマット方法
SDカードの破損を修正したり、ファイルシステムを変更したり、データで満たされたSDカードをクリーンアップしたい場合は、フォーマットすることができます。SDカードのフォーマットは簡単ですが、データが失われる可能性があります。したがって、何かを行う前に、重要なファイルをSDカードから回復またはバックアップすることを忘れないでください。
SDカードのフォーマット方法: