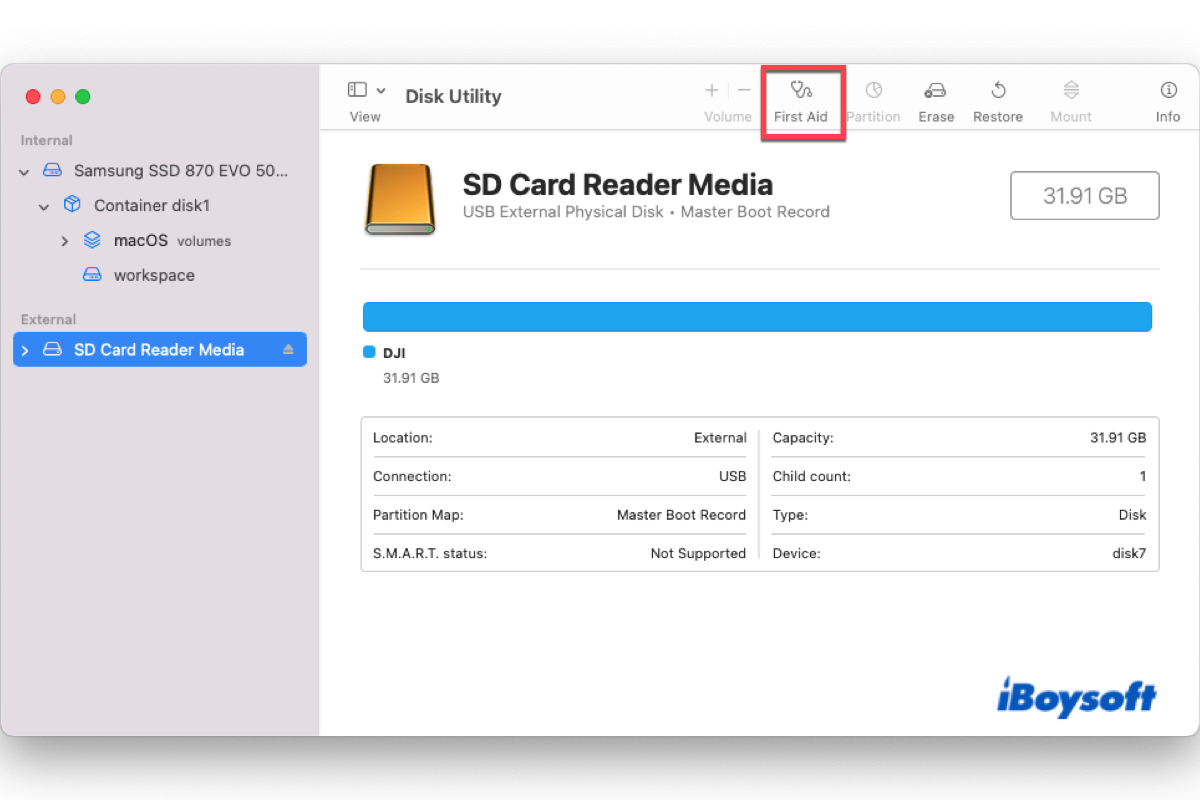SDカード は、写真、オーディオ、ビデオ、文書、数値、プレゼンテーションなどのデータを保存するために広く使用されています。通常、MacのSDカードスロットにSDカードを挿入するか、USBアダプタ またはMacのSDカードリーダーに手動でSDカードを接続すると、SDカードが検出され、Macによってマウントされるはずです。これは、MacでSDカードが見つけられ、アクセスでき、ファイルを期待どおりに転送できることを意味します。
しかし、トラブルは、SDカードがコンピュータ、デジタルカメラ、またはAndroid電話でマウントされないとファイルにアクセスできないときに発生します。Mac側に焦点を当て、この投稿では、MacBook Pro、MacBook Air、Mac mini、またはiMacでSDカードがマウントされないを修正するための8つの解決策を提供します。
以下は、フォーラムに投稿されることがある、MacでSDカードがマウントされないまたはディスクユーティリティで見つからない例です:
皆さん、こんにちは!USB-C SDカードリーダーを介して2016年のMacBook ProにSDカードをマウントする問題に遭遇しています。問題は、SDカードが全くマウントされず、ファインダーでもデスクトップでも表示されないことです。Disk UtilityでSDカードをマウントすることもできません。そのため、この問題を修正する方法についてアイデアを持っている方がいれば、手助けいただきたいです。
この例は馴染みがありますか? なぜこれが起こるのか? どうやって修正すればいいのか?心配しないでください。この投稿では、MacでSDカードを正常にマウントする8つの方法や、少なくともSDカードから貴重なファイルを回復する方法を探求します。ぜひ読んでみてください!
解決策1:別のMacでSDカードをテストするか、新しいカードリーダーでテストする
遭遇する SDカードの問題 に関係なく、最初にすべき手順は接続が正常に行われているかを確認することです。
MacとSDカードの接続を確認するために、SDカードリーダー、USBアダプター、またはUSBケーブルを別のものに交換できます。さらに、カードを別のMacポートに挿入して、すべてが正常に機能するかを確認することもできます。カードが正常に動作する場合、それはリーダー、アダプター、またはケーブルの故障によりMacがSDカードをマウントしないことをもたらします。
SDがMacにまだマウントされない場合は、以下で詳しく説明されている解決策を試してみてください!
コメントを残して、お気に入りのソーシャルプラットフォームで他の人と共有してください!
解決策2:Macコンピューターを再起動する
Macを再起動すると、どんな問題も停止し、次の作業用のデバイスを準備できるので、MacマシンでSDカードがマウントされない場合は、Macを再起動 してみる価値があります。
MacBookからSDカードを安全に取り外し > コンピューターを完全にシャットダウンして電源ケーブルを取り外す(ノートパソコンの場合はバッテリーを取り外してください) > その後、コンピューターを起動してSDカードをコンピューターのSDカードスロットに挿入します > SDカードがデバイスに正常にマウントされるかを確認してください。
解決策3:SDカードのフォーマットを確認する
BitLockerの暗号化はMicrosoftがWindows専用に開発したものであり、Macに接続されたBitLockerで暗号化されたドライブはmacOSで読み取ることができません。
SDカードがBitLockerで暗号化されているかどうかを確認するためには、Windows PCのSDカードスロットやエンクロージャに挿入し、ファイルエクスプローラーに表示され、アクセスするためのパスワードが求められるかどうかを確認してください。求められる場合、SDカードは間違いなくBitLockerで暗号化されています。Macで読み取るためには、PCで解読してからMacでファイル転送やストレージに使用する必要があります。
または、より簡単に、iBoysoft BitLocker for Macを起動してSDカードストレージをアンロックしてファイルにアクセスすることもできます。この方法は手元にPCがないユーザーに適しています。
Solution 4:Macで古いソフトウェアをアップデートする
Macにインストールされている古いソフトウェア(たとえばディスクドライバー)が古くなると、予期しない問題が発生する可能性があります。たとえば、Macのパフォーマンスが遅くなり、接続されたハードドライブの機能が正常に機能しなくなったり、SDカードがMacにマウントされなくなったりします。
外部ハードドライブがMacに表示されない問題に対処するためには、利用可能なソフトウェアの更新があるかどうかを確認し、あれば今すぐアップデートしてください。
1. 現在のmacOSまたは最新のmacOSでソフトウェアを更新する Macで実行しているMacオペレーティングシステムに基づいて更新手順が異なりますので、お使いのmacOSに適した手順に従ってください。
macOS MontereyからmacOS Mojaveを使用しているユーザーの場合、AppleメニューからAbout This Macをクリックし、その後Software Updateをタップして更新をチェックしてください。更新が利用可能な場合、「Update Now」をクリックしてMacを再起動してSDカードをマウントしてください。
macOS Venturaから後続のmacOSバージョンを使用している場合は、Appleメニュー > System Settings > General > Software Update> Update Nowをクリックしてください。
2. 以前のmacOSバージョンでソフトウェアを更新する Mac App Storeを起動し、上部の「Update」タブをクリックし、「Update All」を選択してください。
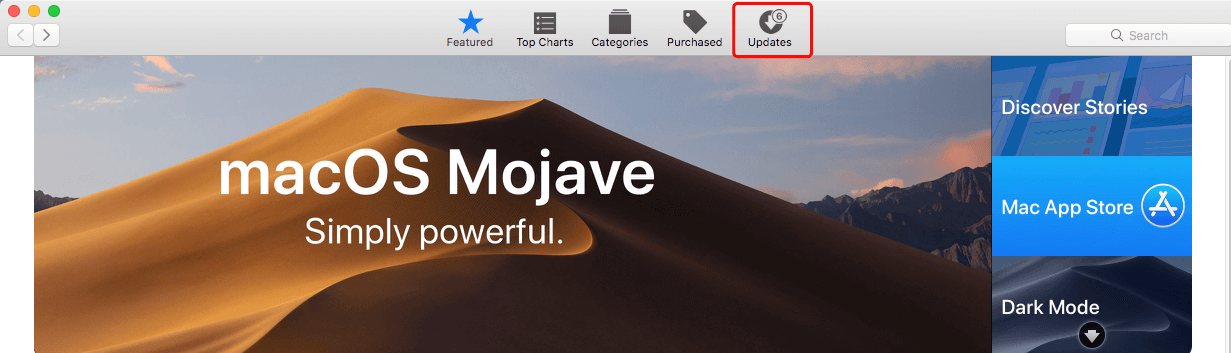
Solution 5:SDカードがMacに表示されるように設定されているかどうかを確認する
外部ハードドライブがMacデスクトップに表示されないように設定されている場合、接続後にそれが表示されない可能性があり、それはMacにマウントされていないように見えますが、格納されているファイルを開いて読むことができます。
マックで外部ディスクが表示されないように設定されているかどうかを確認してみましょう:
1. Finderの設定をチェック。まず、Finderの設定が正しく設定されているか確認する必要があります。
- ランダムにFinderウィンドウを開き、Macデスクトップの左上にあるFinderをクリックします。
- ドロップダウンメニューからPreferencesをクリックし、さらにチェックするためにGeneralを選択します。
- 'External disks'オプションがオンになっていることを確認します。
- Sidebarメニューに切り替えて、'External disks'オプションを確認します。その後、SDカードがMacに正常にマウントされているか確認してください。
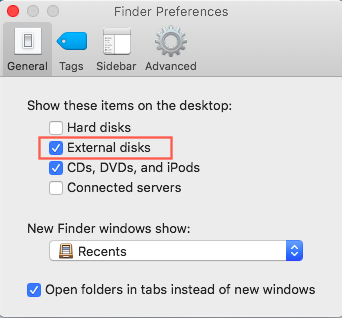
2. SDカードがDisk Utilityにリストされているかを確認。FinderとMacデスクトップでSDカードが見えることを確認した後、Disk Utilityにも表示されているかをチェックする必要があります。
- Finderを開き、サイドバーからApplicationsをクリックしてアクセスします。
- Utilitiesを見つけ、Disk Utilityをダブルクリックして開きます。
- 左サイドバーのDisk UtilityにSDカードがリストされているかを特定します。
もしリストされていない場合、SDカードのマウントできない問題はファイルシステムのエラーによるものです。その場合は、MacでSDカードが表示されない問題をDisk Utilityで修正する必要があります。
解決法6:Disk Utilityを使用してマウントできないSDカードを修復
SDカードがDisk Utilityにリストされているがマウントできない場合は、デバイスリスト内のSDカードをタップし、Mountボタンをクリックして強制的にマウントすることができます。この操作が機能しない場合、SDカードのファイルシステムが破損していることを意味します。しかし心配いりません!修復する可能性がまだあります。
- Applicationに移動し、Utilitiesをクリックして、Disk Utilityを選択して開きます。
- 上部メニューバーで"View"をクリックします(またはウィンドウ上部で"View"をクリックします)。その後、"Show All Devices"を選択します。
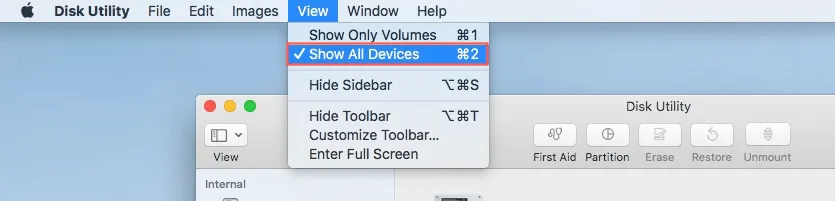
- 左サイドバーからマウントできないSDカードを選択して、Disk Utilityウィンドウの上部にある"First Aid"をクリックします。
- "Run"をクリックしてハードディスクの診断を実行し、マウントできないまたは動作しないSDカードの修正を行います。
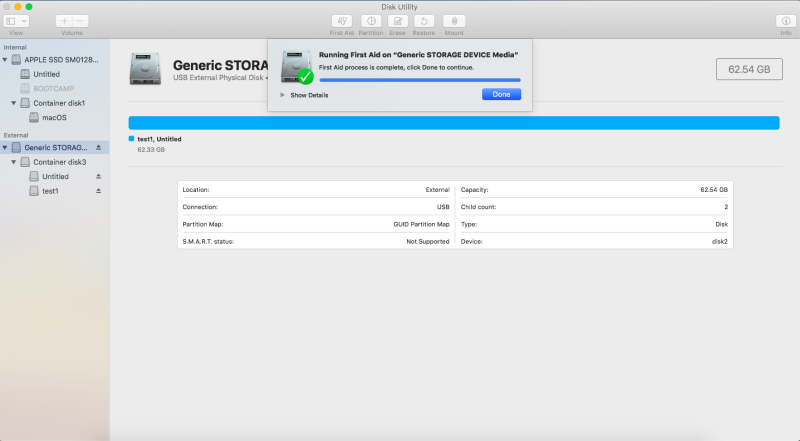
修復が完了すると、Disk Utilityが修復が成功したか失敗したかを含むポップアップで通知します。修復が成功した場合は、SDカードに問題なく読み書きできます。修復が失敗してSDカードがマウントできない場合は、次の解決策を試してみてください。
ソリューション7: データを回復し、SDカードを再フォーマットする
Macでディスクユーティリティがディスクを修復できない場合、SDカードドライブをフォーマットして新しいファイルシステムを付与して、さらなるファイルの保存と整理を行うことができます。フォーマットの前に、このSDカードのデータをすべてバックアップする必要があります。
ただし、MacにSDカードがマウントされていない場合は、その中に保存されているファイルやフォルダにアクセスすることができません。そのような場合は、フォーマット前にiBoysoft Data Recoveryを使用して、フォーマット前にSDカードからファイルを回復してみてください。
ステップ1: マウントできないSDカードから失われたデータを回復する
iBoysoft Data Recovery Softwareをお勧めします。これは、MacでのSDカードの回復やSDHCカードのデータ回復に最適なソフトウェアです。
これにより、デジタルカメラ、Android携帯電話、およびコンピュータで使用されるSDXC、SDHC、SDカードを含むマウントできないSDメモリーカードから、動画、画像、オーディオ、写真、ワードドキュメント、アーカイブファイル、および電子メールファイルなどの失われたデータを回復できます。また、APFS、HFS+、HFS+、exFAT、およびFAT32でフォーマットされたSDメモリーカードからファイルを回復できます。
この優れたデータ回復ツールは、SanDisk、Lexar、Transcend、Samsung、Sonyなど、多くの一般的なSDカードブランドをサポートしています。したがって、マウントされていないSDカードからデータを回復することはもはや夢ではありません。
したがって、macOS 15 Sequoia/macOS 14 Sonoma/macOS 13 Ventura/12 Monterey/macOS 11 Big Sur/Catalina 10.15/Mojave 10.14/High Sierra 10.13/Sierra 10.12/10.11などで、このSDカード回復ソフトウェアを簡単にお試しください。M3、M2、M1、M1 Pro、M1 Max Mac上でも正常に動作します。
このビデオでは、MacでマウントできないSDカードからデータを回復する方法が説明されています:
ステップ2: マウントできないSDカードをフォーマットする
すべてのファイルやフォルダーを手元に置いたまま、iBoysoft Data Recovery Softwareの支援を受けると、MacでSDカードのフォーマット方法を学ぶことができます。
解決策8:地域の専門家に助けを求める
すべての解決策を実施しても、SDカードがMacにマウントされない場合、SDカードが深刻に破損しているか物理的に損傷している可能性があるため、運が悪い状況です。
この場合、地元の専門家にSDカードを送って助けを求めるしかありません。SDカードを地元の外部ディスク修理センターに持参して修理を依頼してください。この問題についてベンダーに報告することを忘れず、彼らがこの問題について何かアイデアを持っているかもしれません。

MacでマウントされないexFATドライブを修正する方法
マウントできないSDカードがexFATフォーマットされている場合、この記事で修正するためのさらなる解決策を読むことができます。 続きを読む >>