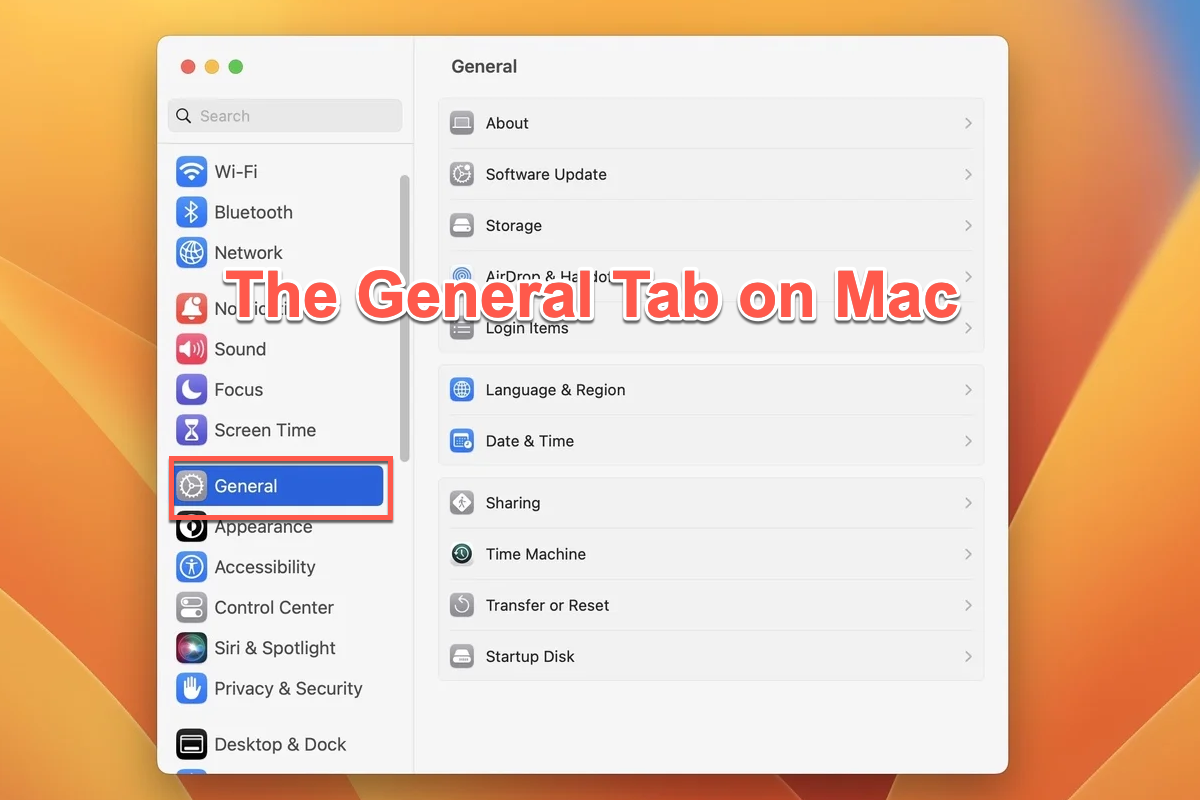macOSには、ユーザーが好みに応じて関連する変更を行うことができるGeneralタブがあり、大部分のユーザーエクスペリエンスを向上させることを目指しています。ユーザーのニーズに応え、Appleの伝統に従って、各macOSバージョンにはGeneralタブが構成されていますが、各オペレーティングシステムごとに進化しています。
本日は、MacのGeneralタブについて詳しく解説します。組み込みのGeneralタブといくつかのインストールされたアプリのGeneralタブを含みます。その後、マシン上のGeneralタブの設定を変更し、より良いユーザーエクスペリエンスを得ることができます。
Mac上のネイティブGeneralタブ
Generalタブは、外観、アクセントカラー、ハイライトカラー、サイドバーアイコンのサイズ、スクロールバーの表示、スクロールバーでクリックした場合の設定、デフォルトのWebブラウザ、フルスクリーンでタブを優先するかどうか、最近の時間、およびこのMacとiCloudデバイス間のハンドオフを許可する設定など、いくつかの設定を変更することができるメニューバーです。
これらの設定は目立つものではありませんが、使用体験と密接に関連しています。細部に注意を払うユーザーにとって、不満のある部分は狂わせる可能性さえあります!そのため、MacはGeneralタブをマシン上で編集可能にしています。
前述のように、各Macオペレーティングシステムには、システム環境設定またはシステム設定内に含まれているGeneralタブがあります。これは、お使いのマシンが実行しているMacオペレーティングシステムに依存します。
macOS Montereyおよびそれ以前のmacOSバージョンのGeneralタブ
macOS Montereyおよびそれ以前のmacOSバージョンでは、ネイティブのGeneralタブは「システム環境設定」に含まれています。以下の手順に従って、Generalタブを開くことができます:
1. Macデスクトップの左上隅にあるAppleメニューをクリックします。
2. ドロップダウンメニューからシステム環境設定を選択します。
3. 追加の設定変更のために、システム環境設定からGeneralをクリックします。
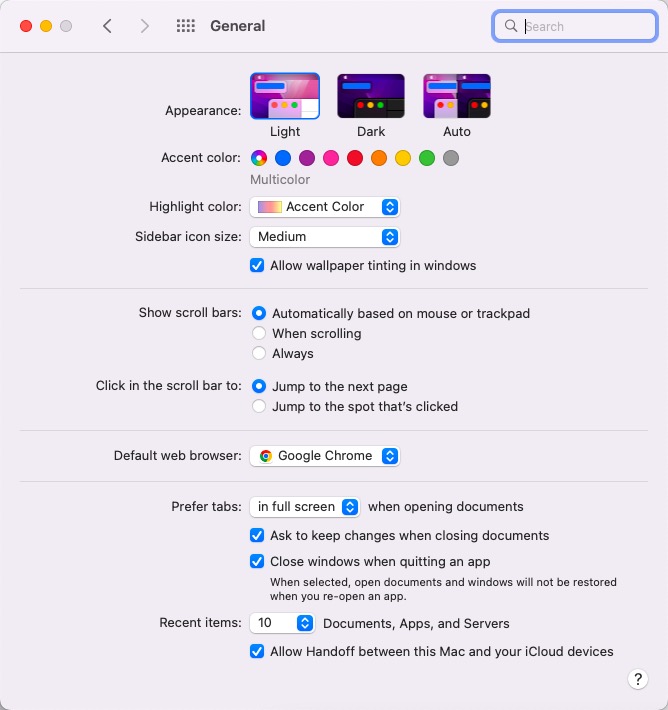
- 外観: 一般タブで、Macの外観をライト、ダーク、または自動(時間に応じて自動的に変化します)に変更できます。
- アクセントカラー: Macの画面壁紙の香りを変更できます。例えば、壁紙でより青いテーマを好む場合、このセクションで選択できます。
- ハイライトカラー: アクセントカラーに従って選択するか、お気に入りのものに変更することができます。
- サイドバーアイコンのサイズ: マシン上のサイドバーアイコンのサイズを調整できます。
- スクロールバーの表示設定: マウスやトラックパッドに基づいて、Macが自動的にスクロールバーを表示するかどうか、スクロール時に表示するかどうか、常に表示するかを決定できます。
- スクロールバーでクリックした場合: スクロールバーでクリックした場合、次のページに移動するか、クリックした場所にジャンプするかを選択できます。
- デフォルトのWebブラウザ: 一般的に、MacはSafariブラウザをデフォルトにしますが、お好みのWebブラウザをデフォルトに設定することができます。
- タブの設定: ドキュメントを開く際に、タブをフルスクリーンで開くかどうかを示します。
- 最近の頻度: ドキュメント、アプリ、サーバーで素早くアクセスできる最新アイテムの数を決定します。
macOS Venturaおよびそれ以降のmacOSバージョンの一般タブ
macOS Venturaおよびそれ以降のmacOSバージョンを実行しているMacユーザーにとって、一般タブのカバーはmacOS Montereyおよびそれ以前のものと比較して若干変更されており、一般タブの範囲と設定も同様です。
まず、macOS Venturaおよびそれ以降の一般タブにアクセスする方法を見てみましょう:
1. Macデスクトップの左上隅にあるAppleメニューをクリックします。
2. Appleメニュータブからシステム環境設定を選択します。
3. 左サイドバーの一般タブをクリックし、そこから一般セクションに移動します。
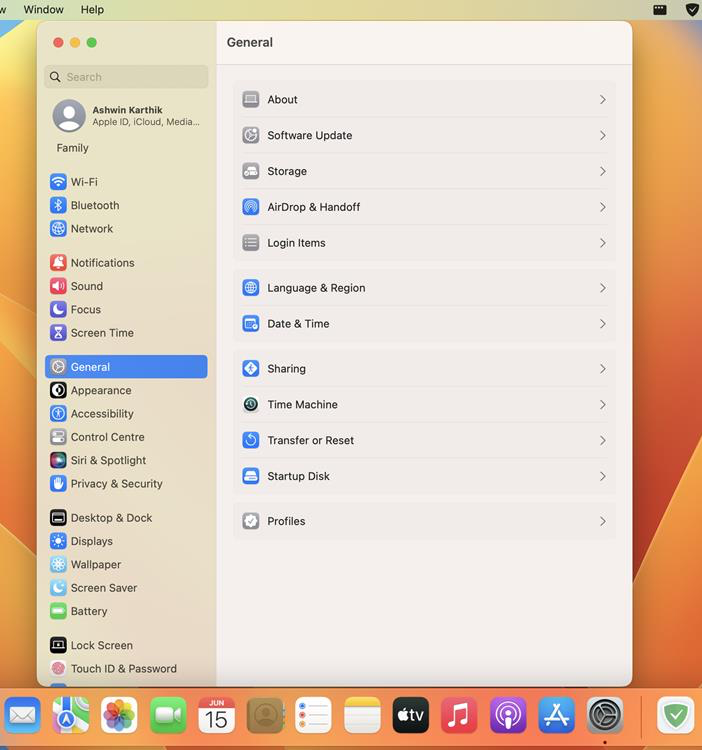
- 概要: このセクションには、Macモデル、macOS、およびマシンに関するその他の情報が含まれています。
- ソフトウェアの更新: このセクションには、macOS、アプリ、およびバグ修正を含むマシンのすべての更新情報が記載されています。
- ストレージ: これには、Macコンピュータのストレージ情報が含まれており、使用可能な容量および使用中の容量が記載されています。
- AirDrop & Handoff: このセクションは、AirDropとHandoffに関する情報を示し、AirDropとHandoffで問題が発生した場合にアクセスして修復できます。
- ログイン項目: このセクションは、ユーザーアカウントとファイルに関連しています。
- 言語と地域: Macコンピュータのデフォルト言語と地域を変更できます。
- 日付と時刻: Mac上の日付と時刻に関するものです。Macが間違った日付と時刻に戻ることがある場合、そこにアクセスして手動で変更できます。
- 共有: コンピュータ上のファイル共有に関連しています。
- Time Machine: Time Machineは、有効にしたらMacコンピュータ全体をバックアップするバックアップツールキットです。
- 転送またはリセット: このセクションは、Mac移行とデバイスリセットのデータ転送に関連しています。
- 起動ディスク: コンピュータを起動するために使用するブートディスクを示します。
- プロファイル: Mac上のユーザープロファイルに関連しています。
Macにインストールされたアプリの一般タブ
Macのように、ユーザーエクスペリエンスを向上させるために、Macにインストールされたほとんどのアプリにも一般タブがあります。このタブを使用してユーザーが好みの変更を行うことができます。
これらのアプリの一般タブは、Macデスクトップの左上隅にあるアプリ名をクリックして設定を選択し、一般タブに切り替えることで開くことができます。