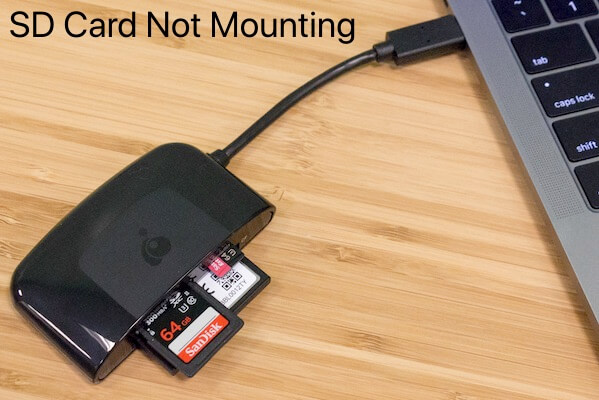SD-Karten werden häufig zum Speichern von Fotos und Videos verwendet. Aber manchmal können Sie nicht auf Ihre Dateien zugreifen, da die SD-Karte nicht auf Computern, Digitalkameras oder Android-Telefonen montiert werden kann. Dieser Beitrag konzentriert sich auf Mac-Computer und bietet 8 Lösungen zur Behebung von SD-Karten, die sich auf Ihrem MacBook Pro, MacBook Air, Mac mini oder iMac nicht verbinden lassen.
- Testen Sie die SD-Karte auf einem anderen Mac oder mit einem neuen Kartenleser
- Starten Sie Ihren Mac-Computer neu
- Überprüfen Sie das SD-Kartenformat (Dateisystem)
- Software auf dem Mac aktualisieren
- Prüfen Sie, ob die eingesteckte SD-Karte auf dem Mac angezeigt werden soll
- Reparieren Sie eine nicht eingebundene SD-Karte mit dem Festplatten-Dienstprogramm
- Wiederherstellen verlorener Daten und Neuformatierung der SD-Karte
- Suchen Sie Hilfe bei den lokalen Reparaturexperten
Sobald Sie eine SD-Karte mit einem USB-Adapter oder einem SD-Kartenleser an Ihren Mac anschließen, sollte die SD-Karte normalerweise erkannt und von Ihrem Mac gemountet werden. Das bedeutet, dass Sie auf die SD-Karte zugreifen und Dateien von ihr übertragen können. Es kann jedoch vorkommen, dass die SD-Karte am Mac nicht gemountet oder im Festplatten-Dienstprogramm nicht angezeigt wird. Hier ist ein echtes Beispiel aus einem Forum:
Hallo an alle! Ich habe einige Probleme beim Einbinden einer SD-Karte auf meinem 2016 MacBook Pro über einen USB-C SD-Kartenleser. Das Problem ist, dass die Karte überhaupt nicht eingebunden wird, weder im Finder noch auf dem Schreibtisch. Ich kann die SD-Karte auch nicht im Festplattendienstprogramm einbinden. Daher möchte ich wissen, ob jemand von Ihnen eine Idee hat, wie man das Problem beheben kann.
Haben Sie das oben beschriebene Szenario schon einmal erlebt? Wo liegt das Problem? Warum tritt dieses Problem auf? Wie kann man es beheben? Lesen Sie einfach weiter und bauen Sie Ihre SD-Karte ein.

SD-Karten wird auf dem Mac nicht erkannt
Dieser Beitrag zeigt Ihnen, wie Sie eine SD-Karte, die nicht auf dem Mac angezeigt ist, mit effizienten Methoden reparieren. Dann können Sie Ihre Daten wiederherstellen. weiter lesen >>
Lösung 1: Testen Sie die SD-Karte auf einem anderen Mac oder mit einem neuen Kartenleser
Wenn Sie Probleme mit der SD-Karte haben, sollten Sie als Erstes prüfen, ob die SD-Karte ein Verbindungsproblem hat. Sie können einen neuen SD-Kartenleser oder USB-Adapter verwenden. Wenn die Karte einwandfrei funktioniert, liegt es am fehlerhaften SD-Kartenleser oder USB-Adapter, dass sich die SD-Karte nicht einlegen lässt.
Daher sollten Sie unbedingt den USB-Adapter oder das USB-Kabel überprüfen und wissen, wie Sie den nicht funktionierenden SD-Kartenleser auf Ihrem Mac reparieren können.
Wenn die SD-Karte auf einem anderen Computer oder dem neuen SD-Kartenleser/USB-Adapter nicht funktioniert, stimmt etwas mit Ihrer SD-Karte nicht.
Lösung 2: Starten Sie Ihren Mac-Computer neu
Wenn Sie ein Problem mit Ihrem Computer oder angeschlossenen Festplatten haben, fragt ein IT-Mitarbeiter immer: "Haben Sie versucht, Ihren Mac-Computer neu zu starten?"
Warum? Weil ein Neustart den aktuellen Stand des Betriebssystems/der Software löscht und alles von Grund auf neu beginnt. Entfernen Sie einfach Ihre SD-Karte aus Ihrem Mac-Computer. Schalten Sie Ihren Mac-Computer vollständig aus und entfernen Sie das Netzkabel (wenn Sie einen Laptop besitzen, entfernen Sie bitte den Akku). Schalten Sie dann Ihren Computer ein und stecken Sie Ihre SD-Karte wieder in den Computer. Die SD-Karte sollte nach dem Neustart eingebunden werden.
Lösung 3: Überprüfen Sie das SD-Kartenformat
Wenn die SD-Karte durch Windows BitLocker verschlüsselt ist, kann Ihr Mac die SD-Karte nicht lesen. Denn die BitLocker-Laufwerksverschlüsselung wurde von Microsoft für das Windows-Betriebssystem entwickelt und kann von macOS nicht unterstützt werden.
Um dieses Problem zu überprüfen, können Sie die SD-Karte in einen PC einlegen, um zu sehen, ob sie erkannt werden kann. Wenn Sie aufgefordert werden, das BitLocker-Passwort einzugeben, handelt es sich bei der SD-Karte um ein BitLocker-verschlüsseltes Laufwerk. Um dieses Problem zu beheben, können Sie die Karte unter Windows entschlüsseln, sie wieder in Ihren Mac einstecken und dann einbinden.
Lösung 4: Software auf dem Mac aktualisieren
Veraltete Software (z. B. Festplattentreiber) kann auf dem Mac zu verschiedenen Problemen führen, und die SD-Karte lässt sich nicht einbinden ist eines davon. Es ist möglich, dass das Betriebssystem träge wird und das angeschlossene Gerät nicht mehr richtig funktioniert. Dann wird die externe Festplatte nicht mehr auf dem Mac angezeigt. Zum Glück können Sie die Software auf dem Mac leicht aktualisieren.
1. Aktualisieren Sie die Software auf macOS. Wenn Sie ein Upgrade auf macOS Mojave oder höher durchgeführt haben, sollten Sie "Systemeinstellungen" aus dem Apple-Menü wählen und dann auf "Softwareaktualisierung" klicken, um nach Updates zu suchen. Wenn Updates verfügbar sind, klicken Sie auf "Jetzt aktualisieren". Starten Sie dann Ihren Mac neu und legen Sie Ihre SD-Karte wieder ein.
2. Aktualisieren Sie die Software auf früheren macOS-Versionen. Starten Sie einfach den Mac App Store, klicken Sie oben auf den Reiter "Update" und wählen Sie dann "Alle aktualisieren".
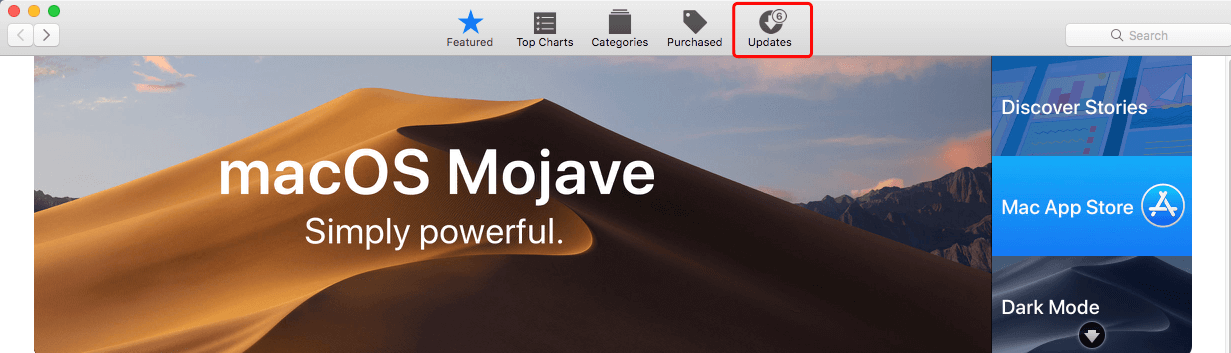
Lösung 5: Prüfen Sie, ob die gemountete SD-Karte so eingestellt ist, dass sie auf dem Mac angezeigt wird
Manche Leute sagen, dass sich ihre SD-Karte nicht einbinden lässt. Sie geben an, dass sie die SD-Karte nicht auf dem Schreibtisch oder im Finder sehen können, wenn sie sie in den Mac einlegen. Aber technisch gesehen kann dieser Fall nicht als "SD-Karte wird auf dem Mac nicht gemountet" bezeichnet werden. Wie können Sie überprüfen, ob Ihre SD-Karte wirklich nicht gemountet wird oder nur nicht auf dem Mac angezeigt wird? Sie können die folgenden Aktionen versuchen, um dies festzustellen.
- Überprüfen Sie Ihre Finder-Einstellungen. Als erstes müssen Sie sicherstellen, dass Ihre Finder-Einstellungen korrekt sind. Gehen Sie zu Finder > Einstellungen > Allgemein und stellen Sie sicher, dass "Externe Datenträger" ausgewählt ist. Gehen Sie dann zur Registerkarte "Seitenleiste" und aktivieren Sie auch die Option "Externe Datenträger". Dadurch werden die eingebundenen SD-Karten als externe Laufwerke auf dem Schreibtisch und im Finder angezeigt.
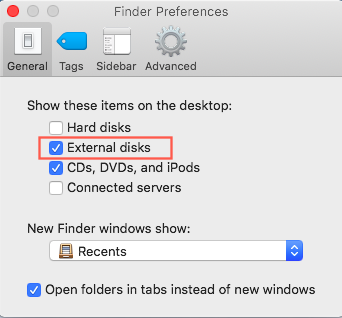
- Gehen Sie zum Ordner Programme > Dienstprogramme > Festplatten-Dienstprogramm. Nach dem Start des Festplattendienstprogramms müssen Sie feststellen, ob Ihre SD-Karte auf der linken Seite der Benutzeroberfläche aufgeführt ist. Wenn die SD-Karte aufgelistet, aber ausgegraut ist, ist die Karte aufgrund eines Dateisystemfehlers nicht gemountet.
In der Zwischenzeit besteht die Möglichkeit, dass die SD-Karte nicht auf dem Mac angezeigt wird. In diesem Fall könnte die Karte physisch beschädigt worden sein.
Lösung 6: Reparieren der nicht gemounteten SD-Karte mit dem Festplatten-Dienstprogramm
Wenn Ihre SD-Karte im Festplattendienstprogramm aufgelistet wird, aber nicht eingebunden werden kann, können Sie versuchen, mit der rechten Maustaste auf die Karte zu klicken und die Schaltfläche Einbinden zu wählen. Wenn dieser Vorgang nicht funktioniert, bedeutet dies, dass das Dateisystem der SD-Karte beschädigt ist. Machen Sie sich keine Sorgen! Es gibt immer noch Möglichkeiten, es zu reparieren.
- Gehen Sie zu Anwendung/Dienstprogramme/Disk Utility.
- Klicken Sie auf "Ansicht" in der oberen Menüleiste (oder klicken Sie auf "Ansicht" im oberen Fenster). Wählen Sie dann "Alle Geräte anzeigen".
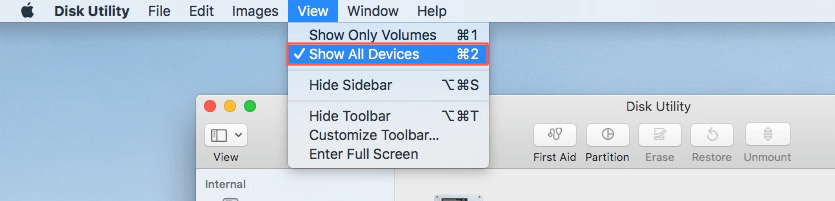
- Wählen Sie die nicht einhängbare SD-Karte in der linken Seitenleiste aus und klicken Sie oben im Fenster des Festplattendienstprogramms auf "Erste Hilfe".
- Klicken Sie auf "Ausführen", um eine Festplattendiagnose durchzuführen und die nicht gemountete/nicht funktionierende SD-Karte zu reparieren.
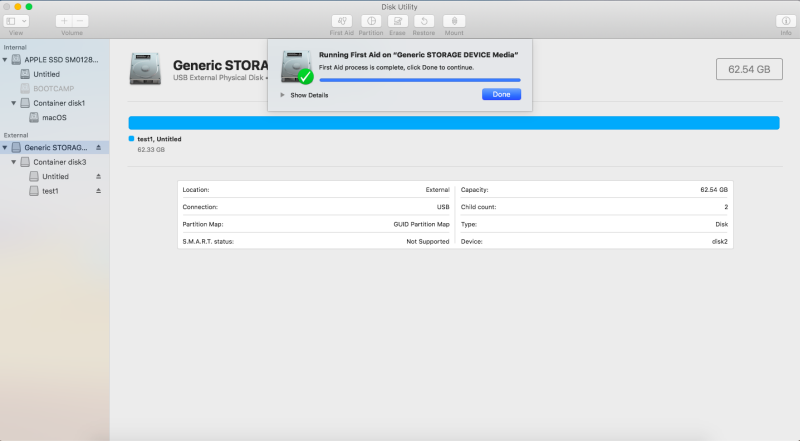
Lösung 7: Wiederherstellen verlorener Daten und Neuformatierung der SD-Karte
Es kommt sehr häufig vor, dass das Festplattendienstprogramm nicht in der Lage ist, Festplatten auf dem Mac zu reparieren, weil das Festplattendienstprogramm in der Lage ist, kleinere Fehler auf einer Festplatte zu reparieren. Unter diesen Umständen ist die einfachste Lösung, die SD-Karte neu zu formatieren. Aber dieser Vorgang führt zu irreparablen Datenverlusten. Hoffen Sie also, dass Sie vorher eine Sicherungskopie erstellt haben. Wenn Sie das vergessen haben, können Sie mit einem Mac Datenrettungstool auch verlorene Daten von einer nicht mountbaren SD-Karte wiederherstellen.
Schritt 1: Wiederherstellen verlorener Daten von der nicht gemounteten SD-Karte
Hier empfehlen wir Ihnen iBoysoft Mac Data Recovery, es ist die beste Software für SD-Karte und SDHC-Karte Datenrettung auf Mac.
Es kann Daten von unmontierbaren SD-Speicherkarten wiederherstellen, einschließlich SDXC-, SDHC- und SD-Karten, die in Digitalkameras und Computern verwendet werden. Sie können Dateien von SD-Karten wiederherstellen, die mit APFS, HFS+, HFS+, exFAT und FAT32 formatiert sind. Probieren Sie diese SD-Karten-Wiederherstellungssoftware auf macOS 12 Monterey/macOS 11 Big Sur/Catalina 10.15/Mojave 10.14/High Sierra 10.13/Sierra 10.12/10.11/10.10/10.9/10.8/10.7. Es funktioniert gut auf M1, M1 Pro und M1 Max Mac.

2022 SD Card Recovery Mac - 4 Wege zur Wiederherstellung von Dateien von SD
Hier finden Sie eine detaillierte Anleitung zur Wiederherstellung verlorener Daten von einer nicht eingebundenen SD-Karte auf Ihrem Mac. weiter lesen >>
Dieses Video zeigt Ihnen, wie Sie Daten von einer nicht eingebundenen SD-Karte auf dem Mac wiederherstellen können:
Schritt 2: Formatieren Sie die unmontierbare SD-Karte neu
Die SD-Karte kann mit dem Festplattendienstprogramm formatiert werden. Folgen Sie dieser Anleitung, um den Formatierungsprozess abzuschließen: Wie formatiere ich eine SD-Karte auf meinem Mac?
Lösung 8: Suchen Sie Hilfe bei den Profis vor Ort
Wenn Sie sagen, dass sich die SD-Karte nicht einbinden lässt, und damit meinen, dass Sie die SD-Karte auf dem Mac nicht einmal sehen können, haben Sie Pech gehabt. Wenn eine SD-Karte nirgends auf dem Mac angezeigt wird, könnte die SD-Karte physisch beschädigt sein oder Hardwareprobleme haben. In diesem Fall können Sie die SD-Karte nur an einen Fachmann vor Ort schicken, um Hilfe zu erhalten. Wenn die SD-Karte jedoch im Festplattendienstprogramm angezeigt wird, sich aber nicht einbinden lässt, haben Sie die Möglichkeit, einen Datenverlust zu verhindern, indem Sie eine Datenrettungssoftware wie iBoysoft Data Recovery für Mac verwenden.