Der SD-Kartenleser (oder SD-Kartenadapter) ist eine der Voraussetzungen für den Zugriff auf SD-Karten. Sobald der SD-Kartenleser nicht mehr funktioniert, kann die SD-Karte nicht mehr vom Gerät (sei es ein Telefon, eine Kamera oder ein Computer) gelesen werden.
Wenn Sie mit dem Problem konfrontiert sind, dass der SD-Kartenleser auf dem Computer auch nach einem Neustart nicht mehr funktioniert, finden Sie auf dieser Seite Lösungen.
Hier sind die grundlegenden Schritte zur Behebung des Problems, dass der SD-Kartenleser nicht funktioniert.
Wenn der SD-Kartenleser unter Windows nicht funktioniert:
- Reinigen Sie den Steckplatz des SD-Kartenlesers.
- Überprüfen Sie die Hardware-Informationen des SD-Kartenlesers im Gerätemanager.
- Aktualisieren Sie den Treiber des SD-Kartenlesers im Gerätemanager.
Wenn der SD-Kartenleser auf dem Mac nicht funktioniert:
- Prüfen Sie, ob der SD-Kartenleser eingeschränkt ist.
- Prüfen Sie den SD-Kartenleser in den Systeminformationen.
- Suchen Sie in den Systemeinstellungen nach Software-Updates.
Anleitung zur Behebung eines nicht funktionierenden SD-Kartenlesers auf einem Windows-PC
1. Reinigen Sie den Steckplatz des SD-Kartenlesers
Wenn Sie den SD-Kartensteckplatz am Computer lange Zeit nicht benutzt haben, sollten Sie überprüfen, ob der Steckplatz zu staubig ist, um SD-Karten zu lesen. Sie können den SD-Kartenleser mit einem mit Alkohol befeuchteten Baumwolltuch, einer trockenen Bürste mit weichen Borsten oder einfach mit Ihrem Atem reinigen.
Seien Sie vorsichtig und zerkratzen Sie nicht die Metallkontakte im Inneren des SD-Kartensteckplatzes.
2. Überprüfen Sie die Hardware-Informationen des SD-Kartenlesers im Geräte-Manager
Der SD-Kartenleser ist eine der Hardwarekomponenten, die der Hersteller auf Ihrem Computer installieren sollte. Sie können also im Gerätemanager überprüfen, ob er funktioniert.
- 1. Halten Sie die Windows-Taste gedrückt und drücken Sie dann die R-Taste, um das Dialogfeld Ausführen zu öffnen.
- 2. Geben Sie devmgmt. Msc ein und klicken Sie dann auf OK, um es zu öffnen.
- 3. Scrollen Sie nach unten und suchen Sie nach einem Gerät namens Speichertechnologiegeräte.
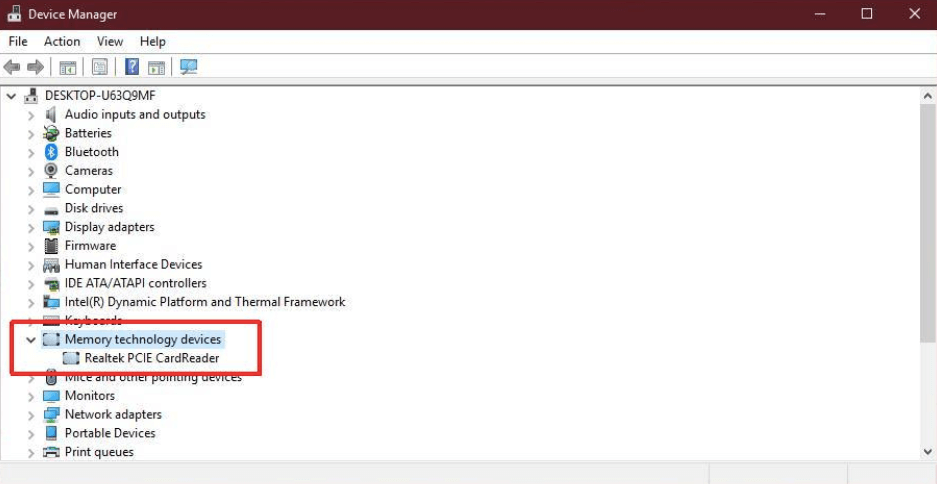
- 4. Erweitern Sie es und Sie werden den Namen Ihres SD-Kartenlesers sehen. Dies kann darauf hindeuten, dass der Kartenleser auf Ihrem Computer kein Hardware-Problem hat.
Wenn jedoch kein Kartenleser vom System im Gerätemanager erkannt wird, verfügt Ihr PC möglicherweise nicht über einen Kartenleser, oder der SD-Kartenleser ist beschädigt und kann nicht mehr funktionieren. Stattdessen können Sie über einen externen SD-Kartenadapter über den USB-Anschluss auf Ihre SD-Karte zugreifen.
3. Aktualisieren Sie den SD-Kartenleser-Treiber im Geräte-Manager
Sie können den SD-Kartenleser sehen, aber er liest immer noch keine SD-Karten? Der SD-Kartenleser-Treiber muss möglicherweise aktualisiert werden. In Windows 10 oder anderen Systemen ist das Aktualisieren von Treibern eine gute Lösung, wenn Ihre Geräte (einschließlich Netzwerkadapter, Monitore, Drucker, Grafikkarten, externe Festplatten usw.) nicht funktionieren.
- 1. Gehen Sie zum Gerätemanager und suchen Sie die Speichertechnologiegeräte.
- 2. Suchen Sie den SD-Kartenleser unter Speichertechnische Geräte.
- 3. Klicken Sie mit der rechten Maustaste auf den Kartenleser und wählen Sie die Aktualiesierung des Treiber.
- 4. Starten Sie Ihren PC neu und schließen Sie die SD-Karte erneut an den Computer an.
Wenn Sie den Treiber für das SD-Kartenlesegerät nicht aktualisieren können, können Sie die Website des Herstellers des SD-Kartenlesegeräts besuchen, um ein Update durchzuführen.
Anleitung zur Behebung eines nicht funktionierenden SD-Kartenlesers auf dem Mac
Neben Windows-Computern kann das Problem, dass der SD-Kartenleser nicht funktioniert, auch auf dem Mac auftreten. Versuchen Sie die folgenden Lösungen, damit er wieder funktioniert.
1. Überprüfen Sie, ob der SD-Kartenleser Einschränkungen hat
Es gibt verschiedene SD-Karten auf dem Markt, wie z. B. Micro-SD-Karten, SD-Karten, SDHC-Karten und SDXC-Karten. Nicht alle von ihnen werden vom SD-Kartensteckplatz Ihres Macs unterstützt. Sie können Speicherkarten mit den Maßen 32 mm x 24 mm x 2,1 mm oder dünnere Karten, wie MultiMediaCards (MMC), verwenden.
Das SD-Kartenlesegerät Ihres Macs kann jedoch keine Karten mit einer Dicke von mehr als 2,1 mm lesen. Wenn Sie sie gewaltsam einschieben, können sie den SD-Kartensteckplatz beschädigen. Um MiniSD-, MicroSD-, MiniSDHC- und MicroSDHC-Karten auf dem Mac zu lesen, ist ein externer SD-Kartenadapter erforderlich.
2. Überprüfen Sie den SD-Kartenleser in den Systeminformationen
Es kann vorkommen, dass die SD-Karte den Spezifikationen für Breite und Dicke des SD-Kartenlesers entspricht, der Mac die SD-Karte aber nicht erkennt. In diesem Fall müssen Sie den SD-Kartenleser in den Systeminformationen des Mac auf Hardware-Probleme überprüfen.
- 1. Klicken Sie auf das Apple-Logo und wählen Sie Über diesen Mac.
- 2. Klicken Sie auf Systembericht, um alle Hardware- und Softwarekomponenten auf Ihrem Mac zu überprüfen.
- 3. Scrollen Sie nach unten und suchen Sie den Kartenleser unter Hardware.
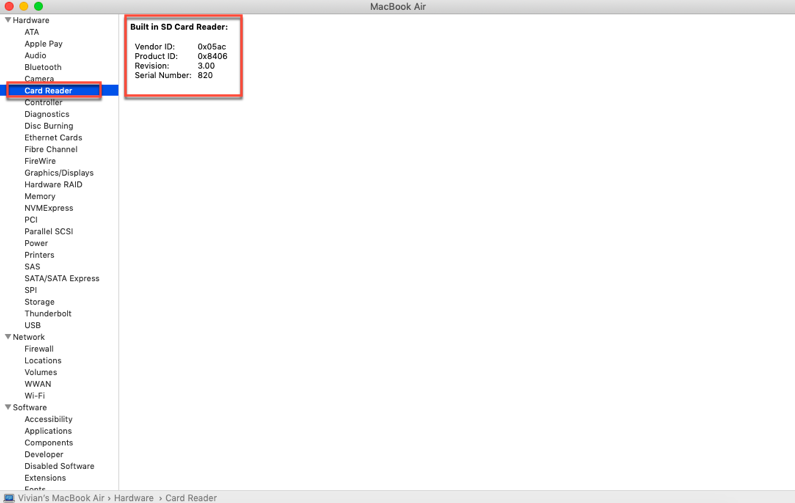
Wenn der Kartenleser hier aufgelistet ist, bedeutet dies, dass kein ernsthaftes Hardwareproblem vorliegt. Wenn kein eingebauter SD-Kartenleser vom System erkannt wird, müssen Sie sich an den Apple-Support wenden.
3. Suchen Sie in den Systemeinstellungen nach Software-Updates.
Viele Benutzer haben das Problem, dass der SD-Kartenleser nach einem macOS-Update nicht mehr funktioniert. Inkompatible Software oder veraltete Treiber könnten der Grund dafür sein, dass der SD-Kartenleser auf dem Mac nicht funktioniert.
Um den Treiber des SD-Kartenlesers auf dem Mac zu aktualisieren, klicken Sie auf das Apple-Logo, gehen Sie zu den Systemeinstellungen und folgen Sie dann den Anweisungen auf dem Bildschirm, um die verfügbare Software zu aktualisieren.
Wenn Ihre SD-Karte immer noch nicht neu formatiert werden kann, führen Sie bitte die folgenden Prüfungen durch:
- Prüfen Sie, ob Ihre SD-Karte gesperrt ist
- Prüfen Sie, ob Ihre SD-Karte schreibgeschützt ist
- Versuchen Sie einen anderen SD-Kartenleser
Hoffentlich liest der SD-Kartenleser auf Ihrem Computer Ihre SD-Karte wieder.
Siehe auch:
- Wie behebt man SD-Karten-Fehler und Probleme?
- Wie kann man Daten von einer SD-Karte auf dem Mac wiederherstellen?
