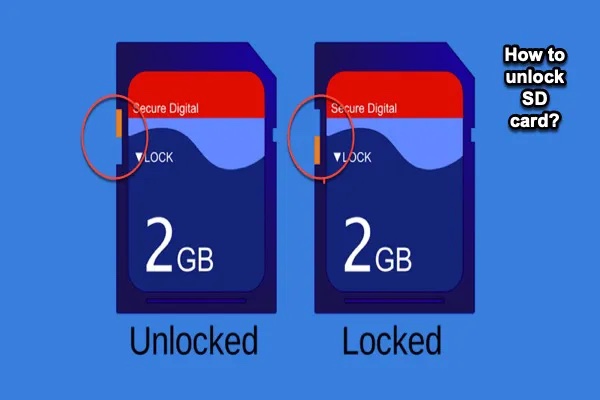Der Schreibschutz auf Ihrer SD-Karte ist in erster Linie eine Möglichkeit, Ihre Dateien vor versehentlichem Löschen oder Diskettenlöschung zu schützen. Wenn Sie eine schreibgeschützte SD- oder Micro-SD-Karte beschreiben oder formatieren möchten, erhalten Sie die Fehlermeldung "Der Datenträger ist schreibgeschützt" (Windows PC), "Speicherkarte gesperrt" (Kamera) und "Schreibgeschützt" (Mac).
Entsperren der SD-Karte durch Hochschieben des physischen SD-Kartenschlosses
Grundsätzlich haben alle SD-Standardkarten einen physischen Schreibschutzschalter, der nach oben geschoben werden kann, um den Schreibschutz auf der Micro-SD-Karte zu deaktivieren. Wenn eine Micro-SD-Karte/Sd-Karte schreibgeschützt ist, muss daher als erstes die Position des physischen Schlosses überprüft werden.
Wie entfernen Sie den Schreibschutz auf der Micro-SD-Karte:
- 1. Suchen Sie den Schalter Lock auf Ihrer Standard-SD-Karte oder suchen Sie das Schloss auf dem schreibgeschützten SD-Kartenadapter, der eine Micro-SD-Karte enthält.
- 2. Schieben Sie den Schalter Lock für die SD-Karte nach oben in die entriegelte Position (wie in der Abbildung unten), um den physischen Schreibschutz der Micro-SD-Karte aufzuheben.
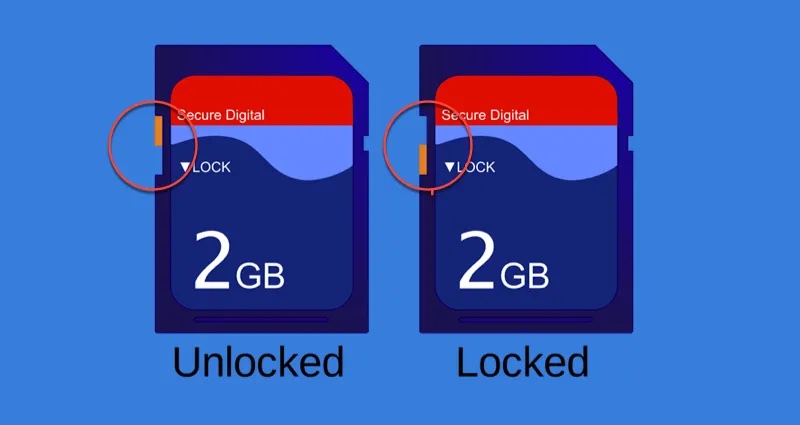
- 3.Legen Sie die SD-Karte (oder den SD-Kartenadapter mit der Micro-SD-Karte) wieder in Ihr Gerät ein oder schließen Sie es über einen SD-Kartenleser an einen Computer an. Dann sollte der Schreibschutz der SD-Karte aufgehoben werden.
Wenn Sie feststellen, dass die SD-Karte zwar entsperrt, aber schreibgeschützt ist, kann es sich um eine schlechte Verbindung handeln, die verhindert, dass Sie auf die SD-Karte schreiben können.
Metallanschlüsse der SD-Karte reinigen
Bei einer schreibgeschützten, aber nicht gesperrten Micro-SD-Karte oder SD-Karte sollten Sie sich die Metallchips auf einer SD-Karte oder Micro-SD-Karte genau ansehen. Sie sind für den Anschluss an ein digitales Gerät vorgesehen, das flach, sauber und trocken sein sollte. Wenn die Metallkontakte der SD-Karte staubig, ölig oder mit einer Oxidationsschicht überzogen sind, ist sie möglicherweise vor dem Beschreiben "geschützt".
Verwenden Sie ein weiches, trockenes Tuch und wischen Sie die Stecker vorsichtig ab oder reinigen Sie sie mit einem mit Alkohol angefeuchteten Wattebausch, wenn sie ölig sind. Sie können auch einen Radiergummi verwenden, um die oxidierte Schicht oder Flecken zu entfernen.
Wenn die Metallanschlüsse zerkratzt oder abgeplatzt sind, muss der Schreibschutz der Micro-SD-Karte nicht entfernt, sondern das gesamte Speichermedium ersetzt werden.
Nachdem Sie die Sperre und die Anschlüsse überprüft haben, können Sie nicht auf die SD-Karte schreiben? Versuchen Sie die folgenden Lösungen, um den Schreibschutz auf der SD-Karte zu entfernen.
Schreibschutze auf der SD-Karte durch Software von Drittanbietern deaktivieren
Standard-SD-Karten oder Micro-SD-Karten können mit Hilfe von mobilen Geräten oder Software von Drittanbietern durch ein Passwort vor unerwünschten Datenänderungen geschützt werden. In diesem Fall müssen Sie sich daran erinnern, ob Sie Ihre SD-Karte/Micro-SD-Karte mit einem Verschlüsselungsprogramm (z. B. SanDisk micro SD card Secure Access) oder einer Schreibschutzsoftware gesperrt haben.
Wenn dies der Fall ist, entfernen Sie den Schreibschutz auf der Micro-SD-Karte mit dem richtigen Kennwort, indem Sie diese spezielle Software verwenden.
Schreibschutz auf SD-Karte erfolgreich entfernt? Teilen Sie diesen Beitrag, um mehr Menschen zu helfen!
Verwenden Sie den NTFS für Mac-Treiber, um das Problem der schreibgeschützten SD-Karte zu lösen
Dies ist eine besondere Situation, die zu Micro-SD-Karte schreibgeschützt Fehler auf Mac passiert. Auch wenn eine Speicherkarte meist mit exFAT oder FAT32 für universelle Kompatibilität formatiert wird, bevorzugen manche Leute das NTFS-Format auf Windows-Computern.
Da das NTFS-Dateisystem auf dem Mac leseexklusiv ist, kann die SD-Karte nur gelesen werden und Sie können nicht auf die SD-Karte schreiben. In diesem Fall hilft Ihnen ein NTFS for Mac-Treiber, den Schreibschutz auf SD-Karten mit NTFS-Format auf Mac leicht zu entfernen.
iBoysoft NTFS for Mac ist ein kleines Dienstprogramm für die Menüleiste, das im Hintergrund läuft und Ihnen hilft, vollen Zugriff auf externe Microsoft NTFS-Speichergeräte zu haben. Es funktioniert unter macOS 12 - 10.13 und unterstützt sowohl Intel als auch Apple Silicon Macs.
Nur-Lese-Attribute auf SD-Karte löschen
In manchen Fällen hat die schreibgeschützte SD-Karte nur eine Leseberechtigung. Ein solcher digitaler Schreibschutz auf einer Micro-SD-Karte kann unter Windows 10/8/7 mit Diskpart entfernt werden. Unter macOS kann ein Administratorkonto ein Nur-Lese-Recht für diese SD-Karte/Micro-SD-Karte einrichten, wodurch sie zu einer schreibgeschützten SD-Karte wird; Sie müssen das Administratorrecht übernehmen, um das Recht zu bearbeiten.
Wenn Sie also einen PC verwenden, vergewissern Sie sich, dass Sie der Administrator sind, und befolgen Sie sorgfältig diese Schritte, um den Schreibschutz auf der Micro-SD-Karte zu entfernen:
- Klicken Sie auf das Windows-Logo oder Start in der unten linken Ecke auf dem Schreibtisch.
- Geben Sie ein: Eingabeaufforderung für die Suche und führen Sie die Eingabeaufforderung als Administrator aus den Ergebnissen aus.
- Geben Sie ein: diskpart in die Eingabeaufforderung ein und drücken Sie anschließend die Eingabetaste.
- Nachdem Sie dem Programm erlaubt haben, Änderungen vorzunehmen, geben Sie ein: list disk und drücken Sie die Eingabetaste.
- Suchen Sie Ihre SD-Karte anhand der Datenträgerinformationen und merken Sie sich die Nummer des Datenträgers.
- Geben Sie ein: select disk number und ersetzen Sie "number" durch die Nummer Ihrer SD-Karte, dann drücken Sie die Eingabetaste.
- Geben Sie ein: attributes disk clear readonly und drücken Sie Eingabetaste.
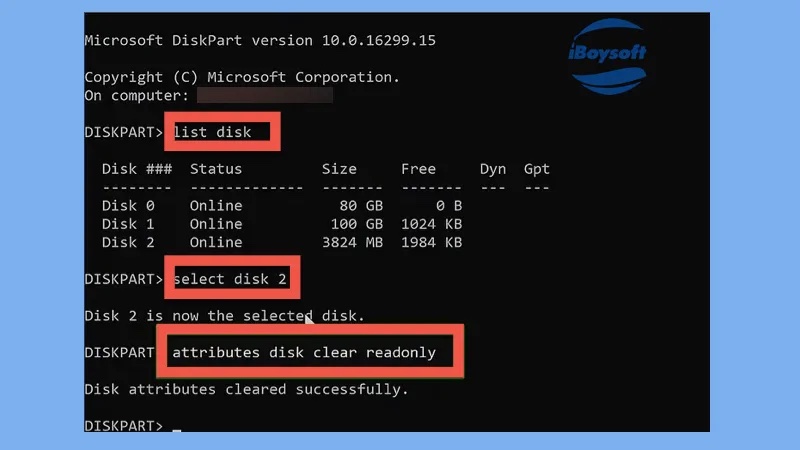
Ihre SD-Speicherkarte wird nicht mehr schreibgeschützt sein, wenn Sie die Meldung "Disk attributes cleared successfully" im Fenster der Eingabeaufforderung sehen.
Wenn Sie einen Mac verwenden, müssen Sie diese Schritte befolgen, um eine schreibgeschützte Micro-SD zu reparieren:
- Klicken Sie mit der rechten Maustaste auf das SD-Karten-/Mikro-SD-Karten-Symbol auf dem Desktop oder im Festplattendienstprogramm und wählen Sie Info abrufen.
- Scrollen Sie nach unten, um Freigabe und Berechtigungen zu finden.
- Klicken Sie auf das gelbe Schloss, um Änderungen vorzunehmen, und geben Sie Ihr Administrator-Passwort ein.
- Wählen Sie Ihren Benutzernamen aus und ändern Sie die Einstellung von Nur Lesen auf Lesen und Schreiben.
- Klicken Sie erneut auf das gelbe Schloss, um die Änderung zu speichern.
Wenn der Schreibschutz auch nach der Deaktivierung der Nur-Lese-Berechtigung nicht entfernt werden kann, müssen Sie möglicherweise die Windows-Registrierung ändern, um den Schreibschutz der Micro-SD-Karte zu entfernen.
Windows-Registrierung bearbeiten, um den Schreibschutz der SD-Karte zu reparieren
Seien Sie vorsichtig, wenn Sie die Windows-Registrierung bearbeiten. Sichern Sie zuerst Ihre Speicherkarte.
- Lassen Sie Ihre SD-Karte/Micro-SD-Karte an den Windows-Computer angeschlossen.
- Drücken Sie Windows + R zusammen, um das Fenster Ausführen zu öffnen.
- Geben Sie regedit ein und drücken Sie die Eingabetaste, um den Registrierungseditor zu öffnen.
- Erweitern Sie den Ordner im linken Fensterbereich mit folgendem Pfad: HKEY_LOCAL_MACHINE\SYSTEM\CurrentControlSet\Control\StorageDevicePolicies. Wenn Sie den Ordner StorageDevicePolicies nicht sehen, klicken Sie mit der rechten Maustaste auf den Ordner Control und wählen Sie Neu > Schlüssel, um einen neuen Schlüssel namens StorageDevicePolicies zu erstellen.
- Klicken Sie mit der rechten Maustaste auf den Ordner StorageDevicePolicies und klicken Sie auf Neu > DWORD (32-Bit)-Wert, um einen neuen Wert namens WiteProtect zu erstellen.
- Doppelklicken Sie im rechten Fenster auf den Schlüssel WriteProtect, setzen Sie den Wert auf 0 und klicken Sie auf OK. Schließen Sie den Registrierungseditor, entfernen Sie die SD-Karte und starten Sie Ihren PC neu.
Wenn alle oben genannten Versuche nicht helfen, den Schreibschutz auf der Micro-SD-Karte oder SD-Karte zu entfernen, müssen Sie überprüfen, ob das Dateisystem des Geräts beschädigt ist.
Wurde der Schreibschutz auf der SD-Karte erfolgreich entfernt? Teilen Sie diesen Beitrag, um mehr Menschen zu helfen!
Ein beschädigtes Dateisystem, das die Schreibberechtigung verhindert, reparieren
Es ist möglich, dass Sie nicht auf die SD-Karte schreiben können, weil Teile Ihrer SD-Karte (die mit der Schreibberechtigung verbunden sind) beschädigt sind. Dann müssen Sie diese Beschädigung reparieren, um den Schreibzugriff auf die SD-Karte wiederherzustellen
Auf Ihrem Windows-PC:
- 1. Suchen Sie auf Ihrem Windows-PC Ihre SD-Karte im Datei-Explorer und klicken Sie mit der rechten Maustaste darauf.
- 2. Wählen Sie im Kontextmenü Eigenschaften.
- 3.Wählen Sie Extras und klicken Sie dann auf die Schaltfläche Prüfen.
Ein solcher SD-Karten-Reparaturprozess kann auch mit Macs First Aid durchgeführt werden. Sobald der Fehlerscan und der Reparaturprozess abgeschlossen sind, können Sie Ihre SD-Karte oder Micro-SD-Karte wieder in Ihr Gerät einlegen und wieder darauf zugreifen.
Wenn der schreibgeschützte SD-Kartenfehler nicht repariert werden kann, müssen Sie Daten von der beschädigten SD-Karte wiederherstellen und die SD-Karte dann formatieren, damit sie wieder funktioniert.
Daten wiederherstellen und schreibgeschützte SD-Karte neu formatieren
Durch das Formatieren einer SD-Karte oder Micro-SD-Karte wird der Schreibschutz auf der Micro-SD-Karte, der durch ein beschädigtes Dateisystem verursacht wurde, zwangsweise entfernt. Bevor Sie eine schreibgeschützte SD-Karte oder Micro-SD-Karte neu formatieren, denken Sie daran, Ihre wichtigen Dateien zu sichern, indem Sie sie mit einer zuverlässigen Datenrettungssoftware von der beschädigten SD-Karte wiederherstellen.
Nachdem die Dateien wiederhergestellt sind, können Sie die SD-Karte mit kostenlosen Tools formatieren.
- Wie formatiert man eine SD-Karte auf dem Mac?
- Wie kann man eine SD-Karte unter Windows formatieren?
- SD-Karte kann nicht formatiert werden, was ist zu tun?
Ersetzen durch eine neue SD-Karte
Wenn die SD-Karte immer noch nicht richtig funktioniert, müssen Sie möglicherweise eine neue SD-Karte oder Micro-SD-Karte für Ihr Gerät kaufen.
Fazit
Nachdem Sie diesen Beitrag gelesen haben, wissen Sie, wie Sie den Schreibschutz von SD-Karten oder Micro-SD-Karten entfernen können. Danach können Sie neue Bilder mit SD-Karten in Kameras aufnehmen, Dateien von Computern auf SD-Karten übertragen und beliebige Operationen mit SD-Karten durchführen, einschließlich der Formatierung.
Halten Sie diesen Beitrag für hilfreich? Teilen Sie ihn mit weiteren Personen!