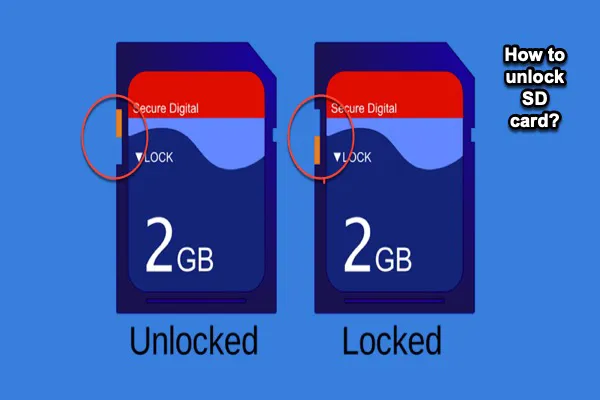Desabilitar um cartão SD protegido contra gravação é uma forma de proteger seus arquivos contra exclusão acidental ou apagamento do disco. Quando você precisa gravar ou formatar um cartão SD protegido contra gravação ou micro SD, você receberá uma mensagem de erro informando "O disco está protegido contra gravação" em um PC com Windows, "Cartão de memória bloqueado" em câmeras, ou "somente leitura" em um Mac.
Para tornar o cartão micro SD gravável, você precisa remover a proteção contra gravação do cartão SD. Neste post, você aprenderá 8 métodos sobre como se livrar da proteção contra gravação em cartões SD sem perda de dados.
Coisa primordial: Faça backup ou recupere os dados antes de remover a proteção contra gravação
Antes de prosseguir para remover a proteção contra gravação do seu cartão SD, é crucial garantir que seus arquivos importantes estejam seguros. Em alguns casos, a proteção contra gravação pode ser causada por corrupção do sistema de arquivos, dano físico, ou outros problemas subjacentes. Se você tentar formatar ou modificar o cartão sem proteger seus dados, você pode sofrer uma perda de dados irreversível.
Se você não conseguir acessar ou copiar arquivos do cartão SD, considere usar um software profissional de recuperação de dados como iBoysoft Data Recovery para Windows. Ele pode escanear o cartão SD protegido contra gravação e ajudar a recuperar fotos, vídeos e documentos antes de aplicar quaisquer correções.
Vamos fazer uma recuperação de dados com iBoysoft Data Recovery:
- Baixe, instale e abra-o no seu PC.
- Escolha "Recuperação de Dados", selecione o cartão SD e clique em "Próximo".
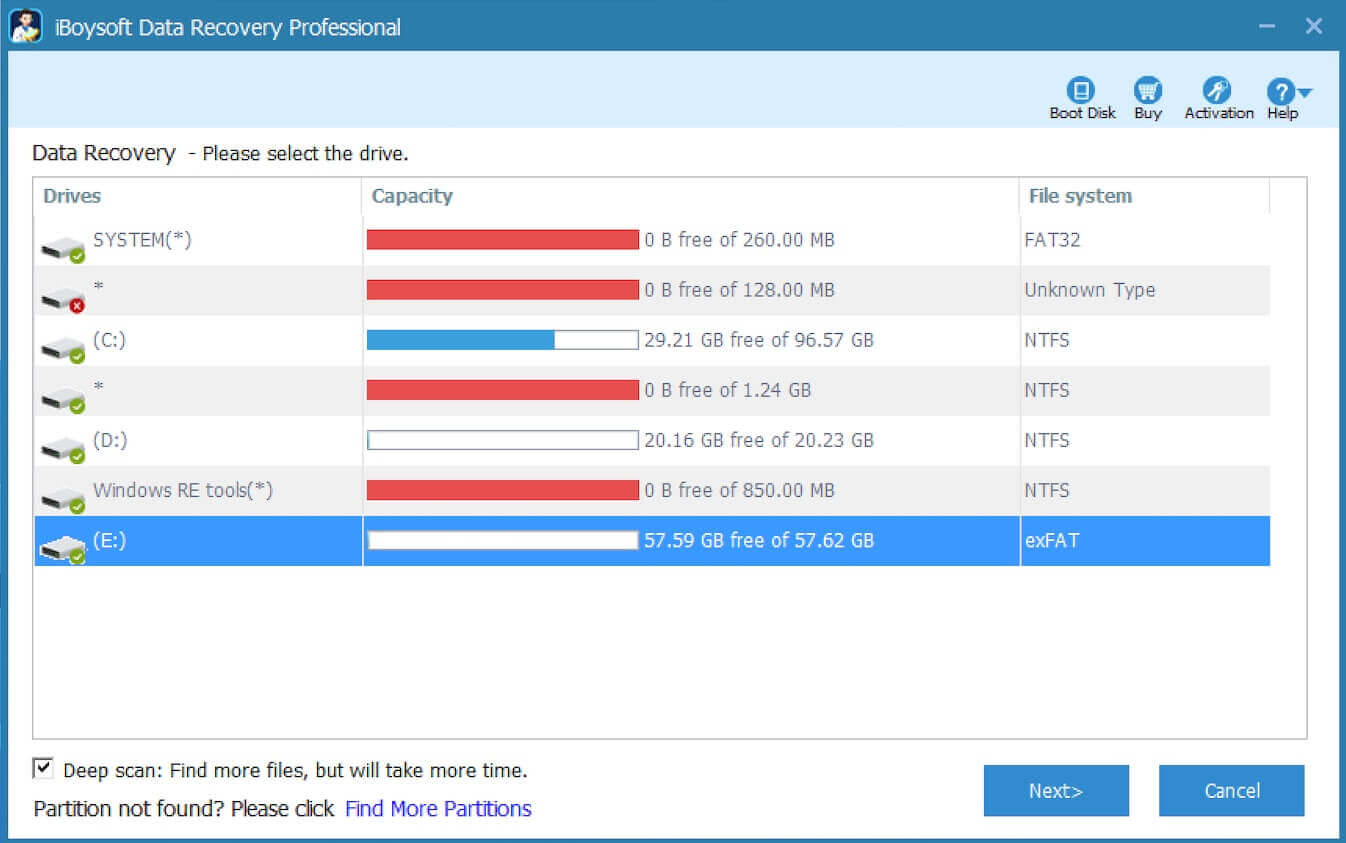
- Espere a varredura e visualize os arquivos.
- Selecione os arquivos desejados e clique em "Recuperar" para salvá-los em outro local.
Você fez essa preparação? Por favor, compartilhe com os outros.
#1 Destrave o cartão SD deslizando para cima o bloqueio físico do cartão SD
Basicamente, todos os cartões padrão SD possuem um interruptor físico de proteção contra gravação que pode ser alternado para desativar a proteção contra gravação no cartão micro SD. Portanto, quando um cartão micro SD/cartão SD está protegido contra gravação, a primeira coisa a verificar é a posição do bloqueio físico.
Se você encontrar o cartão SD desbloqueado mas o cartão está protegido contra gravação, pode ser uma conexão ruim que impede você de escrever no cartão SD.
Para um cartão micro SD ou cartão SD protegido contra gravação mas não bloqueado, dê uma olhada nos chips metálicos no cartão SD ou cartão micro SD. Eles devem se conectar a um dispositivo digital que deve ser plano, limpo e seco. Se os contatos metálicos do cartão SD estiverem empoeirados, oleosos ou cobertos por uma camada oxidada, ele pode estar "protegido" contra gravação.
Use um pedaço de pano macio e seco e limpe os conectores gentilmente, ou limpe-os com um pedaço de algodão umedecido com álcool se estiverem oleosos. Você também pode usar uma borracha para se livrar dessa camada oxidada ou manchas.
Se os conectores metálicos estiverem arranhados ou desgastados, não há necessidade de remover a proteção contra gravação no cartão micro SD, mas sim substituir todo o meio de armazenamento.
Depois de verificar o bloqueio e os conectores, você não consegue escrever no cartão SD? Tente as seguintes soluções para remover a proteção contra gravação do cartão SD.
Cartões SD padrão ou micro SD podem ser protegidos por senha usando dispositivos móveis ou software de terceiros contra modificações indesejadas de dados. Nesse caso, você precisa lembrar se bloqueou seu cartão SD/micro SD com uma ferramenta de criptografia (como SanDisk micro SD Secure Access) ou qualquer software de proteção contra gravação.
Se sim, remova a proteção contra gravação em cartões micro SD com a senha correta usando esse software específico.
Conseguiu remover a proteção contra gravação do cartão SD? Compartilhe este post para ajudar mais pessoas!
#4 Limpar atributos somente leitura no cartão SD
Em alguns casos, o cartão SD protegido contra gravação tem apenas permissão de leitura. Essa proteção digital contra gravação em um cartão micro SD pode ser removida usando Diskpart no Windows 10/8/7. No macOS, uma conta de administrador pode configurar um privilégio somente leitura para este cartão SD/micro SD, tornando-o um cartão SD protegido contra gravação; você precisa assumir os direitos de administrador para editar o privilégio.
Portanto, se estiver usando um PC, certifique-se de ser o administrador e siga cuidadosamente estas etapas para remover a proteção contra gravação no cartão micro SD:
- Clique no logotipo do Windows ou Iniciar no canto inferior esquerdo da sua área de trabalho.
- Digite: “prompt de comando” para pesquisa e execute o Prompt de Comando como administrador nos resultados.
- Digite: diskpart no Prompt de Comando e pressione a tecla Enter.
- Ao permitir que ele faça alterações, digite: list disk e pressione Enter.
- Localize seu cartão SD de acordo com as informações do disco e lembre-se do número do disco.
- Digite: select disk número e substitua "número" pelo do seu cartão SD, em seguida, pressione a tecla Enter.
- Digite: attributes disk clear readonly e pressione Enter.
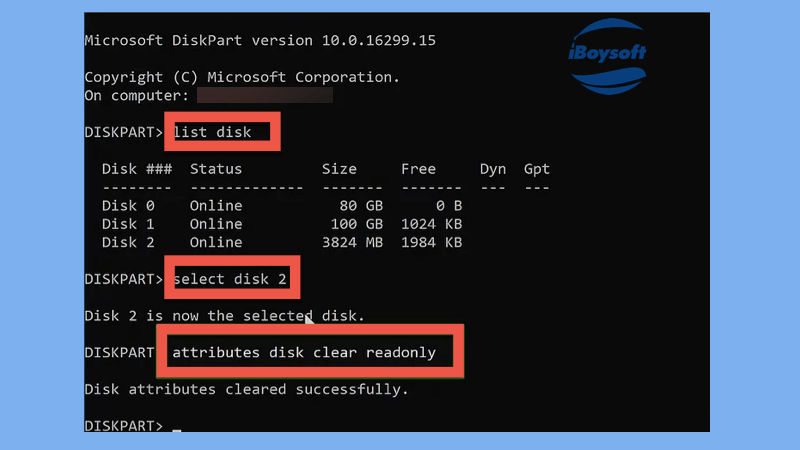
Seu cartão de memória SD não terá mais o erro de proteção contra gravação depois de ver a mensagem "Atributos do disco limpos com sucesso" na janela do prompt de comando.
Se estiver usando um Mac, você precisa seguir estas etapas para corrigir um cartão de memória SD protegido contra gravação:
- Clique com o botão direito no ícone do cartão SD/micro SD na área de trabalho ou no Utilitário de Disco e selecione Obter informações.
- Role para baixo para encontrar Compartilhamento e Permissões.
- Clique no cadeado amarelo para fazer alterações e digite sua senha de administrador.
- Selecione seu nome de usuário e altere de Somente Leitura para Leitura e Escrita.
- Clique no cadeado amarelo novamente para salvar a alteração.
Se a proteção contra gravação ainda não puder ser removida após a permissão somente leitura ser desativada, talvez seja necessário ir fundo para modificar o registro do Windows para remover a proteção contra gravação no cartão micro SD.
#5 Editar o Registro do Windows para corrigir o cartão SD protegido contra gravação
Seja cuidadoso ao editar o Registro do Windows. Faça o backup do seu cartão de memória primeiro.
- Mantenha o seu cartão SD/micro SD conectado ao computador com Windows.
- Use Windows + R juntos para abrir a janela Executar.
- Digite regedit e pressione Enter para abrir o Editor de Registro.
- Expanda a pasta no painel esquerdo com o seguinte caminho: HKEY_LOCAL_MACHINE\SYSTEM\CurrentControlSet\Control\StorageDevicePolicies. Se você não ver a pasta StorageDevicePolicies, clique com o botão direito na pasta Control e selecione Novo > Chave para criar uma nova chave chamada StorageDevicePolicies.
- Clique com o botão direito na pasta StorageDevicePolicies e clique em Novo > Valor DWORD (32 bits) para criar um novo valor chamado WriteProtect.
- Dê um duplo clique na chave WriteProtect na janela direita e defina o valor de dados para 0 e clique em OK.
- Feche o Editor de Registro, desconecte o cartão SD e reinicie o seu PC.
Se todas as tentativas acima não ajudarem a remover a proteção contra gravação no cartão micro SD ou SD card, você precisa verificar se o sistema de arquivos do dispositivo está corrompido.
O cartão SD está gravável agora? Compartilhe este post para ajudar mais pessoas!
#6 Reparar sistema de arquivos corrompido que impede permissão de escrita
É possível que você não consiga escrever no cartão SD porque partes do seu cartão SD (relacionadas à permissão de escrita) estão corrompidas. Então, você precisará reparar essa corrupção para recuperar o acesso de escrita a este cartão SD.
No seu PC com Windows:
- No seu PC com Windows, encontre o seu cartão SD no Explorador de Arquivos e clique com o botão direito sobre ele.
- Escolha Propriedades no menu de contexto.
- Escolha Ferramentas e depois clique no botão Verificar.
Esse processo de reparo do cartão SD também pode ser concluído com o First Aid do Mac. Uma vez que o processo de verificação e reparo de erros for concluído, você pode reinserir seu cartão SD ou micro SD no seu dispositivo e acessá-lo novamente.
• Como reparar um cartão SD com o First Aid no seu Mac?
Se o erro de proteção contra gravação no cartão SD não puder ser reparado, você precisará recuperar dados do cartão SD corrompido e então formatar o cartão SD para fazê-lo funcionar novamente.
#7 Recuperar dados e reformatar cartão SD protegido contra gravação
A formatação de um cartão SD ou micro SD removerá forçadamente a proteção contra gravação no cartão micro SD causada por um sistema de arquivos corrompido. Antes de reformatar um cartão SD protegido contra gravação ou micro SD, lembre-se de fazer o backup de seus arquivos importantes recuperando-os do cartão SD corrompido usando um software confiável de recuperação de dados.
• Como recuperar dados de um cartão SD corrompido no Windows?
• Como recuperar dados de um cartão SD no Mac?
Depois que os arquivos forem recuperados, prossiga para formatar o cartão SD com ferramentas gratuitas.
• Como formatar um cartão SD no seu Mac?
#8 Substitua por um novo cartão SD
Se o cartão SD ainda não funcionar corretamente, talvez seja necessário obter um novo cartão SD ou micro SD para o seu dispositivo.
Conclusão
Após ler este post, você saberá como remover a proteção contra gravação de um cartão SD ou micro SD, em seguida, poderá tirar novas fotos usando o cartão SD em câmeras, transferir arquivos de computadores para o cartão SD e realizar qualquer operação neste cartão SD, incluindo formatação.
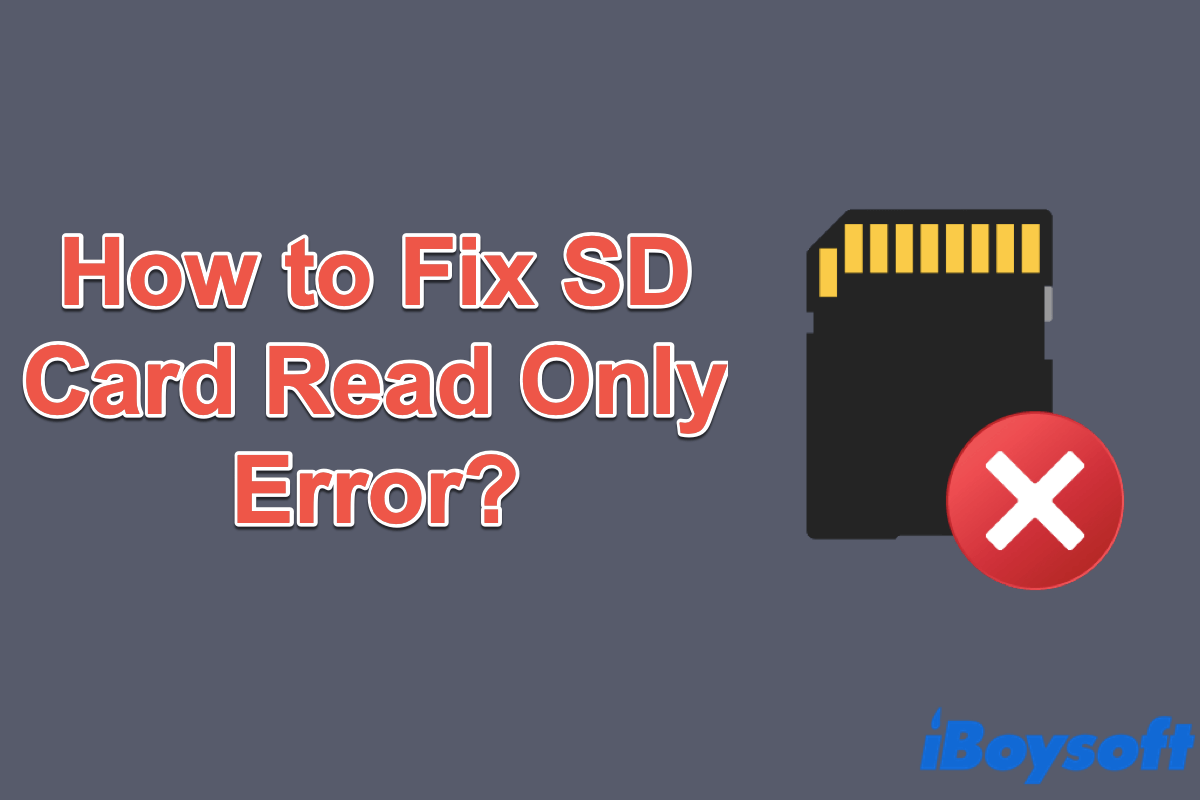
[Comprovado] 5 Soluções para Corrigir o Erro de Cartão SD Somente Leitura
Este artigo oferece cinco soluções eficazes e fáceis para corrigir o erro de cartão SD somente leitura e ajuda você a restaurar seu cartão SD somente leitura de volta ao normal. Leia mais >>
Acha que este post é útil? Compartilhe com mais pessoas!
- QPor que meu cartão SD está protegido contra gravação?
-
A
Porque você ativou a proteção contra gravação no cartão SD. Com esse recurso do cartão SD ativado, ele impede que os dados armazenados nele sejam excluídos ou sobrescritos.
- QComo desbloquear um cartão SD protegido contra gravação?
-
A
Existe um interruptor físico usado para proteger o cartão SD. Para desbloquear um cartão SD protegido contra gravação, você precisa mover o interruptor na direção oposta e reconectar o cartão SD ao computador.
- QComo tornar meu cartão SD gravável?
-
A
Você pode seguir os métodos que fornecemos neste post um por um para remover a proteção contra gravação de cartões SD ou Micro SD, incluindo o uso do interruptor físico, verificando a conexão, utilizando software de terceiros, limpando atributos somente leitura, editando o Registro do Windows, etc.