Você está informado de que o cartão SD que você conecta ao seu PC com Windows ou máquina Mac está protegido contra gravação, então você não pode escrever no cartão SD.
O que é um cartão SD protegido contra gravação? Se você está confuso sobre este tipo de cartão SD, siga este post. Explicaremos o que é um cartão SD protegido contra gravação e diremos como remover a proteção contra gravação do cartão SD ou formatar o cartão SD protegido contra gravação se desejar.
O que é um cartão SD protegido contra gravação?
Um cartão SD protegido contra gravação é um cartão SD que foi configurado para evitar a gravação de dados nele. Os usuários só podem acessar e ler dados no cartão SD, mas não podem editar, excluir ou modificar arquivos ou adicionar dados. Essa proteção protege os dados importantes no cartão SD contra edição, exclusão ou sobrescrição acidentais.
Normalmente, os cartões SD de tamanho completo, incluindo cartões SD padrão, cartões SDHC e cartões SDXC, têm um interruptor físico de proteção contra gravação. E quanto aos cartões Micro SD e mini SD protegidos contra gravação? Os cartões Micro e mini SD dependem de adaptadores externos ou software de terceiros para alcançar a proteção contra gravação.
Os cartões SD protegidos contra gravação são usados principalmente em câmeras, filmadoras, tocadores de mídia, consoles de jogos, dispositivos de gravação de áudio, etc.
Vá e deixe mais pessoas saberem o que é um cartão SD protegido contra gravação.
Como funciona a proteção contra gravação em um cartão SD?
A maioria dos cartões SD tem um pequeno interruptor físico de proteção contra gravação do lado. Você pode alternar o controle deslizante entre duas posições para ativar ou desativar a proteção contra gravação para o cartão SD.
Quando você alterna o controle deslizante para a posição marcada como BLOQUEADO ou com um ícone de bloqueio, você habilita a proteção contra gravação para o cartão SD. Em outras palavras, o cartão SD agora é somente de leitura. Você só pode acessar e visualizar dados armazenados nele.
Quando você muda para a posição oposta, você desbloqueia o cartão SD. Agora, você pode ler e escrever no cartão tranquilamente.

Como remover a proteção contra gravação de um cartão SD?
As maneiras de remover a proteção contra gravação de cartões SD variaram dependendo de como você a tornou protegida contra gravação. Você pode habilitar a proteção contra gravação em cartões SD alternando o interruptor físico de proteção contra gravação para o lado de bloqueio ou alterando as propriedades para somente leitura.
Então, escolha uma das formas de desativar a proteção contra gravação no seu cartão SD de acordo com a sua situação.
Remova a proteção contra gravação no cartão SD com o interruptor físico
- Verifique se o cartão SD possui um interruptor na lateral.
- Alterne o botão deslizante para a opção oposta (ou a posição que não indica BLOQUEIO ou um ícone de trava).

Remova a proteção contra gravação no cartão SD sem um interruptor físico
Você quer saber como remover a proteção contra gravação em um cartão SD ou Micro SD sem um interruptor pois não há um interruptor físico no cartão.
Neste caso, desative a proteção contra gravação no cartão SD da seguinte forma:
Se deseja transformar um cartão SD protegido contra gravação no Windows para acesso de leitura e gravação, conecte o cartão SD ao computador, abra Este PC, clique com o botão direito no cartão SD, escolha Propriedades e verifique se a opção Somente leitura está marcada na seção Atributos. Em seguida, desmarque para tornar o seu cartão SD gravável.
Se estiver utilizando um Mac, clique com o botão direito no cartão SD na barra lateral do Finder ou na área de trabalho, escolha Obter Informações, vá para a seção Compartilhamento e Permissões e altere o privilégio ao lado da sua conta para Ler e Escrever.
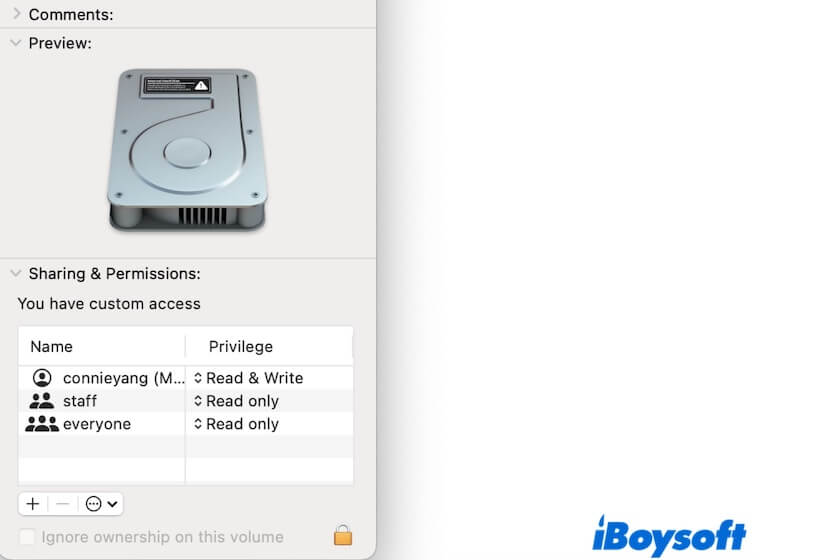
Como formatar um cartão SD protegido contra gravação?
Para formatar um cartão SD protegido contra gravação, você deve desativar primeiro a proteção contra gravação no cartão SD. Formatar um cartão SD é a ação de escrever dados nele.
Formatar o cartão SD protegido contra gravação em um PC com Windows
- Deslize o interruptor na lateral do cartão SD para a posição oposta para desativar a proteção contra gravação. Se o seu cartão SD não tiver um interruptor físico, conecte-o ao computador, vá para Este PC, clique com o botão direito no cartão, escolha Propriedades e desmarque Somente leitura.
- Clique com o botão direito no cartão SD, selecione Formatar, escolha um sistema de arquivos, defina o tamanho da unidade de alocação e marque Formatação Rápida.
- Clique em Iniciar.
Formatar o cartão SD protegido contra gravação em um Mac
- Mova o interruptor na lateral do cartão SD para a posição oposta para remover a proteção contra gravação. Se o seu cartão SD não tiver um interruptor físico, conecte o cartão SD no seu Mac, clique com o botão direito, selecione Obter Informações, altere as suas permissões para Ler e Escrever.
- Abra Utilitário de Disco.
- Clique em Visualizar > Mostrar Todos os Dispositivos para listar a hierarquia superior do cartão SD.
- Selecione o cartão SD e clique em Apagar.
- Digite um nome, escolha um formato e defina o GUID como o esquema de partição.
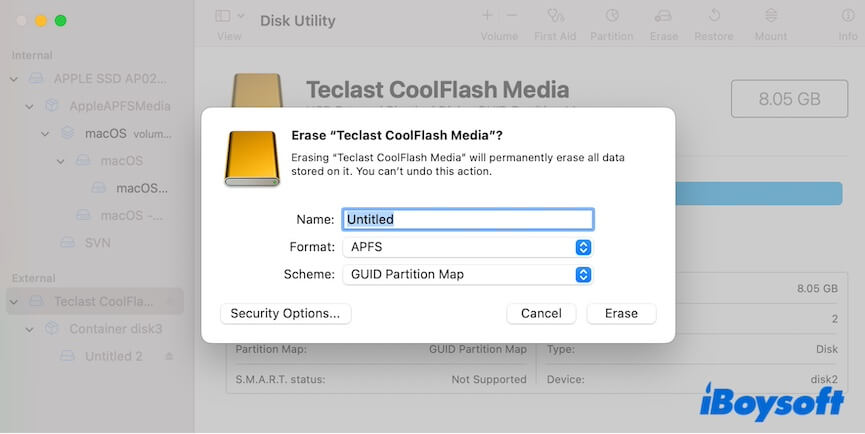
- Clique em Apagar.
Compartilhe este post se gostou.
