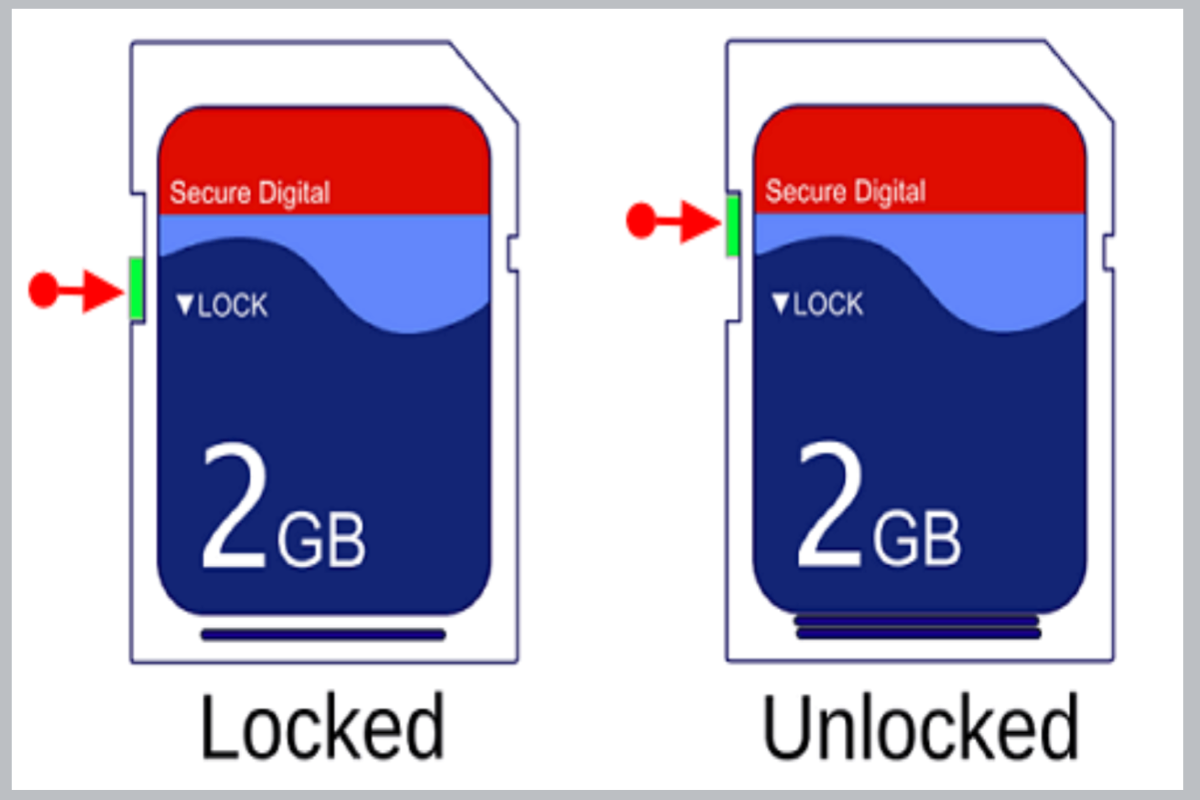Being compatible with a range of devices, SD cards are widely used to store photos, videos, documents, and other items. But unexpectedly, you insert the SD card into your computer, it says "your sd card is locked" or prompts other error messages.
Besides, a locked SD card prevents you from editing, deleting, and moving files on it. If the same situation befalls you, read this post to know how to unlock SD card in multiple ways.
What happens when an SD card is locked?
There is a lock switch on every SD card used to protect stored contents from accidental deletion and overwriting, this feature is known as write protection. When you slide the switch to lock the SD card, you can get read-only access to it, viewing contents on it.
However, it disables you to modify the contents on it when the SD card is write-protected, any writing operations such as saving and deleting a file are forbidden when the lock switch is on. In this case, you may want to know how to unlock the SD card to gain full access to it.
What causes the SD card to be locked?
We conclude some common reasons why the SD card gets locked:
- Your SD card switch may become activated due to friction.
- Possibly change the file/folder access permission or set the SD card to be read-only.
- Select the incorrect option in the camera's menu or an Android app to enable write protection on the SD card.
- Your SD card can become inaccessible due to file system corruption.
- Physical damages on the SD card.
Share this post with people who need to unlock their SD cards!
How to unlock an SD card in 6 ways?
If you want to modify contents on the locked SD card, you will need to unlock the SD card so that you can gain full read and write access to it without any limitations. In this part, we summarize 6 working methods to unlock the SD card, now let's dive into the details of each of them.
- Unlock SD card with the lock switch
- Unlock SD card via CMD
- Unlock SD by changing file permissions
- Unlock SD card using Registry Editor
- Unlock SD card with password on Android
- Unlock SD card through formatting
Unlock SD card with the lock switch
In case the lock switch on your SD card is turned on by friction or dropping, you can simply slide the switch to the unlock position to remove the write protection on the SD card. This is the easiest way to unlock a write-protected SD card. If the lock switch is broken, being loose or moving easily, and you can't get it turned off, the SD card needs to be replaced.
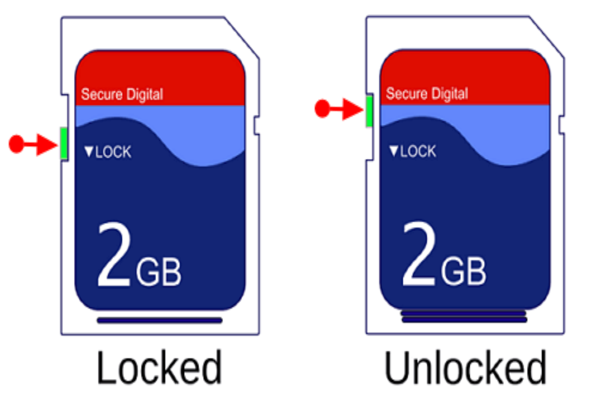
Unlock SD card via CMD
Perhaps there is no lock switch on the SD card, or you can not directly access the SD card embedded in devices, then, you can use the Diskpart on Windows 10/8/7 to get the write protection on the micro SD card removed.
- Connected the SD card to your computer.
- Click the Windows menu and search Command Prompt, then click Run as Administrator.
- Type the commands below one by one and press Enter after each, and replace # with the number of your SD card.diskpartlist diskselect disk #attributes disk clear readonly
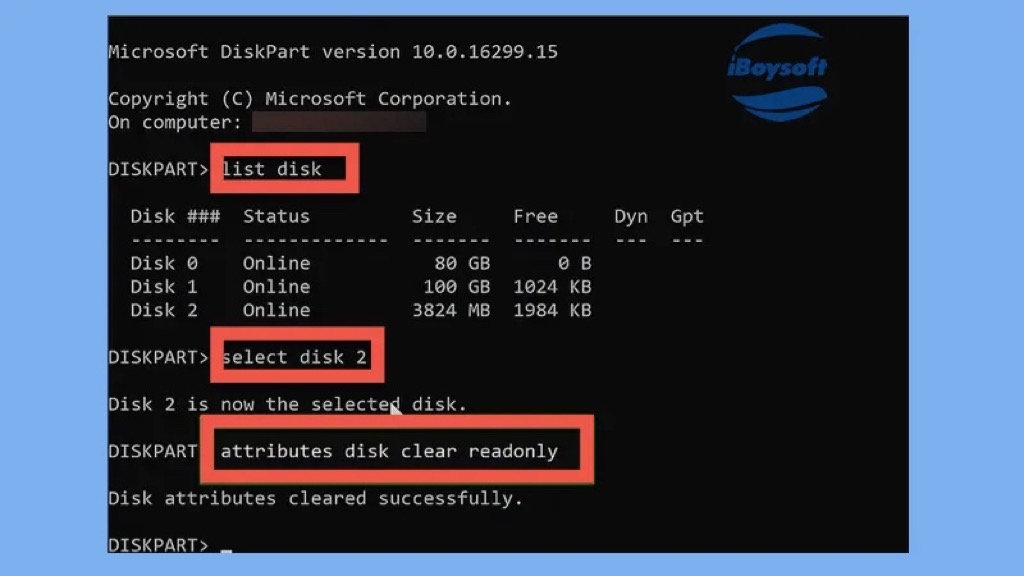
- Quit Diskpart and reaccess the SD card.
Unlock SD by changing file permissions
Some cameras have built-in protection features to stop unintentional deletion, thus it might make a portion of the photos on the SD card locked. You can navigate to the settings on your camera to turn off the photo-protection feature. Alternatively, you can get the files unlocked by changing file permissions.
On Windows:
- Insert the SD card into your computer.
- Head to Windows File Explorer, locate the locked files, and select Properties from the context menu.
- Uncheck the box of Read-only.
- Find your SD Card now and select Properties, choose the Security tab. and choose
Everyone under Group or user names. - Click Everyone, and Allow all the access options under the Permissions for Everyone list.
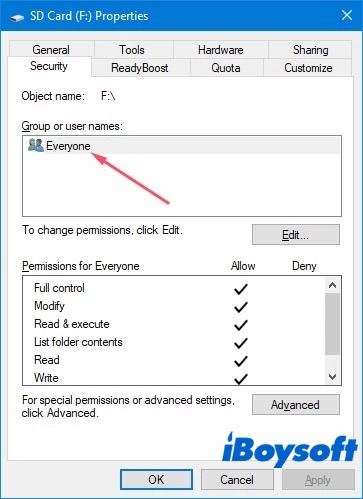
- Click OK to apply your settings.
On Mac:
- Connect the SD card to your Mac device.
- Click the SD card icon on the desktop. (How to fix the SD card not showing up on Mac?)
- Choose Get Info from the drop-down menu.
- Click and unlock the bottom padlock with your admin password.
- Under the Sharing & Permissions section, select a user, group, or everyone, then click on Read-only and choose Read & Write to change permissions on Mac.
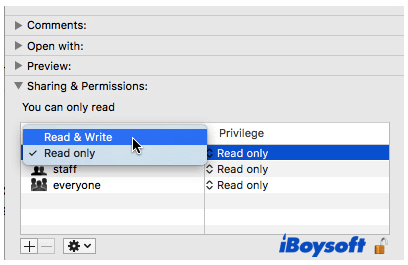
Unlock SD card using Registry Editor
Registry Editor is another way available on Windows for your to remove write protection from the SD card. This is a more advanced method, and you should be cautious during the process to avoid problems.
- Keep your SD card/micro SD card connected to the Windows computer.
- Press Windows + R together to open the Run window.
- Type in regedit and press Enter to navigate to Registry Editor.
- Expand the folder in the left panel as the following path: HKEY_LOCAL_MACHINE\SYSTEM\CurrentControlSet\Control\StorageDevicePoliciesIf there is no StorageDevicePolicies folder, right-click the Control folder and choose New > Key to create a new key called StorageDevicePolicies.
- Right-click the StorageDevicePolicies folder and click New > DWORD (32-bit) Value to create a new value named WiteProtect.
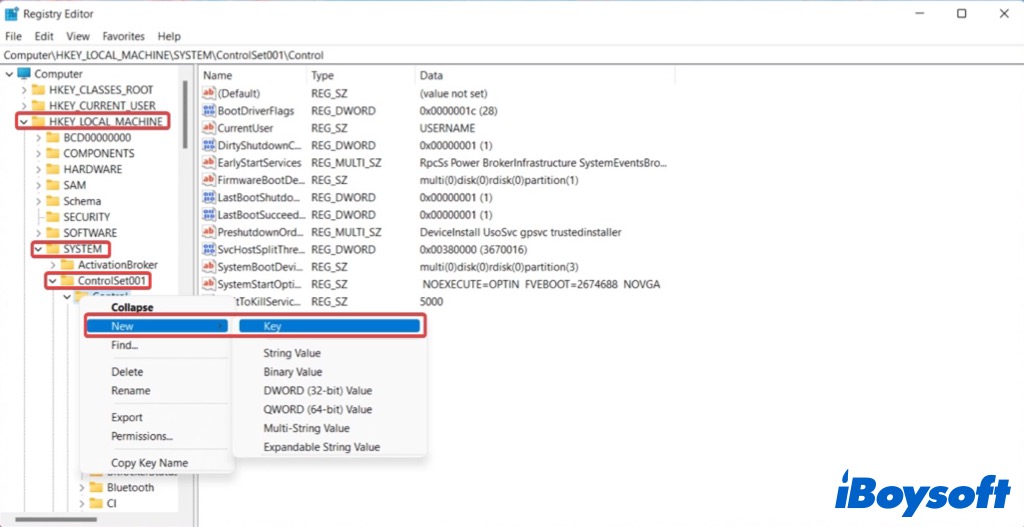
- Double-click the WriteProtect key and set its value data as 0 and click OK.
- Quit Registry Editor and reconnect the SD card.
Unlock SD card with password on Android
If you lock the SD card on your Android phone with a password, then you can decrypt it with the password to make the contents stored on it writable. Here's how to unlock SD card with the password on Android, the steps may vary depending on different phones.
- Insert the SD card into the source phone. Go to the Settings app and tap on Lock screen and security.
- On the bottom, tap on Decrypt SD Card.
- Tap on DECRYPT SD CARD and enter your password. Wait for the process to finish.
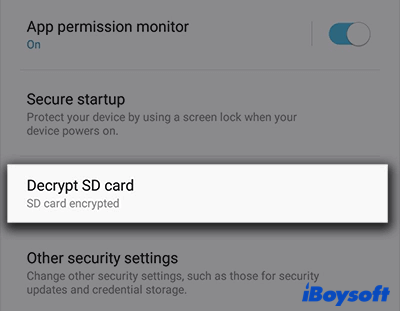
Unlock SD card through formatting
Badly, the methods listed above cannot unlock the SD card, the SD card may be logically corrupted. Then formatting SD card is the last resort to forcibly remove write protection from it and make the SD card both readable and writable.
However, it will erase all data on the SD card. Therefore, it is recommended to perform an SD card data recovery to rescue the lost/deleted from the locked SD card before you format it.
Do these methods work to unlock the SD card? If the answer is yes, why not share it to help more people?
How to recover data from locked SD card?
When the SD card is locked and you fail to unlock it with the methods we mentioned above, you are facing a risk of losing all your data on the SD card, including important photos, videos, and documents. Thus, it is of great need to recover data from a locked SD card ASAP before formatting!
Then, professional SD card recovery software is what you need to rescue your crucial data on the locked SD card. iBoysoft Data Recovery for Widows is your best choice. It features a high recovery success rate, a risk-free environment, and reliability.
Best File Recovery Software - iBoysoft Data Recovery for Windows
- Recover deleted photos, documents, audio files, videos, emails, etc.
- Recover deleted files from HDD, SSD, flash drives, SD cards, etc.
- Recover data from various scenarios, including deletion, formatting, corruption, etc.
- Recover data from Bitlocker encrypted drive and RAW drive.
- Compatible with Windows 11/10/8.1/8/7/Vista/XP and Windows Server.
- Support NTFS, exFAT & FAT32 formatted drives.
- Support more than 1000+ file formats and types.
Read-only & risk-free
Steps to recover data from locked SD card:
- Download and install iBoysoft Data Recovery for Windows on your computer.
- Connect the SD card to your computer and launch the recovery software.
- Select the Data Recovery module on the main interface.

- Choose your SD card from the list of detected devices and click Next to search for lost/deleted files.
- Right-click the files and freely preview them by selecting Preview.

- Click Recover to save the file to a different location.
If you have successfully gotten lost data back from the SD card, share the data recovery software with others.
Conclusion
Even though locking SD card can protect data from malicious access or accidental deletion, you may want to unlock SD card sometimes so that you can modify files on it. Then, there are 6 methods you can apply to unlock SD card. If you need to recover data from the locked SD card, try iBoysoft Data Recovery for Windows.
FAQs about how to unlock SD card
- QHow do I unlock my SD card memory?
-
A
Find the tiny switch on the side of the SD card, which is typically on the top left when viewed from the front. To unlock the SD card, move the switch up
- QHow do I unlock my SD card without a switch?
-
A
If there is no switch, you can try other methods iBoysoft provided here to unlock SD card, including CMD, Registry Editor, changing file permissions, using the password, and formatting.
- QHow do I unlock my SD card on my Android?
-
A
Insert the memory card into your Android. Open Settings, navigate to Lock screen and security, then choose Decrypt SD card.