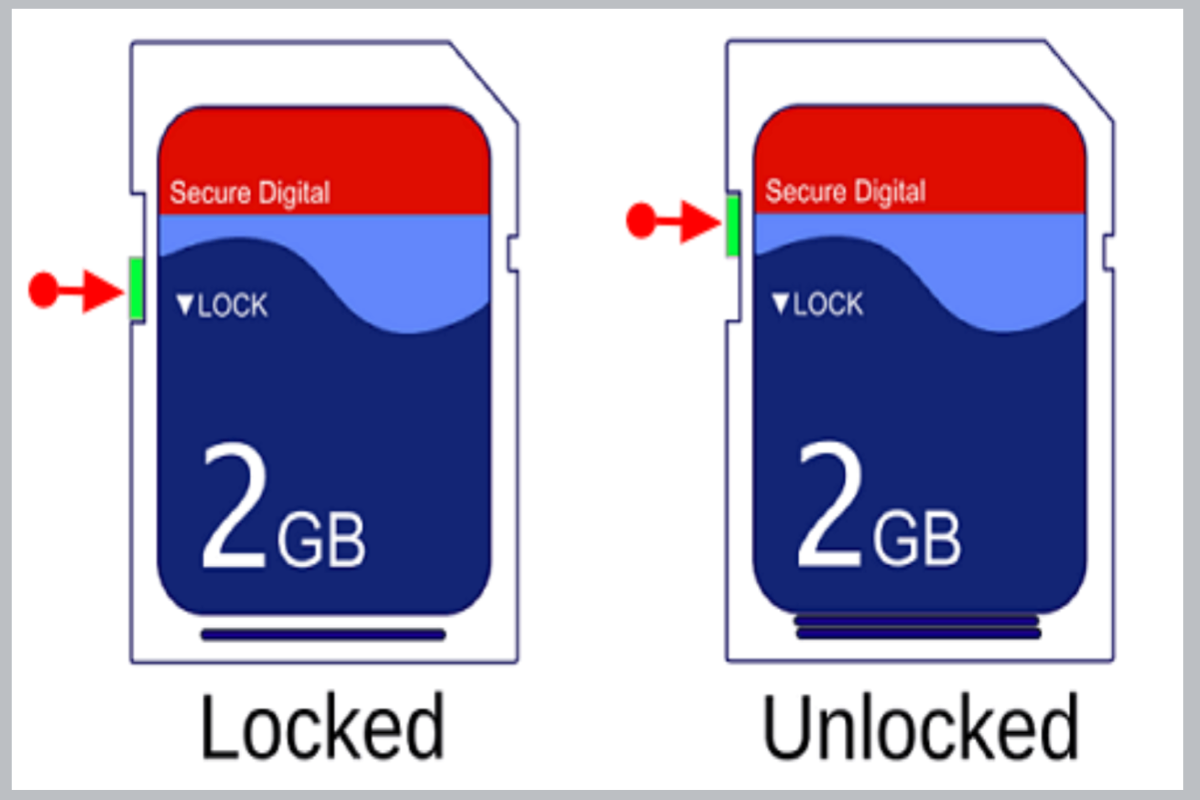さまざまなデバイスと互換性があるため、SDカードは写真、ビデオ、ドキュメントなどを保存するために広く使用されています。しかし、予期せず、コンピュータにSDカードを挿入すると、「SDカードがロックされています」と表示されたり、その他のエラーメッセージが表示されたりします。
さらに、ロックされたSDカードでは、それ上のファイルを編集、削除、移動することができません。同様の状況に見舞われた場合は、この投稿を読んで、複数の方法でSDカードのロックを解除する方法を知ることができます。
SDカードがロックされるとどうなりますか?
すべてのSDカードには、誤って削除や上書きから保護するためのロックスイッチがあり、この機能はライト保護として知られています。スイッチをスライドしてSDカードをロックすると、読み取り専用アクセスが可能になり、その内容を表示できます。
ただし、ロックスイッチがオンのときにSDカードに書き込み保護がかかると、保存やファイルの削除などの書き込み操作が禁止されます。この場合、SDカードのロックを解除してフルアクセスを取得する方法を知りたいと思うかもしれません。
SDカードがロックされる原因は何ですか?
SDカードがロックされる一般的な理由をいくつかまとめました:
- SDカードのスイッチが摩擦によって活性化する可能性があります。
- ファイル/フォルダのアクセス権限を変更するか、SDカードを読み取り専用に設定してください。
- カメラのメニューまたはAndroidアプリで間違ったオプションを選択して、SDカードの書き込み保護を有効にします。
- ファイルシステムの破損により、SDカードがアクセス不可になる場合があります。
- SDカードに物理的な損傷がある場合。
この投稿を、SDカードを解除する必要がある人々と共有してください!
SDカードを6つの方法で解除する方法は?
ロックされたSDカードの内容を変更したい場合、制限なくフルな読み書きアクセス権を得るためにSDカードを解除する必要があります。この部分では、SDカードを解除するための6つの方法をまとめて紹介し、それぞれの詳細について詳しく説明します。
- ロックスイッチでSDカードをアンロックします
- CMDを使用してSDカードをアンロックします
- ファイルのアクセス許可を変更してSDをアンロックします
- レジストリエディタを使用してSDカードをアンロックします
- AndroidでパスワードでSDカードをアンロックします
- フォーマットを通じてSDカードをアンロックします
ロックスイッチでSDカードをアンロックする
SDカードのロックスイッチが摩擦や落下によってオンになっている場合、ロックを解除してSDカードの書き込み保護を解除するためにスイッチをアンロック位置にスライドするだけで、SDカードの書き込み保護を解除できます。これは、書き込み保護されたSDカードをアンロックする最も簡単な方法です。ロックスイッチが壊れている、緩んでいる、または簡単に動くため、オフにできない場合、SDカードを交換する必要があります。
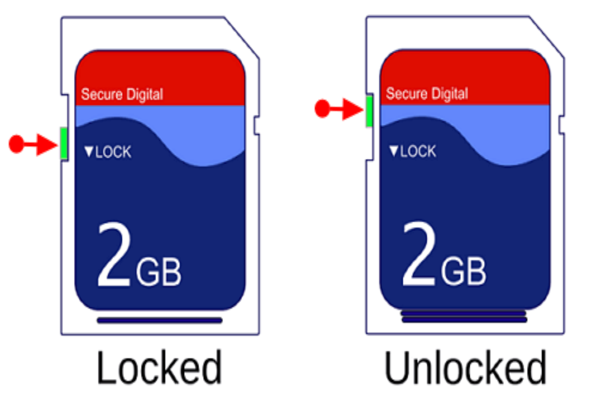
CMDを使用してSDカードをアンロックする
おそらくSDカードにロックスイッチがないか、デバイスに組み込まれたSDカードに直接アクセスできない場合は、Windows 10/8/7でDiskpartを使用してマイクロSDカードの書き込み保護を解除できます。
- SDカードをコンピューターに接続します。
- Windowsメニューをクリックし、コマンドプロンプトを検索し、管理者として実行をクリックします。
- 以下のコマンドを一つずつ入力し、それぞれの後にEnterキーを押し、#をSDカードの番号に置き換えてください。diskpartlist diskselect disk #attributes disk clear readonly
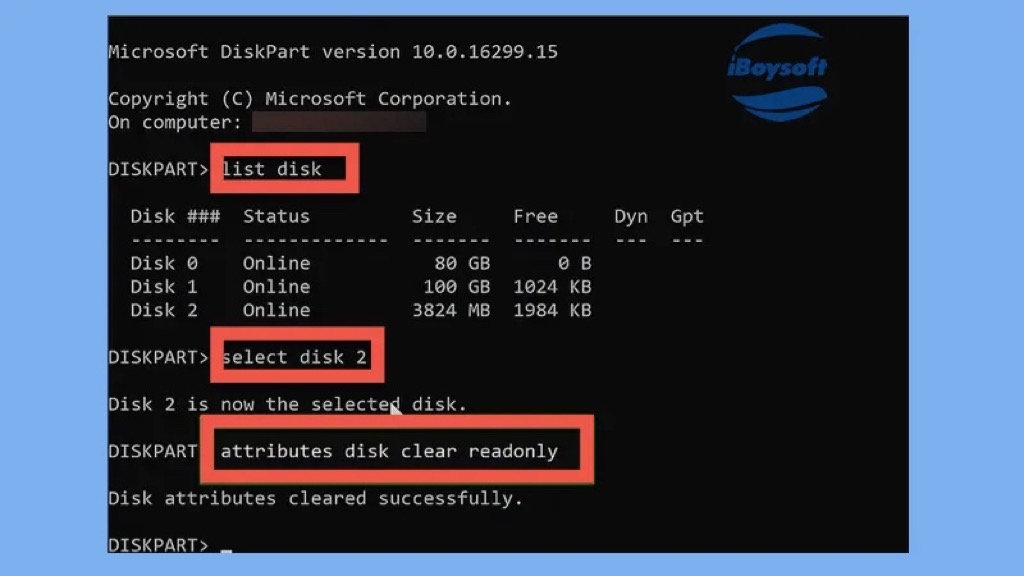
- Diskpartを終了し、SDカードに再アクセスします。
ファイルのアクセス許可を変更してSDをアンロックする
一部のカメラには、意図しない削除を防止するための組み込み保護機能があり、したがってSDカード上の写真の一部がロックされる場合があります。カメラの設定に移動して写真保護機能をオフにするか、ファイルのアクセス許可を変更してファイルをアンロックすることができます。
Windowsの場合:
- SDカードをコンピューターに挿入します。
- Windows ファイルエクスプローラに移動し、ロックされたファイルを選択してコンテキストメニューからプロパティを選択します。
- 読み取り専用のチェックボックスをオフにします。
- 今度はSDカードを見つけ、プロパティを選択し、セキュリティタブを選択して、Everyoneを選択します。
- Everyoneをクリックし、Everyoneのアクセス許可リストですべてのアクセスオプションを許可します。
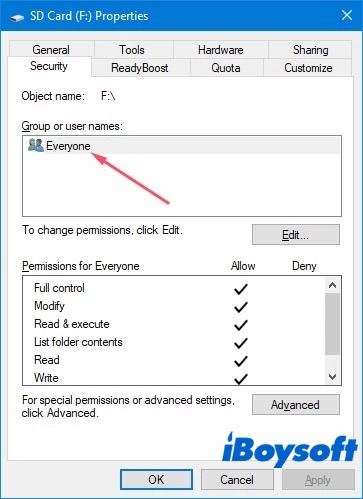
- 設定を適用するには、OKをクリックします。
Macの場合:
- SDカードをMacデバイスに接続します。
- デスクトップ上のSDカードアイコンをクリックします。(MacでSDカードが表示されない場合の修正方法は?)
- ドロップダウンメニューから情報取得を選択します。
- 管理者パスワードで下部の南京錠をクリックして解除します。
- 共有許可セクションでユーザー、グループ、または全員を選択し、読み取り専用をクリックして読み取りと書き込みを選択してMacでアクセス許可を変更します。
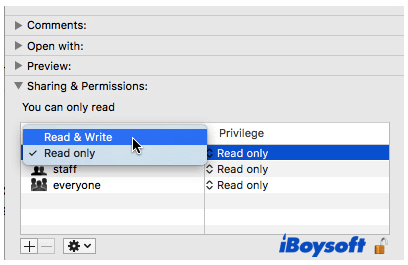
Registry Editorを使用してSDカードをアンロックする
SDカードから書き込み保護を解除するためのもう一つの方法が、Windowsで利用可能なRegistry Editorです。これはより高度なメソッドであり、問題を回避するためにプロセス中に注意する必要があります。
- SDカード/マイクロSDカードをWindowsコンピューターに接続します。
- Windows + Rを同時に押して実行ウィンドウを開きます。
- regeditと入力し、レジストリエディタに移動するためにEnterキーを押します。
- 左パネルでフォルダを展開し、次のパスに移動します: HKEY_LOCAL_MACHINE\SYSTEM\CurrentControlSet\Control\StorageDevicePoliciesStorageDevicePoliciesフォルダがない場合は、Controlフォルダを右クリックし、新規作成 > キーを選択して、StorageDevicePoliciesという新しいキーを作成します。
- StorageDevicePoliciesフォルダを右クリックし、新規作成 > DWORD(32ビット)値をクリックして、WiteProtectという新しい値を作成します。
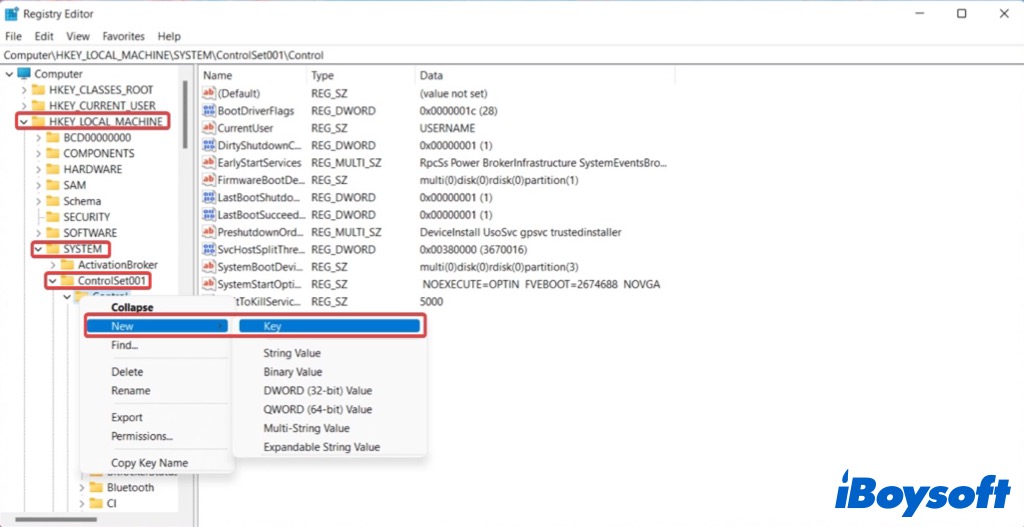
- WriteProtectキーをダブルクリックして、値データを0に設定し、OKをクリックします。
- Registry Editorを終了し、SDカードを再接続します。
AndroidでパスワードでSDカードをアンロックする
Androidの携帯電話でSDカードをパスワードでロックした場合、パスワードで復号化してそこに保存されているコンテンツを書き込み可能にすることができます。AndroidでパスワードでSDカードをアンロックする方法は次のとおりです。<パン>別の電話には、異なる手順が適用される場合があります。
- SDカードをソースの電話に挿入します。 設定アプリに移動し、ロック画面およびセキュリティをタップします。
- 底部にあるSDカードの解読化をタップします。
- SDカードの解読化をタップし、パスワードを入力します。 プロセスの完了を待ちます。
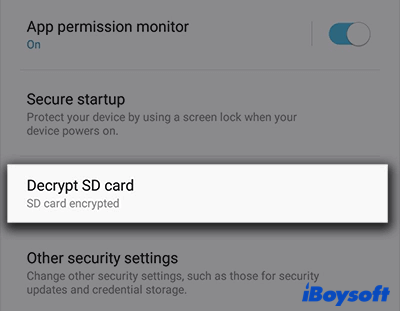
フォーマットを通じてSDカードをアンロックする
残念ながら、上記の方法ではSDカードのアンロックができない場合、SDカードが論理的に破損している可能性があります。その場合、SDカードをフォーマットして強制的に書き込み保護を解除し、SDカードを読み書き可能にします。
ただし、SDカード上のすべてのデータが消去されます。したがって、SDカードをフォーマットする前に、ロックされたSDカードから失われた/削除されたデータを救出するためにSDカードデータ復旧を実行することをお勧めします。
これらの方法でSDカードをアンロックできましたか? 答えが「はい」の場合は、なぜ他の人を助けるために共有しないのですか?
ロックされたSDカードからデータを回復する方法
SDカードがロックされており、上述の方法でロック解除できない場合、SDカード上の重要な写真、ビデオ、文書などのデータを失うリスクに直面しています。したがって、フォーマットする前にロックされたSDカードからデータをできるだけ早く回復する必要があります。
そのため、プロのSDカード回復ソフトウェアがロックされたSDカード上の重要なデータを救出するために必要です。 iBoysoft Data Recovery for Windows が最適な選択肢です。高い回復成功率、リスクのない環境、信頼性を備えています。
Best File Recovery Software - iBoysoft Data Recovery for Windows
ロックされたSDカードからデータを回復する手順:
- コンピューターにiBoysoft Data Recovery for Windowsをダウンロードしてインストールします。
- SDカードをコンピューターに接続し、回復ソフトウェアを起動します。
- メインインターフェースでData Recoveryモジュールを選択します。

- 検出されたデバイスのリストからSDカードを選択し、失われた/削除されたファイルを検索するために次へをクリックします。
- ファイルを右クリックし、プレビューを選択して自由にプレビューします。

- 回復をクリックしてファイルを異なる場所に保存します。
SDカードから失われたデータを回復できた場合、他の人とデータ回復ソフトウェアを共有してください。
結論
SDカードをロックすると、悪意あるアクセスや偶発的な削除からデータを保護することができますが、時にはSDカードをアンロックしてファイルを変更したいことがあるかもしれません。その場合、SDカードをアンロックするために適用できる6つの方法があります。ロックされたSDカードからデータを回復する必要がある場合は、Windows用のiBoysoft Data Recoveryをお試しください。
SDカードをアンロックする方法に関するFAQ
- QSDカードメモリをロック解除する方法は?
-
A
一般的に、正面から見た場合に左上にあるSDカードの側面にある小さなスイッチを見つけてください。SDカードをロック解除するには、スイッチを上に動かします
- Qスイッチがない場合、iBoysoftが提供する他の方法(CMD、レジストリエディター、ファイルのアクセス権限の変更、パスワードの使用、フォーマット)を試すことができます。
-
A
If there is no switch, you can try other methods iBoysoft provided here to unlock SD card, including CMD, Registry Editor, changing file permissions, using the password, and formatting.
- QHow do I unlock my SD card on my Android?
-
A
Insert the memory card into your Android. Open Settings, navigate to Lock screen and security, then choose Decrypt SD card.