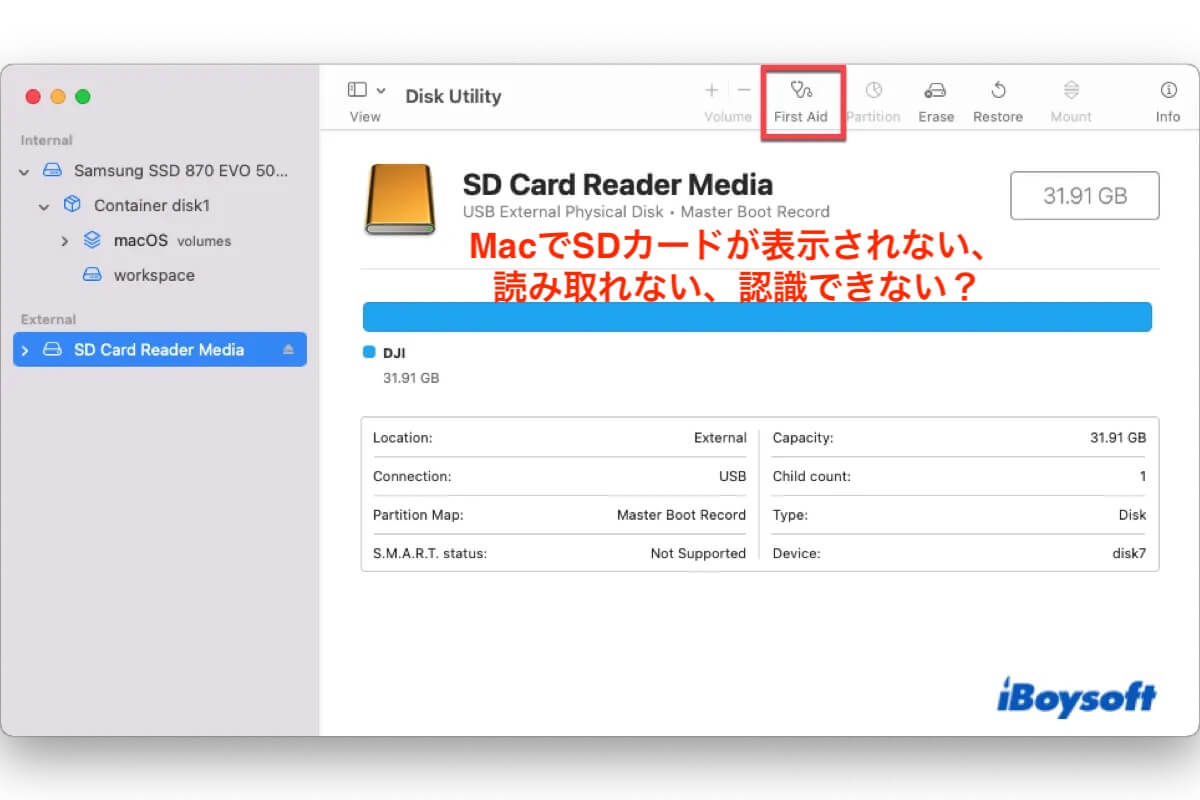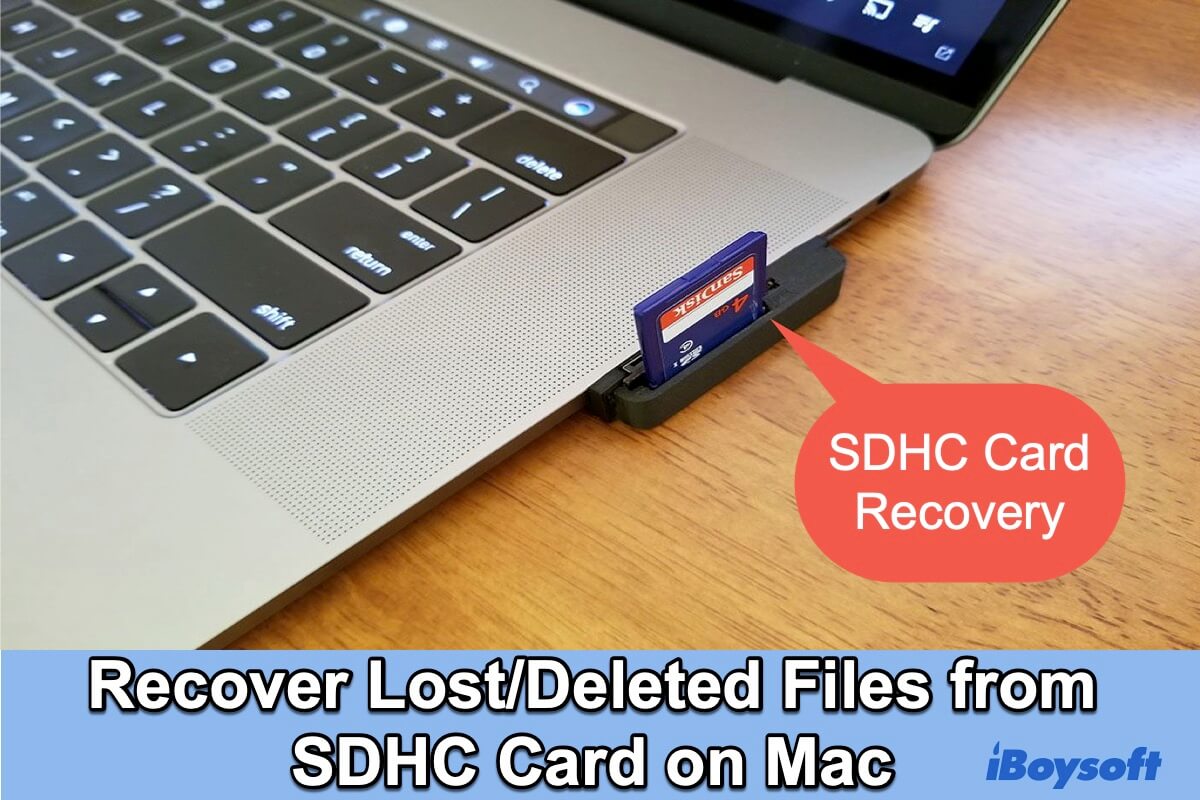MacでSDカードを見つけて開く方法
SDカードをMacに挿入した後、MacでSDカードが表示される場所を確認し、SDカードのデータにアクセスします。
デスクトップにSDカードのアイコンが表示されている場合は、ダブルクリックして開きます。
または、Finderアプリを開き、左ペインの「場所」(古いOSバージョンではデバイスの下にリストされることがあります)にSDカードがリストされているのを見つけます。SDカードをクリックし、右ペインでSDカードの内容を表示します。動画や写真を自由にコピー、移動、削除、また共有することができます。
これらの手順でMacでSDカードを見つけて開く方法を学びましたか? もしそうなら、他の人と共有しましょう!
MacがSDカードを表示、認識、読み取れない理由
SanDiskのSDカードを使用している場合、次のような状況に直面することがあります:
必要なファイルやフォルダを転送するためにSanDiskのSDカードを接続しましたが、私のMacBook Proではカードが認識されません。SDカードを適切に確認しようと思い、そのSDカードを友達のマシンに接続しましたが、友達のMacマシンでもカードが認識されませんでした。おそらく私のSDカードに問題があるのでしょうか?問題を解決する解決策はありますか?
SDカードをMacに挿入しても、何も起きません - MacにSDカードが表示されない。MacがSDカードを読み取らないため、SDカードが動作しません。その結果、それに保存されているデータにアクセスできません。
一部のMacユーザーは、14インチと16インチのMacBook Pro(M1 ProおよびM1 Max Mac)で内部のSDカードスロットを介してSDカードを読み込むことができないことがあります。
なぜMacがSDカードを読み取らないのか?MacでSDカードが動作しない7つの一般的な理由を次のとおりです。
- USBポートが動作しないか、または損傷しています。
- SDカードリーダーが不良です。
- SDカードのフォーマットが間違っています(ファイルシステムがmacOSと互換性がありません)。
- SDカードリーダードライバーが古いです。
- SDカードに論理的な破損があります。
- SDカードが物理的に損傷しています。
- VenturaのロックダウンモードでSDカードが動作しない。
あなたのSDカードが修復不可能であり、写真、ビデオ、およびその他の重要なファイルを永久に失うことを意味するのでしょうか?この記事は、読み取れない・認識されないSDカードを修正し、Macでデータを回復するのに役立ちます。
問題を見つけましたか?このガイドを同じような問題を抱える人々と共有してください!
SDカードの問題を分析するための高速な解決策
第三者のソフトウェアプログラムを利用することは良い考えです: iBoysoft DiskGeeker を使用してSDカードの問題を分析し、MacがSDカードを認識できないハードウェアの問題であるか、またはファイルシステムが壊れていることでMacにマウントされないかを確認してください。
iBoysoft DiskGeekerを使用してSDカードの問題を分析する方法
1. 破損したSDカードからデータを回復する場合は、 iBoysoft Data Recovery をダウンロードしてコンピューターにインストールしてください。
SDカードからデータを失っていない場合は、以下のダウンロードボタンを利用してMacにiBoysoft DiskGeekerを無料でダウンロードしてインストールしてください。
注意:iBoysoft DiskGeekerは、SDカードの問題を分析するだけであり、これらのSDカードの問題を修正する能力はありません。
2. SDカードをMacに接続してください。

3. iBoysoft DiskGeekerで以下のシナリオが表示されたら、対応するソリューションに行ってください:
| 適用シナリオ | ソリューション |
| iBoysoft DiskGeeker上でSDカードが表示されない | |
| iBoysoft DiskGeeker上でSDカードが表示されるがMac上で表示されない | |
| iBoysoft DiskGeekerに認識されたがマウントできない状態のSDカード |
問題を見つけましたか?このガイドを他の同じ問題を抱えている人々と共有してください!
MacでSDカードが表示されない、読み取られない、または認識されない問題を修正するための解決策
MacでSDカードが表示されない、動作しない、や読み取られない問題を解決するために、以下はすべての解決策のリストです。
- 修正1:接続を確認し、Macを再起動する
- 修正2:SDカードがロックされていないか、損傷していないかを確認する
- 修正3:SDカードリーダーが動作していないかを確認する
- 修正4:SDカードを専門家に送って修理する
- 修正5:Finderとデスクトップの設定を確認する
- 修正6:NVRAM/PRAMをリセットする
- 修正7:Mac上でSDカードドライバを更新する
- 修正8:SDカードからデータを回復する
- 修正9:SDカードを手動でマウントする
- 修正10:First Aidを使ってSDカードを修復する
- 修正11:SDカードをフォーマットする
修正1:接続を確認し、Macを再起動する
SDカードを挿入した後、MacでSDカードが表示されない場合、最初に行うべきことは接続を確認することです。
MacにSDカードを挿入する方法:
Macに内蔵のSDカードスロットがある場合、対応するSDカードを挿入できます。そして、注意してください:
- SDカードの厚さが2.1mmを超えるものは使用しないでください。
- SDカードを挿入する際は、金属コンタクトが下を向いてコンピューター側を向くように確認してください。
- SDカードがmicroSD用のSDアダプターの場合、アダプター内にMicroSDが適切に挿入されていることを確認してください。問題が解決しない場合は、別のアダプターに交換してください。
- 異常な抵抗を感じた場合、デバイスをスロットに無理やり差し込まないでください。代わりに、SDカードやMicroSDアダプターを引き抜き、カードやスロットに変形がないか目視で確認してください。
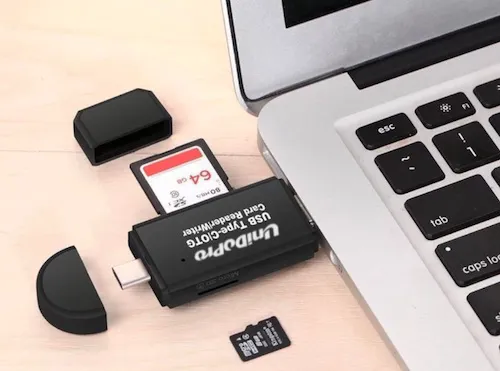
とにかく、シンプルな再起動でコンピューターの問題は80〜90%解決されます。Macで外部ドライブが表示されない場合もこれが効きます。したがって、MacやMacBookなどがSDカードを読み取らない場合は、SDカードを取り外してMacの電源を切ってみてください。少し待ってから再度起動して、やり直してみてください。
修正2:SDカードがロックされているか破損していないかを確認する
MacがSDカードを読み取れないもう一つの可能性は、SDカードが書き込み保護されているという状況です。再びSDカードで作業するには、SDカードを安全に取り外して、SDカードのロックスライダーのタブを調整してロックを解除する必要があります。その後、SDカードをスロットに再び挿入してください。

それでも機能しない場合は、SDカードが異常であるか別のデバイスでテストすることができます。例えば、MacからSDカードを取り外してデジタルカメラに挿入してみてください。カメラでまだSDカードが検出されないか動作しない場合、カードが破損している可能性があります。或いは、以下の解決策を試す必要があるかもしれません。
修正3:SDカードリーダーが機能していないかを確認する
一般的に、最新のMacモデルにはSDカードスロットがありません。通常、MacBook Pro用のSDカードリーダーが必要です。MacがSDカードを認識しない場合、カードリーダーが機能しているかどうかを確認する必要があります。
SDカードへのアクセスは、Macの内蔵スロットでも、サードパーティ製のSDカードリーダー(またはアダプター)でもかまいません。以下の手順に従って、SDカードリーダーが認識されているかどうかを確認してください。
- Appleメニューをクリック> このMacについて >システムレポート(またはmacOS VenturaではMore Info>システムレポート)。
- 「ハードウェア」リストの中から「カードリーダー」を見つけます。

- カードリーダーが機能している場合、製造元 IDとその他の製品情報が表示されます。
SDカードが挿入されると、右ペインに仕様が表示されます。
残念ながら、SDカードリーダーが動作していない場合、それはSDカードのハードウェアの問題かもしれません。MacBookに内蔵されたスロットが壊れている場合、お近くのAppleストアに修理に出す必要がありますが、内蔵のものを修理するまで外部リーダーでSDカードを使用することができます。一方、外部のSDカードリーダーが故障している場合は、新しいものに変えるだけです。
この投稿をあなたのネットワークで共有して、情報拡散にご協力ください。
修正4:専門家にSDカードを修理してもらう
上記のすべての方法を試した後、ディスクユーティリティにSDカードがまったく表示されない場合、それはSDカードにハードウェアの問題があるのでMacが検出できないことを意味します。この状況では、SDカードを専門家に送り、修理やデータ復旧を依頼するしかありません。
修正5:Finderおよびデスクトップの設定を確認
SDカードが表示されている場合、それは物理的に機能していることを意味しますが、Macの設定が原因かもしれません。通常、外部ドライブはデスクトップやFinderに表示されるように設定されています。MacのデスクトップとFinderでSDカードを表示する方法を見てみましょう。
1. Finder > 環境設定 >一般に移動し、「外部ディスク」オプションがチェックされていることを確認してください。これにより、SDカードがデスクトップに表示されます。
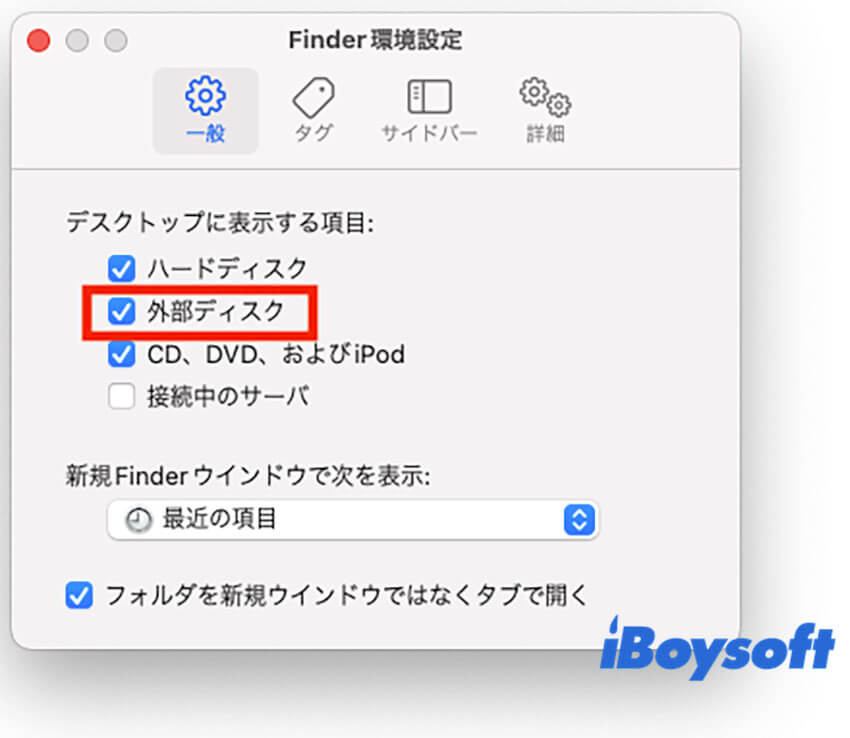
2. 上部のサイドバータブを選択し、場所の下の外部ディスクオプションもチェックされていることを確認してください。
3. Macのデスクトップに移動し、SDカードが表示されているかどうかを確認してください。
修正6:NVRAM/PRAMをリセット
NVRAM/PRAMは、IntelベースのMacのチップであり、コンピュータの基本設定(音量、ディスプレイ解像度、起動ディスクの選択、周辺機器など)を記憶するために使用されます。コンピュータのハードウェアが予期しない方法で動作している場合、リセットする必要があります。たとえば、SDカードがMacで動作しない場合です。
NVRAMをリセットするには、Macをシャットダウンし、それを再起動してからすぐにOption + Command + P + Rキーを押し続けます。これらのキーを約20秒間押し続けます。その後、キーを離してMacが通常に起動を続けるようにしてください。
修正7:Macのドライバを更新
問題が解決しない場合は、Macのドライバが最新であるかどうかを確認してください。Macのドライバが古いと、SDカードや他の外部ハードドライブがMacに認識されません。
また、M1 ProやM1 Max Macで再フォーマット後にSDカードを読み込めない場合は、Appleが今後のソフトウェアアップデートでこの問題を修正すると述べています。
したがって、Macやドライバを更新するのは不可欠です。Macでドライバを更新するには、次の手順に従ってください:
- 1. macOSベンチュラでは、Appleメニュー > システム環境設定 > 一般 > ソフトウェアアップデートに移動します。利用可能な更新がある場合は、今すぐ更新をクリックしてインストールします。
- 2. macOSビッグサーまたはmacOS Montereyでは、 Appleメニュー > システム環境設定 > ソフトウェアアップデートを選択してください。利用可能な更新がある場合は、今すぐ更新をクリックしてインストールします。
- 3. macOSの以前のバージョンでは、App Storeを起動します。 上の更新タブをクリックして、更新するアイテムがあるかどうかを確認し、それらを更新します。
修正8:SDカードを手動でマウント
SDカードがiBoysoft DiskGeekerのサイドバーでグレー表示され、"マウントされていない"と表示される場合、Macコンピューターにデバイスをマウントさせることができます。これを行う方法は2つあります。
方法1. iBoysoft DiskGeekerを使用してSDカードをマウント
マウントされていないSDカードを選択し、プログラムウィンドウの右側の浮動するマウントボタンをクリックします。
方法2. ディスクユーティリティを使用してSDカードをマウント
SDカードがディスクユーティリティに表示されている場合でも、SDカードがグレー表示されている場合は、それはMacでSDカードがマウントされていないことを意味します。
Finder > アプリケーション > ユーティリティ > ディスクユーティリティを開きます。 次に、SDカードを選択し、ツールバーからマウントオプションをクリックします。
修正9:SDカードからデータを復元
SDカードをマウントできない場合、メモリSDカードに破損が含まれており、SDカードが適切に機能しなくなっています。 破損を修正する前に、MacにiBoysoft Data Recoveryをダウンロードし、MacでSDカードの回復やカメラメモリーカードから写真を回復を実行することをお勧めします。 データを復元した後、SDカードを再フォーマットすれば、再び使えるようになります。
iBoysoft Data Recoveryは、未マウント、破損、読み取り不能、アクセス不能な内部や外部ストレージドライブからファイルを回復できます。 SDカード、メモリーカード、HHD、SSD、USBドライブなど。
このビデオを見て、SDカードから失われたデータを素早く回復する方法をご覧ください。
代わりに、MacでSDカードデータの復元を行うため、このステップごとのチュートリアルに従うことができます。
1. MacにiBoysoft Data Recovery for Macをダウンロードしてインストールします。
2. 認識されないSDカードをMacに接続し、iBoysoft Data Recovery for Macを起動します。
3. SDカードを選択し、「データの検索」をクリックします。
4. スキャンプロセスが完了するまで待ちます。
5. SDカードでの回復可能なファイルを確認するためにプレビューします。

6. データを別の場所に保存するために「回復」をクリックします。
SDカードからデータを回復した後、認識されないSDカードを修復する作業を続けることができます。
修復方法10:First Aidを使用してSDカードを修理する
ディスクユーティリティでSDカードをマウントできない場合は、SDカードが破損して修復する必要がある可能性があります。すべてのポータブルハードドライブは寿命が限られており、磨耗によってディスクで悪セクタが発生する可能性があります。幸いに、macOSに内蔵の修復ツールであるFirst Aidがあり、Macで破損したSDカードを修復し、再びMacで読み取れるようにします。
First Aidを使用してSDカードを修復する手順:
- Finder > アプリケーション > ユーティリティ > ディスクユーティリティに移動します。
- 破損したSDカードを選択し、上のFirst Aidをクリックします。
- プロセスが完了するまで待ち、完了をクリックします。

First AidツールでSDカードを修復できない場合、たとえば次のようなエラーメッセージがある場合:ディスクユーティリティではこのディスクを修復できない、SDカードをフォーマットすると、Macが読み取れないエラーを排除する可能性があります。
この投稿をソーシャルメディア・プロフィールでシェアしていただき、より多くの方々にご覧いただけると幸いです。
修復方法11:ディスクユーティリティでSDカードをフォーマットする
SDカードのフォーマットを行うと、SDカードが空の状態に戻り、すべての保存されたファイルが削除されます。永久的なデータ損失を避けるためには、できるだけ多くのファイルを回復するためにiBoysoft Data Recovery for Macを使用することを強くお勧めします。もしまだファイルを保護していないのなら、今すぐしてください。
次に、MacでSDカードをフォーマットする方法についての詳細を見つけます。 MacでSDカードをフォーマットする方法。
- ディスクユーティリティの左サイドバーからSDカードを選択します。
- トップメニューで消去をクリックします。
- SDカードに名前を付け、フォーマットと方式を選択します。
- 消去をクリックし、SDカードのフォーマットが完了するのを待ちます。

将来の『SDカードが認識されない、読み込まれない』を防ぐためのヒント
SDカードは繊細なメディアであり、簡単に破損する可能性がありますが、適切に使用することで、破損はある程度防ぐことができます。MacでSDカードが機能しない場合に備えて、7 つの効果的なヒントを読んでください。
- 新しいSDカードをすぐにフォーマットします。SDカードを購入する際には、デバイスでフォーマットし、デバイスシステムと互換性があることを確認してください。
- デバイスからSDカードを安全に取り出します。データの転送やデータの読み取りなど、SDカードがまだアクセスされているときは、デバイスからSDカードを取り出さないようにしてください。
- SDカードに空きスペースを残してください。SDカードの容量がいっぱいにならないように注意してください。
- SDカードを取り出す前にデバイスの電源を切ってください。デジタルカメラや携帯電話からSDカードを取り出す場合は、デバイスが完全に電源がOffになっていることを確認してください。そうしないと、SDカードが簡単に損傷する可能性があります。
- SDカードを適切に保存してください。SDカードは汚れ、湿気、その他の要因が損傷する可能性があるため、乾燥した涼しい場所に保管してください。
- エラーが発生したらSDカードの使用を停止してください。SDカードへのアクセス時にエラーが発生した場合、「このコンピューターで挿入されたディスクは読み込めません」というエラーが表示される場合は、SDカードへの進行中の操作をすぐに停止する必要があります。
- ウイルス対策ソフトウェアをインストールし、定期的に実行してください。コンピューターとSDカードに悪意のあるソフトウェアを取り除くために、定期的にウイルス対策ソフトウェアを実行することが重要です。これにより、SDカードが損傷するのを防ぐことができます。
これらの解決策は役立ちましたか?シェアしましょう!
結論
MacでSDカードが表示されない問題、またはMacがSDカードを読み込まない・認識しない問題は、表示された効果的な解決策を使用して簡単に修正できます。まず、iBoysoft DiskGeekerを使用してSDカードを検出します。その後、他の解決策を使用してSDメモリーカードをMacに表示させることができます。
データの損失を防ぐために、SDカードを修正するためにFirst Aidを実行する前に、iBoysoft Data Recovery for Macを使用してデータを復元する必要があります。
FAQ
- QMacでSDカードを認識させる方法は?
-
A
MacがSDカードを認識しない場合の修正方法: 1. 接続を確認し、Macを再起動する 2. Finderとデスクトップの設定を確認する 3. SDカードがロックされていないか、または破損していないか確認する 4. SDカードリーダーが動作していないか確認する 5. ディスクユーティリティでSDカードをマウントする 6. NVRAM/PRAMをリセットする 7. First AidでSDカードを修理する 8. データを回復してSDカードをフォーマットする 9. MacのSDカードドライバをアップデートする
- QなぜMacでSDカードが表示されないのか?
-
A
なぜMacがSDカードを読み込まないのか: 1. USBポートが動作していないか、または破損している 2. SDカードリーダーが不良 3. SDカードのフォーマットが正しくない(ファイルシステムがmacOSと互換性がない) 4. SDカードリーダードライバが古い 5. SDカードに論理的な破損がある 6. SDカードが物理的に破損している
- QなぜMacがSDカードリーダーを読み込まないのか?
-
A
SDカードリーダーが物理的に破損していない、変形していない場合、MacでSDカードリーダーが動作しない最もありそうな理由はUSBポートが正常に機能していないことです。非常に頻繁に、システムの再起動で問題を解決できます。
- QMacに挿しても認識されないSDカードを修正する方法
-
A
Macで検出されないSDカードを修正するには、まず問題の原因「コンピューター、SDカード、SDカードリーダー」を突き止める必要があります。SDカードを別のコンピューターに接続したり、Macを再起動して問題を特定したりしてください。次に、記事で説明されている方法を使用して、SDカードをMacに検出して認識させることができます。