Pourquoi Mac ne reconnaît-il pas, n'affiche-t-il pas ou ne lit-il pas la carte SD
Si vous utilisez une carte SD SanDisk, vous pouvez être confronté à une situation comme celle-ci:
J'ai connecté ma carte SD SanDisk pour transférer certains fichiers et dossiers nécessaires, mais ma carte n'est pas reconnue par mon MacBook Pro. J'ai pensé à vérifier ma carte correctement et j'ai connecté cette carte SD à la machine de mon ami, mais encore une fois la carte n'a pas été reconnue sur sa machine Mac. Peut-être y a-t-il un problème avec ma carte SD? Toute solution pour résoudre le problème?
Lorsque vous insérez une carte SD dans votre Mac, rien ne se passe - la carte SD ne s'affiche pas sur votre Mac. La carte SD ne fonctionne pas car votre Mac ne lit pas ou ne reconnaît pas la carte SD. Par conséquent, vous ne pouvez pas accéder aux données stockées dessus.
Même certains utilisateurs de Mac constatent que leurs MacBook Pros de 14 et 16 pouces (Mac M1 Pro et M1 Max) ne parviennent pas à lire leurs cartes SD via les fentes internes pour cartes SD.
Vous vous demandez pourquoi votre Mac ne lit pas la carte SD? Voici 7 raisons courantes pour lesquelles une carte SD ne fonctionne pas sur Mac.
- Le port USB ne fonctionne pas ou est endommagé.
- Le lecteur de carte SD est défectueux.
- La carte SD est formatée incorrectement (le système de fichiers n'est pas compatible avec macOS).
- Le pilote du lecteur de carte SD est obsolète.
- La carte SD présente une corruption logique.
- La carte SD est endommagée physiquement.
- La carte SD ne fonctionne pas en mode Lockdown sur Ventura.
Cela signifie-t-il que votre carte SD est irrécupérable et que vous perdrez définitivement vos photos, vidéos et autres fichiers importants? Non, ce passage vous aidera à réparer la carte SD illisible ou non reconnue et à récupérer les données de la carte SD sur Mac.
Rencontrez-vous des problèmes? Partagez ce guide avec d'autres personnes confrontées à ce problème!
Solutions pour corriger la carte SD qui ne s'affiche pas, ne lit pas ou n'est pas reconnue sur Mac
Pour vous aider à résoudre le problème de la carte SD qui ne s'affiche pas, ne fonctionne pas ou n'est pas lue sur Mac, voici la liste de toutes les solutions.
- Correction 1: Vérifiez les connexions et redémarrez votre Mac
- Correction 2: Vérifiez si la carte SD est verrouillée ou endommagée
- Correction 3: Vérifiez si le lecteur de carte SD ne fonctionne pas
- Correction 4: Envoyez la carte SD à un expert pour réparation
- Correction 5: Vérifiez les préférences du Finder et du bureau
- Correction 6: Réinitialisez NVRAM/PRAM
- Correction 7: Mettez à jour les pilotes de la carte SD sur Mac
- Correction 8: Récupérez les données de la carte SD
- Correction 9: Montez manuellement la carte SD
- Correction 10: Réparez la carte SD via l'outil de premiers secours
- Correction 11: Formatez la carte SD
Correction 1: Vérifiez les connexions et redémarrez votre Mac
Lorsque votre carte SD ne s'affiche pas sur votre Mac après avoir été insérée, la première chose à faire est de vérifier les connexions.
Comment insérer une carte SD dans votre Mac:
Si votre Mac est équipé d'un emplacement pour carte SD intégré, vous pouvez insérer une carte SD compatible. Et notez que:
- Évitez d'utiliser une carte SD dont l'épaisseur est supérieure à 2,1 mm.
- Assurez-vous que les contacts métalliques sont orientés vers le bas et pointent vers l'ordinateur lors de l'insertion d'une carte SD.
- Si votre carte SD est un adaptateur SD pour microSD, assurez-vous que la MicroSD est correctement insérée dans l'adaptateur, si le problème persiste remplacez l'adaptateur par un autre.
- Ne forcez pas l'appareil dans la fente si vous constatez une résistance inhabituelle, retirez plutôt la carte SD ou l'adaptateur MicroSD et vérifiez visuellement les éventuelles déformations sur la carte ou dans la fente.
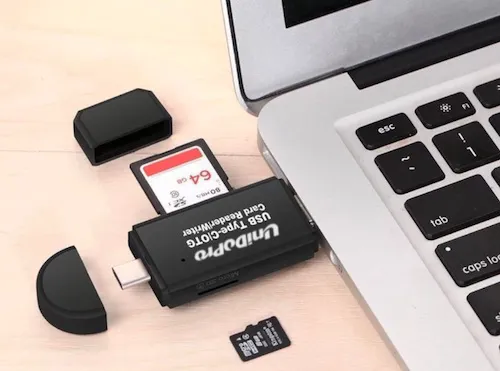
De toute façon, un simple redémarrage peut résoudre un problème informatique 80 à 90% du temps. Cela fonctionne également lorsque les disques externes ne s'affichent pas sur Mac. Donc, lorsque votre Mac comme un MacBook ne lit pas la carte SD, vous pouvez essayer de retirer la carte SD puis d'éteindre le Mac. Laissez-le quelques minutes, rallumez-le et réessayez.
Solution 2 : Vérifiez si la carte SD est verrouillée ou endommagée
Un autre cas de Mac ne lisant pas la carte SD est que la carte SD est protégée en écriture. Pour travailler à nouveau sur la carte SD, vous devez retirer en toute sécurité la carte SD et ajuster le curseur de verrouillage sur la carte SD pour la déverrouiller. Ensuite, réinsérez la carte SD dans la fente.
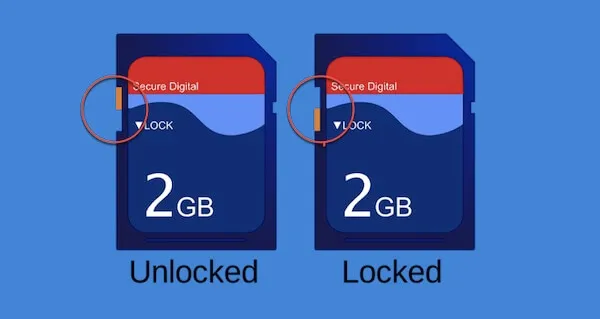
Si cela ne fonctionne toujours pas, vous pouvez tester si votre carte SD est endommagée sur différents appareils, tels que des téléphones, des appareils photo numériques ou d'autres ordinateurs.
Par exemple, vous pouvez retirer la carte SD de votre Mac et la mettre dans votre appareil photo numérique. Si votre carte SD n'est toujours pas détectée ou ne fonctionne pas sur l'appareil photo, la carte pourrait être endommagée, ou vous devez essayer les solutions suivantes.
Solution 3 : Vérifiez si le lecteur de carte SD ne fonctionne pas
Généralement, les derniers modèles de Mac n'ont pas de fente pour carte SD. Vous avez généralement besoin d'un lecteur de carte SD pour MacBook Pro pour lire votre carte SD. Lorsque votre Mac ne reconnaît pas la carte SD, il est nécessaire de vérifier si le lecteur de carte fonctionne ou non.
Peu importe si vous accédez à la carte SD par la fente intégrée de votre Mac ou par un lecteur de carte SD tiers (ou un adaptateur). Suivez simplement ces étapes pour vérifier si le lecteur de carte SD est reconnu ou non.
- Cliquez sur le menu Pomme > À propos de ce Mac > Rapport système (ou Plus d'infos > Rapport système sur macOS Ventura).
- Trouvez Lecteur de cartes sous la liste Matériel.
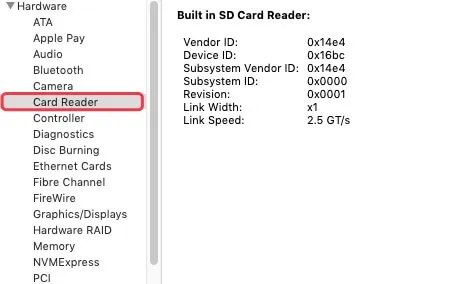
- Si le lecteur de carte fonctionne, vous pouvez voir son ID de vendeur et d'autres informations sur le produit.
Lorsque votre carte SD est insérée, elle doit également être répertoriée dans le volet droit avec les spécifications.
Si malheureusement, le lecteur de carte SD ne fonctionne pas, cela peut être un problème matériel de la carte SD. Pour une fente cassée intégrée à votre MacBook, vous devez l'envoyer à un magasin Apple local pour un service de réparation, mais vous pouvez toujours travailler sur des cartes SD avec un lecteur externe jusqu'à ce que vous répariez celui intégré. Au lieu de cela, pour un lecteur de carte SD externe défectueux, vous pouvez simplement le remplacer par un nouveau.
Aidez-nous à partager cette information en diffusant ce message à votre réseau.
Solution 4 : Envoyez la carte SD à un expert pour réparation
Si votre carte SD ne s'affiche pas du tout dans l'Utilitaire de disque après avoir essayé toutes les méthodes ci-dessus, cela signifie que la carte SD a un problème matériel et que le Mac ne peut pas la détecter. Dans cette situation, vous n'avez pas d'autre choix que d'envoyer la carte SD à un expert pour la réparation et/ou la récupération des données.
Solution 5 : Vérifiez les préférences de Finder et du bureau
C'est une bonne nouvelle si votre carte SD s'affiche. Cela signifie que votre carte SD fonctionne physiquement et que les mauvais paramètres du Mac pourraient être la cause du problème. Généralement, les lecteurs externes sont configurés pour s'afficher sur le bureau ou dans Finder. Voyons comment faire pour afficher la carte SD sur le bureau et dans Finder du Mac.
1. Allez dans Finder > Préférences > Général, et assurez-vous que l'option "Disques externes" est cochée. Cela permettra d'afficher la carte SD sur le Bureau.
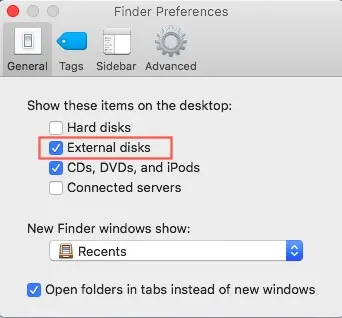
2. Sélectionnez l'onglet Sidebar en haut, et assurez-vous que l'option Disques externes sous Emplacements est également cochée.
3. Allez sur le bureau de votre Mac et vérifiez si votre carte SD apparaît.
Solution 6 : Réinitialisez NVRAM/PRAM
NVRAM/PRAM, une puce dans un Mac basé sur Intel, est utilisée pour se souvenir des réglages de base de votre ordinateur, y compris le volume sonore, la résolution d'affichage, la sélection du disque de démarrage, les périphériques, et plus encore. Il est utile de le réinitialiser chaque fois que vous constatez des problèmes inattendus avec le matériel de votre ordinateur. Par exemple, une carte SD ne peut pas fonctionner sur un Mac.
Pour réinitialiser NVRAM, vous devez éteindre votre Mac, puis le rallumer et appuyer immédiatement sur Option + Command + P + R. Maintenez ces touches enfoncées pendant environ 20 secondes. Ensuite, relâchez les touches et laissez votre Mac continuer à démarrer normalement.
Solution 7 : Mettez à jour les pilotes sur Mac
Si le problème persiste, vous pouvez vérifier si les pilotes de votre Mac sont à jour. Si vos pilotes Mac sont obsolètes, votre carte SD ou d'autres disques durs externes ne seront pas reconnus par votre Mac.
De plus, pour ceux dont la carte SD ne peut pas être lue par un Mac M1 Pro ou M1 Max après avoir été reformatée. Apple indique que sa prochaine mise à jour logicielle corrigera ce problème.
Par conséquent, mettre à jour votre Mac et les pilotes est indispensable. Vous pouvez suivre ces étapes pour mettre à jour les pilotes sur Mac :
- 1. Sur macOS Ventura, allez dans Menu Pomme > Préférences Système > Général > Mise à jour logicielle. Si des mises à jour sont disponibles, cliquez sur Mettre à jour maintenant pour les installer.
- 2. Sur macOS Big Sur ou macOS Monterey, vous devriez choisir le menu Pomme > Préférences Système > Mise à jour logicielle. Si des mises à jour sont disponibles, cliquez sur Mettre à jour maintenant pour les installer.
- 3. Sur une version antérieure de macOS, lancez l'App Store. Cliquez sur l'onglet Mises à jour en haut et vérifiez si des éléments doivent être mis à jour, puis mettez-les à jour.
Correction 8 : Monter manuellement la carte SD
Si votre carte SD apparaît dans l'Utilitaire de disque, mais que la carte SD est grisée, cela signifie que la carte SD ne se monte pas sur Mac.
Ouvrez simplement Finder > Applications > Utilitaires > Utilitaire de disque. Ensuite, sélectionnez la carte SD et cliquez sur l'option Monter dans la barre d'outils.
Correction 9 : Récupérer des données de la carte SD
Si votre carte SD ne peut pas être montée, cela signifie que votre carte SD contient des corruptions, empêchant la carte SD de fonctionner correctement. Avant de prendre des mesures pour réparer la corruption, il est conseillé de télécharger iBoysoft Data Recovery sur votre Mac et d'effectuer une récupération de carte SD sur Mac ou de récupérer des photos d'une carte mémoire d'appareil photo. Après avoir récupéré les données, formatez simplement la carte SD et remettez-la en marche.
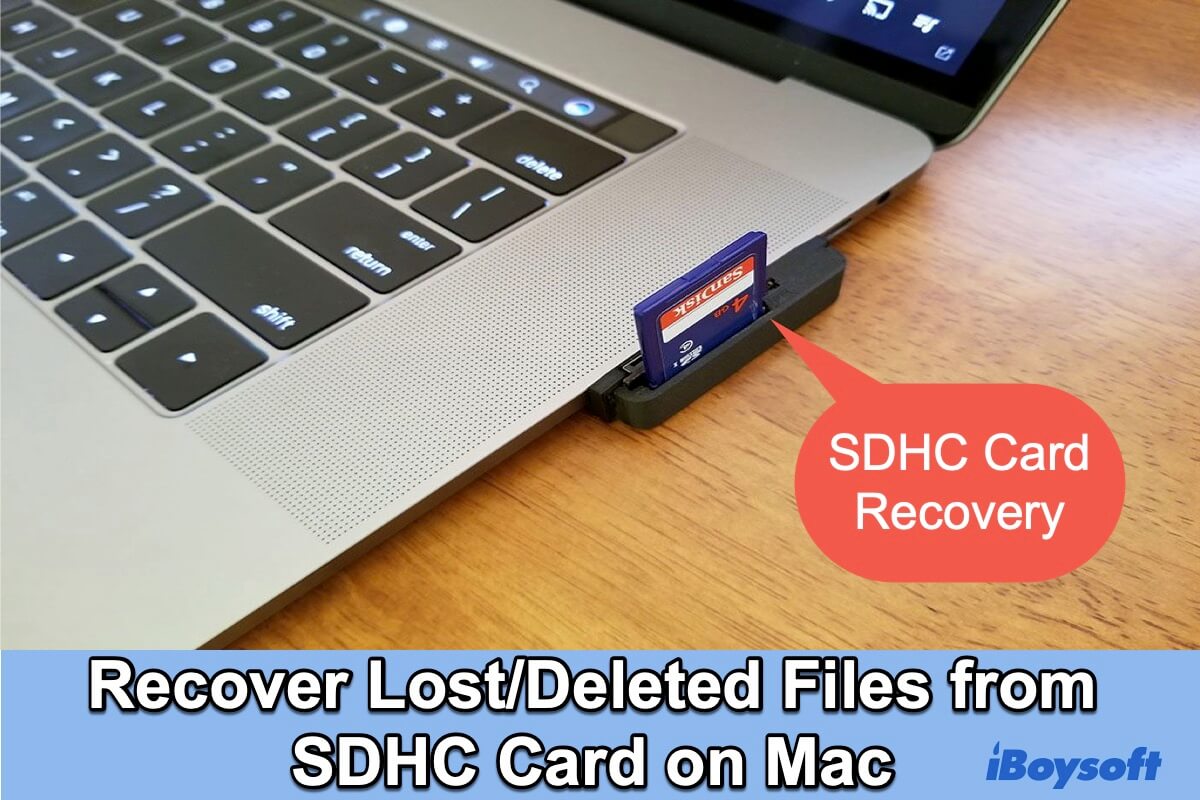
Récupération de carte SDHC sur Mac avec le meilleur logiciel de récupération
Ce tutoriel montre comment récupérer des fichiers perdus d'une carte SDHC avec les outils intégrés sur Mac ou en utilisant le meilleur logiciel de récupération de carte SDHC. En savoir plus >>
iBoysoft Data Recovery prend en charge la récupération de fichiers à partir de lecteurs de stockage internes et externes non montés, corrompus, illisibles et inaccessibles, tels que les cartes SD, les cartes mémoire, les disques durs, les SSD et les clés USB.
Vous pouvez regarder cette vidéo pour savoir comment récupérer rapidement les données perdues de la carte SD.
Alternativement, vous pouvez suivre ce tutoriel étape par étape pour effectuer une récupération de données de carte SD sur Mac.
1. Téléchargez et installez iBoysoft Data Recovery sur votre Mac.
2. Connectez votre carte SD non reconnue à votre Mac et lancez iBoysoft Data Recovery.
3. Sélectionnez votre carte SD et cliquez sur Rechercher des données perdues.
4. Attendez que le processus de numérisation soit terminé.
5. Prévisualisez pour vérifier les fichiers récupérables sur la carte SD.

6. Cliquez sur Récupérer pour enregistrer les données dans une destination différente.
Après avoir récupéré des données de votre carte SD, vous pouvez maintenant continuer à réparer votre carte SD non reconnue.
Solution 10: Réparer la carte SD via l'utilitaire de disque
Si vous ne pouvez pas monter votre carte SD dans l'Utilitaire de disque, la carte SD peut être corrompue et doit être réparée. Tous les disques durs portables ont une durée de vie limitée, car l'usure peut entraîner des secteurs défectueux sur le disque. Heureusement, macOS dispose d'un outil de réparation intégré - First Aid, qui vous permet de réparer une carte SD corrompue sur Mac et de la rendre lisible à nouveau sur Mac.
Étapes pour réparer une carte SD via First Aid :
- Allez dans Finder > Applications > Utilitaires > Utilitaire de disque.
- Sélectionnez la carte SD corrompue et cliquez sur First Aid en haut.
- Attendez que le processus soit terminé et cliquez sur Terminé.
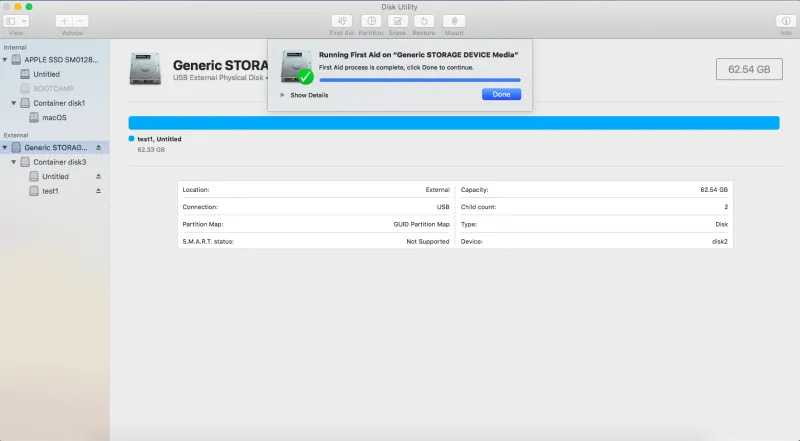
Si votre carte SD ne peut pas être réparée avec l'outil First Aid, par exemple, si vous recevez un message d'erreur comme celui-ci : L'utilitaire de disque ne peut pas réparer ce disque, formater la carte SD éliminera probablement toutes les erreurs qui empêchent votre Mac de la lire.
Nous vous serions très reconnaissants si vous pouviez partager ce post sur vos profils de médias sociaux et nous aider à atteindre un plus grand nombre de personnes.
Solution 11: Formatez votre carte SD avec l'Utilitaire de disque
Formater la carte SD restaurera la carte SD à un état vierge, ce qui signifie que tous les fichiers stockés seront supprimés. Pour éviter toute perte de données permanente, il est fortement conseillé d'utiliser iBoysoft Data Recovery pour récupérer autant de fichiers que possible. Si vous n'avez pas sécurisé vos fichiers, faites-le maintenant.
Ensuite, trouvez les détails sur comment formater une carte SD sur Mac.
- Sélectionnez la carte SD dans la barre latérale gauche de l'Utilitaire de disque.
- Cliquez sur Effacer en haut.
- Donnez un nom à votre carte SD, et sélectionnez un système de fichiers et le schéma.
- Cliquez sur Effacer et attendez que la carte SD soit formatée.
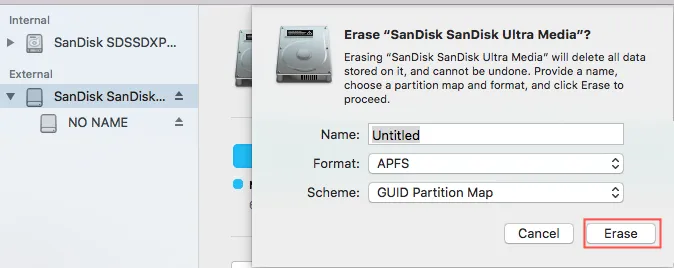
Conseils pour éviter que la carte SD ne s'affiche pas, ne lise pas ou ne soit pas reconnue à l'avenir
Les cartes SD sont des supports sensibles et peuvent facilement être endommagées, mais en les utilisant correctement, la corruption peut être prévenue dans une certaine mesure. Lisez ces 7 conseils efficaces pour prévenir le dysfonctionnement de la carte SD sur Mac :
- Formatez la nouvelle carte SD dès que vous l'obtenez. Lorsque vous achetez une carte SD, vous devriez la formater sur le périphérique et vous assurer qu'elle est compatible avec le système du périphérique.
- Éjectez toujours la carte SD en toute sécurité du périphérique. Vous devriez éviter de retirer la carte SD du périphérique lorsqu'elle est encore en cours d'accès, par exemple lors du transfert de données ou de la lecture de données, etc.
- Laissez un peu d'espace libre sur la carte SD. Gardez à l'esprit que vous ne devriez jamais manquer d'espace sur votre carte SD.
- Éteignez le périphérique avant de retirer la carte SD. Si vous voulez retirer votre carte SD d'un appareil photo numérique ou d'un téléphone portable, assurez-vous que le périphérique est entièrement éteint. Sinon, la carte SD peut facilement être corrompue.
- Stockez correctement votre carte SD dans un endroit sûr. Stockez la carte SD dans un endroit sec et frais, car la saleté, l'humidité et d'autres facteurs pourraient les endommager.
- Cessez d'utiliser la carte SD lorsque vous rencontrez des erreurs. Dès que vous rencontrez des erreurs en essayant d'accéder à la carte SD, telles que "le disque que vous avez inséré n'est pas lisible par cet ordinateur", vous feriez mieux d'arrêter toutes les opérations immédiatement au cas où des dommages supplémentaires seraient causés à la carte SD.
- Installez un logiciel antivirus et exécutez-le régulièrement. Il est important d'exécuter un logiciel antivirus pour supprimer tout logiciel malveillant sur votre ordinateur et votre carte SD. De cette manière, vous pouvez empêcher les logiciels malveillants et les virus d'endommager votre carte SD.
Les solutions sont-elles utiles ? Partageons !
Conclusion
Le problème de la carte SD qui ne s'affiche pas sur Mac, ou que Mac ne lit pas ou ne reconnaît pas, peut être facilement résolu en utilisant les solutions efficaces présentées.
Pour éviter la perte de données, vous devriez utiliser iBoysoft Data Recovery pour récupérer des données avant d'exécuter First Aid ou de formater la carte SD pour la réparer.
Lire aussi :
Carte SD en lecture seule sur Mac ? Changement de lecture seule à lecture et écriture
FAQ
- QComment faire reconnaître ma carte SD par mon Mac ?
-
A
How to fix Mac not recognizing my SD card:
1. Check the connections and restart your Mac
2. Check Finder and desktop preferences
3. Check if SD card is locked or damaged
4. Check if SD card reader is not working
5. Mount SD card in Disk Utility
6. Reset NVRAM/PRAM
7. Repair SD card via First Aid
8. Recover data and format SD card
9. Update the SD card drivers on Mac
- QPourquoi la carte SD n'apparaît-elle pas sur Mac ?
-
A
Why Mac won't read the SD card:
1. USB port is not working or damaged.
2. SD card reader is defective.
3. SD card is formatted incorrectly (the file system is not compatible with macOS)
4. SD card reader driver is outdated.
5. SD card has logical corruption.
6. SD card is physically damaged.
- QWhy won't Mac read my SD card reader?
-
A
Si votre lecteur de carte SD n'est pas endommagé physiquement ou déformé, la raison la plus probable pour laquelle votre lecteur de carte SD ne fonctionne pas sur Mac est que le port USB ne fonctionne pas correctement. Très souvent, un redémarrage du système peut résoudre le problème.
- QComment réparer une carte SD non détectée sur Mac lorsqu'elle est branchée ?
-
A
Pour réparer une carte SD qui n'est pas détectée par Mac, vous devez d'abord identifier ce qui a causé le problème - l'ordinateur, la carte SD ou le lecteur de carte SD. Vous pouvez connecter la carte SD à un autre ordinateur ou redémarrer votre Mac pour cibler le problème. Ensuite, utilisez les méthodes décrites ci-dessus dans l'article pour faire détecter et reconnaître votre carte SD par Mac.
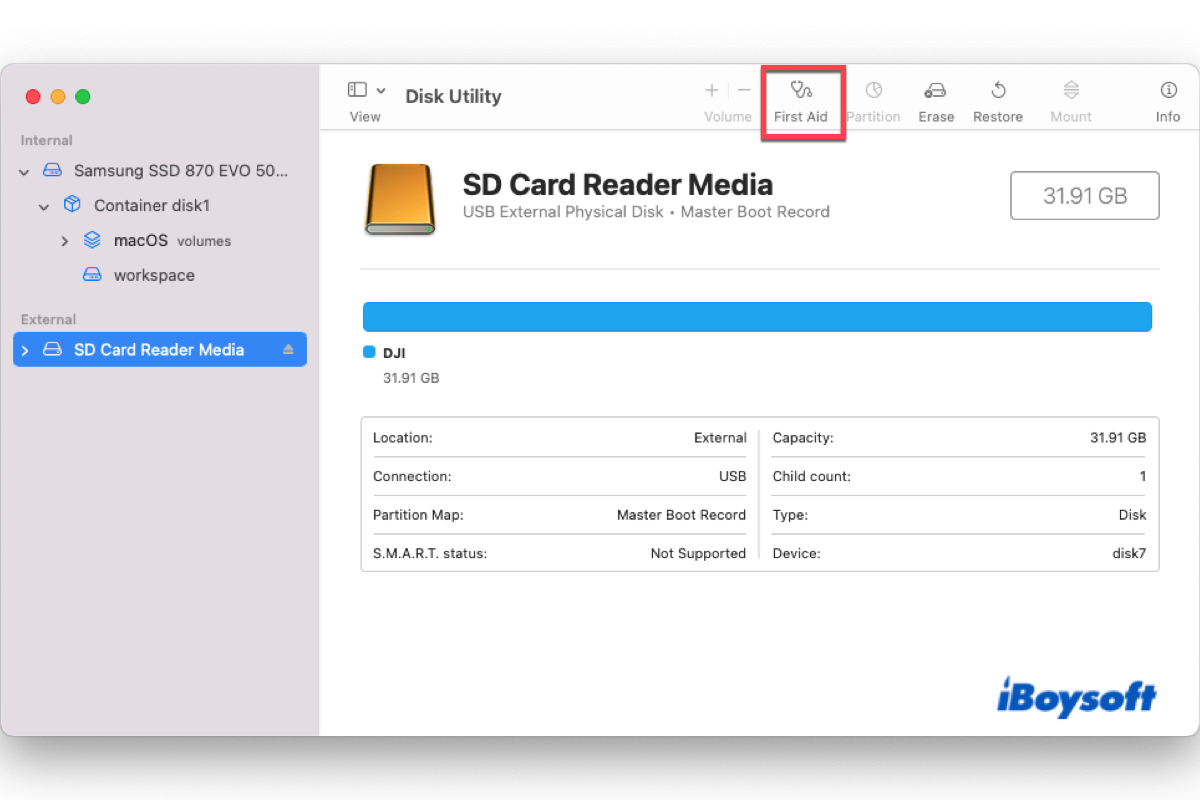

Comment trouver et ouvrir une carte SD sur Mac
Après avoir inséré une carte SD dans votre Mac, vous devez trouver la carte SD sur votre Mac et accéder aux données qui s'y trouvent.
Si vous voyez l'icône de la carte SD s'afficher sur le bureau, double-cliquez dessus pour l'ouvrir.
Ou, ouvrez l'application Finder, et vous verrez votre carte SD répertoriée sous Emplacements (les anciennes versions de système d'exploitation peuvent être répertoriées sous Appareils) dans le volet de gauche. Cliquez sur la carte SD, puis visualisez le contenu de la carte SD dans le volet de droite. Vous pouvez copier, déplacer, supprimer ou partager des vidéos et des photos sur la carte SD librement.
Avez-vous appris à trouver et ouvrir une carte SD sur Mac grâce à ces étapes? Si oui, partagez-le avec d'autres!