Il peut être frustrant quand votre carte SD, qui fonctionnait il y a quelques minutes, devient soudainement en lecture seule sur Mac. Mais ce n'est pas un problème rare sur Mac. En fait, de nombreux utilisateurs ont du mal à passer des cartes SD en lecture seule à lecture et écriture sur Mac, bien qu'ils aient peut-être des histoires légèrement différentes.
Certains ont signalé que leur carte SD PNY est devenue en lecture seule sur Mac après une mise à jour du système, tandis que d'autres ont rencontré des difficultés à ajouter des fichiers à leur carte SD sur Mac mais pas sur Windows. De plus, certains utilisateurs ont remarqué que leur carte microSD SanDisk n'est pas inscriptible sur Mac, alors que la carte Lexar fonctionne correctement.
Quelle que soit la situation, vous pouvez rendre votre carte SD réinscriptible sur Mac avec les solutions que nous allons aborder ci-dessous.
| Solutions pour carte microSD/SD en lecture seule sur Mac(SDHC/SDHC/SDXC/SDUC) | Meilleur adapté pour |
| Voie 1 : Supprimer la protection en écriture sur la carte SD sur Mac | Doit être fait dans toutes les situations |
| Voie 2 : Changer les autorisations sur la carte SD sur Mac | Si la carte SD a des problèmes d'autorisation |
| Voie 3 : Réparer la carte SD dans Utilitaire de disque | Si la carte SD est corrompue |
| Voie 4 : Formater la carte SD sur Mac | Disponible pour tous les cas mais supprime les données |
| Voie 5 : Essayer une nouvelle carte SD | Disponible pour tous les cas |
Pourquoi la carte SD est-elle en lecture seule sur Mac ?
Si votre carte SD est en lecture seule sur Mac, vous ne pouvez pas écrire de données dessus, ce qui signifie que vous n'êtes pas autorisé à enregistrer, supprimer ou renommer la carte SD à moins d'avoir activé l'accès en écriture. Une cause majeure du problème de "carte SD en lecture seule" sur Mac est le mécanisme de protection en écriture. De plus, les paramètres d'autorisation et la corruption du système de fichiers sont également des coupables possibles.
Aidez les autres à comprendre pourquoi leur carte microSD ou carte SD est en lecture seule sur Mac en partageant cet article !
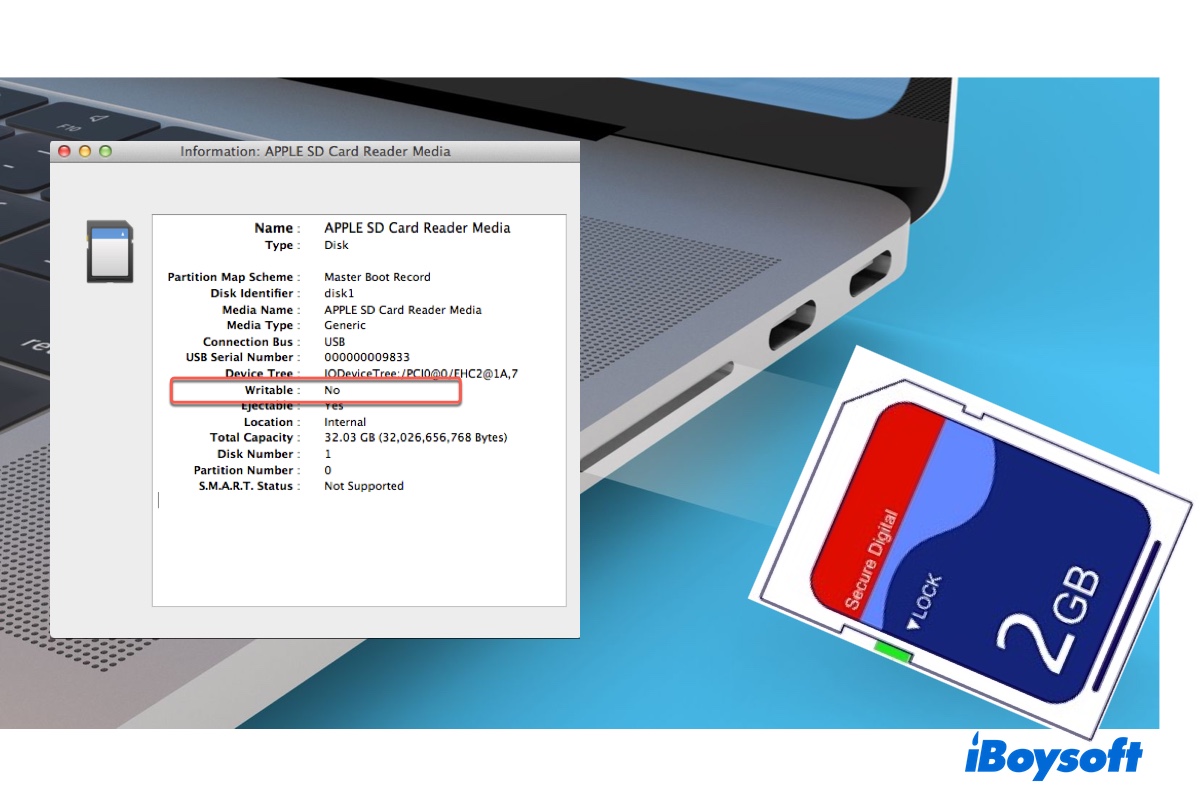
Comment réparer la carte SD en lecture seule sur Mac ?
Maintenant, rétablissez la lecture et l'écriture de votre carte SD sur Mac. Les solutions suivantes devraient s'appliquer à toutes les cartes SD et microSD en lecture seule, y compris les SDSC, SDHC, SDXC et SDUC.
Way 1: Supprimer la protection en écriture sur la carte SD sur Mac
La plupart des cartes SD et des adaptateurs de carte microSD possèdent un interrupteur physique qui contrôle l'accès en écriture à la carte. Si l'interrupteur est activé, votre carte SD ou microSD sera en lecture seule, empêchant toute action d'écriture.
Lors du dépannage des problèmes de lecture seule des cartes SD, vous devriez toujours vérifier si votre carte ou votre adaptateur possède un interrupteur de protection en écriture physique et vous assurer qu'il est désactivé le cas échéant.
Comment supprimer la protection en écriture sur la carte SD sur Mac :
Remarque Les cartes SD SanDisk et PNY disposent d'une fonction de protection en écriture qui peut être activée en faisant glisser l'interrupteur vers le bas. La carte SanDisk à gauche utilise une icône de verrouillage pour indiquer la protection en écriture, tandis que la carte PNY à droite utilise le mot "Lock" pour montrer le statut de la protection en écriture.
Ensuite, réinsérez la carte SD dans votre Mac et vérifiez si elle est inscriptible. Si la carte SD indique toujours lecture seule sur Mac, essayez les astuces suivantes une par une et vérifiez si le problème est résolu :
Partagez les étapes pour déverrouiller les cartes SD sur Mac !
Way 2: Modifier les autorisations sur la carte SD sur Mac
Si votre carte SD Android ou Canon est en lecture seule sur Mac, ses autorisations peuvent être accidentellement définies en lecture seule. Suivez les étapes ci-dessous pour vérifier si votre carte SD a des autorisations en lecture seule sur Mac et les changer en lecture et écriture.
Comment changer les autorisations sur les cartes SD sur Mac:
Option 3 : Réparer la carte SD dans Utilitaire de disque
Si vous ne parvenez pas à modifier les autorisations sur la carte SD sur Mac, essayez de la réparer dans Utilitaire de disque. Son utilitaire de premiers secours peut vérifier les erreurs du système de fichiers sur les disques et volumes et tenter de les réparer automatiquement.
Option 4 : Formater la carte SD sur Mac
Si votre carte SD ou microSD indique en lecture seule sur Mac et que le verrouillage de protection en écriture est désactivé, vous devez la reformater. Cela effacera toutes les données sur la carte et lui attribuera un nouveau format de travail.
N'oubliez pas de sauvegarder les fichiers importants de la carte SD avant de continuer. Si vous ne pouvez pas accéder à certains fichiers, utilisez iBoysoft Data Recovery for Mac pour les restaurer.
Download
iBoysoft Data Recovery
Rating:4.8
Comment formater une carte (micro) SD sur Mac:
Votre carte SD sera inscriptible sur Mac une fois que le processus d'effacement sera terminé. Cependant, si l'Utilitaire de disque ne parvient pas à formater la carte SD en lecture seule sur Mac, utilisez le logiciel gratuit de formatage de carte mémoire SD développé par Tuxera ou tentez de l'effacer sur un ordinateur différent.
Voie 5 : Essayez une nouvelle carte SD
Si le problème de lecture seule de la carte mémoire persiste, envisagez de travailler avec une nouvelle carte SD, car celle-ci est peut-être cassée ou a atteint la fin de sa vie. Des facteurs tels qu'une utilisation intensive, la qualité de la carte, des températures extrêmes, des dommages physiques et une utilisation incorrecte peuvent considérablement réduire la durée de vie d'une carte SD.
Si vous trouvez ce post utile, partagez-le pour aider ceux qui cherchent à changer la carte SD de lecture seule à lecture et écriture sur Mac.