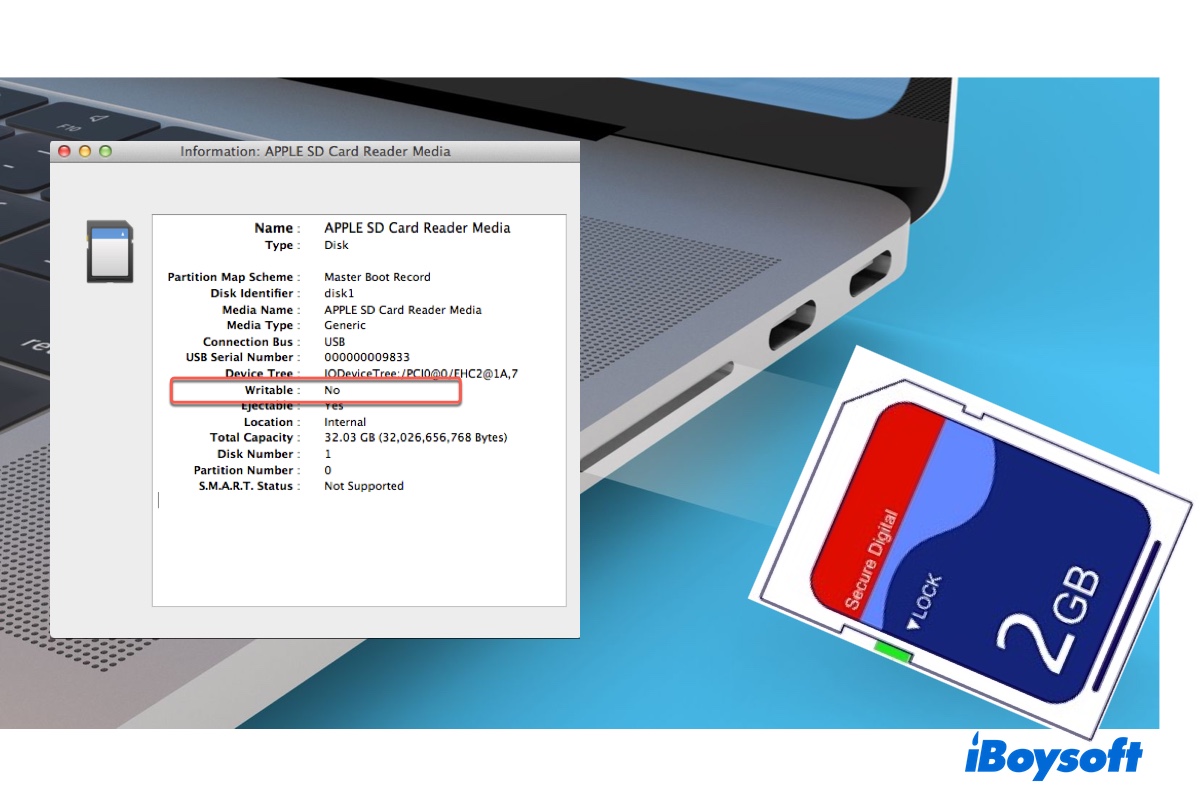Puede ser frustrante cuando tu tarjeta SD, que funcionaba hace unos minutos, de repente se vuelve de solo lectura en Mac. Pero no es un problema poco común en Mac. De hecho, muchos usuarios han luchado por cambiar las tarjetas SD de solo lectura a lectura y escritura en Mac, aunque pueden tener historias ligeramente diferentes.
Algunos han informado que su tarjeta SD de PNY se convirtió en solo lectura en Mac después de una actualización del sistema, mientras que otros han experimentado dificultades para agregar archivos a su tarjeta SD en Mac pero no en Windows. Además, algunos usuarios han notado que su tarjeta microSD de SanDisk no es escribible en Mac, mientras que la tarjeta Lexar funciona correctamente.
Sea cual sea el caso, puedes hacer que tu tarjeta SD sea regrabable en Mac con las soluciones que cubriremos a continuación.
| Soluciones para tarjeta microSD/SD de solo lectura en Mac(SDHC/SDHC/SDXC/SDUC) | Mejor adecuado para |
| Forma 1: Quitar la protección contra escritura en la tarjeta SD en Mac | Necesario para todas las situaciones |
| Forma 2: Cambiar permisos en la tarjeta SD en Mac | Si la tarjeta SD tiene problemas de permisos |
| Forma 3: Reparar tarjeta SD en Utilidad de Discos | Si la tarjeta SD está corrompida |
| Forma 4: Formatear tarjeta SD en Mac | Disponible para todos los casos pero elimina datos |
| Forma 5: Probar una nueva tarjeta SD | Disponible para todos los casos |
¿Por qué la tarjeta SD está en modo solo lectura en Mac?
Si tu tarjeta SD está en modo solo lectura en Mac, no puedes escribir datos en ella, lo que significa que no puedes guardar, eliminar o renombrar la tarjeta SD a menos que hayas habilitado el acceso de escritura. Una causa importante del problema de "tarjeta SD de solo lectura" en Mac es el mecanismo de protección contra escritura. Además, la configuración de permisos y la corrupción del sistema de archivos también son posibles culpables.
Ayuda a otros a comprender por qué su tarjeta microSD o tarjeta SD está en modo solo lectura en Mac ¡compartiendo esta publicación!
¿Cómo arreglar la tarjeta SD de solo lectura en Mac?
Ahora, hagamos que tu tarjeta SD vuelva a ser legible y escribible en Mac. Las siguientes soluciones deben aplicarse a todas las tarjetas SD y microSD de solo lectura, incluidas SDSC, SDHC, SDXC y SDUC.
Forma 1: Quitar la protección contra escritura en la tarjeta SD en Mac
La mayoría de las tarjetas SD y los adaptadores de tarjetas microSD tienen un interruptor físico que controla el acceso de escritura a la tarjeta. Si el interruptor está encendido, tu tarjeta SD o microSD estará en modo de solo lectura, lo que impide cualquier acción de escritura.
Cuando estés solucionando problemas de tarjetas SD de solo lectura, siempre debes verificar si tu tarjeta o adaptador tiene un interruptor físico de protección contra escritura y asegurarte de que esté apagado si lo tiene.
Cómo quitar la protección contra escritura en la tarjeta SD en Mac:
- Haz clic derecho en la tarjeta SD en tu escritorio y selecciona Expulsar para expulsarla de forma segura.
- Retírala de tu Mac.
- Sostén la tarjeta SD y verifica si tiene un interruptor. (El bloqueo de protección contra escritura suele estar a la izquierda cuando la tarjeta está frente a ti.)
- Mueve un poco la tarjeta SD en caso de que esté atascada en modo bloqueado de escritura.
- Desactiva la protección contra escritura. (Por lo general, debes deslizar el interruptor hacia arriba, hacia el extremo opuesto al icono de bloqueo 🔒 o la palabra "Bloqueo".)

Nota: Tanto las tarjetas SD de SanDisk como las de PNY tienen una función de protección contra escritura que se puede activar deslizando el interruptor hacia abajo. La tarjeta de SanDisk a la izquierda utiliza un icono de bloqueo para indicar la protección contra escritura, mientras que la tarjeta de PNY a la derecha utiliza el texto "Bloqueo" para mostrar el estado de protección contra escritura.
Después de eso, vuelve a insertar la tarjeta SD en tu Mac y verifica si es posible escribir en ella. Si la tarjeta SD sigue estando en modo de solo lectura en Mac, prueba los siguientes trucos uno por uno y verifica si se resuelve el problema:
- Cubre la muesca opuesta al deslizador con un trozo de cinta adhesiva.
- Coloca la tarjeta suelta en la ranura y empújala desde el lado más cercano a ti para establecer contacto.
- Empuja suavemente la tarjeta SD hacia afuera desde la pantalla.
- Mueve el bloqueo de protección contra escritura a la posición intermedia en lugar de la superior.
- Inserta la tarjeta lo más rápido posible.
- Usa un adaptador de microSD a USB si tu tarjeta microSD está en modo de solo lectura en Mac.
- Mueve el interruptor hacia el lado opuesto de donde estaba. Si el interruptor está apagado todo el tiempo pero encuentras el problema de solo lectura de todos modos, puede ser porque el interruptor se movió cuando se insertó la tarjeta en la ranura y se volvió a mover después de sacarla.
- Reinicia tu Mac.
- Prueba con un adaptador diferente si la tarjeta SD no está insertada directamente en tu Mac.
- Prueba la tarjeta SD en otro puerto o computadora.
¡Comparte los pasos sobre cómo desbloquear las tarjetas SD en Mac!
Forma 2: Cambiar permisos en la tarjeta SD en Mac
Si tu tarjeta SD de Android o Canon es de solo lectura en Mac, es posible que sus permisos se hayan configurado accidentalmente en solo lectura. Sigue los pasos a continuación para verificar si tu tarjeta SD tiene permisos de solo lectura en Mac y cambiarlo a lectura y escritura.
Cómo cambiar permisos en tarjetas SD en Mac:
- Haz clic derecho en la tarjeta SD de solo lectura en el escritorio.
- Haz clic en "Obtener información" y desplázate hacia abajo hasta "Compartir y permisos".
- Puede aparecer un mensaje que dice "solo puedes leer" la tarjeta SD en Mac.
- Toca el candado amarillo para desbloquear la configuración de permisos.
- Junto a tu cuenta, selecciona "Leer y escribir".
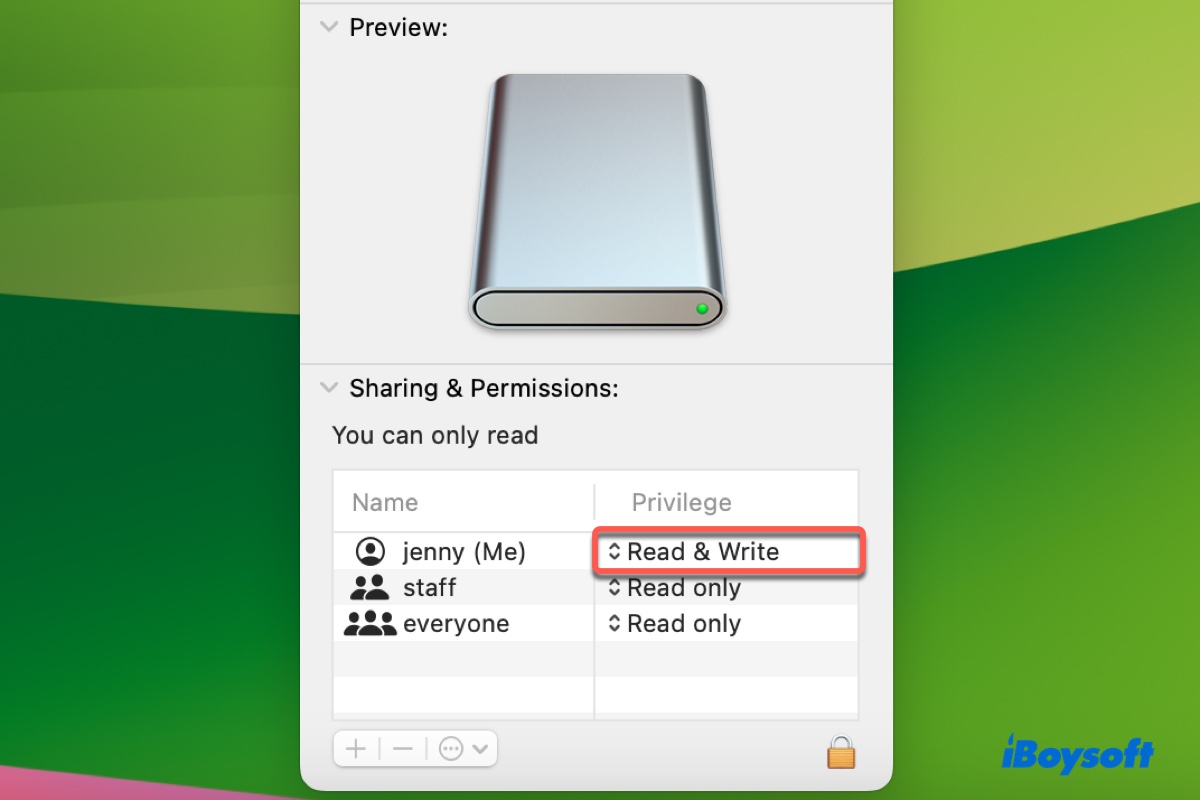
- Marca la casilla junto a "Ignorar propiedad en este volumen", si es necesario.
- Haz clic en el candado para guardar los cambios.
Forma 3: Reparar tarjeta SD en Utilidad de Discos
Si no puedes cambiar los permisos en la tarjeta SD en Mac, intenta repararla en Utilidad de Discos. Su Primeros auxilios puede verificar errores en el sistema de archivos en discos y volúmenes e intentar repararlos automáticamente.
- Abre Utilidad de Discos.
- Haz clic en Ver > Mostrar todos los dispositivos.
- Selecciona la partición inferior de tu tarjeta SD y haz clic en Primeros auxilios.
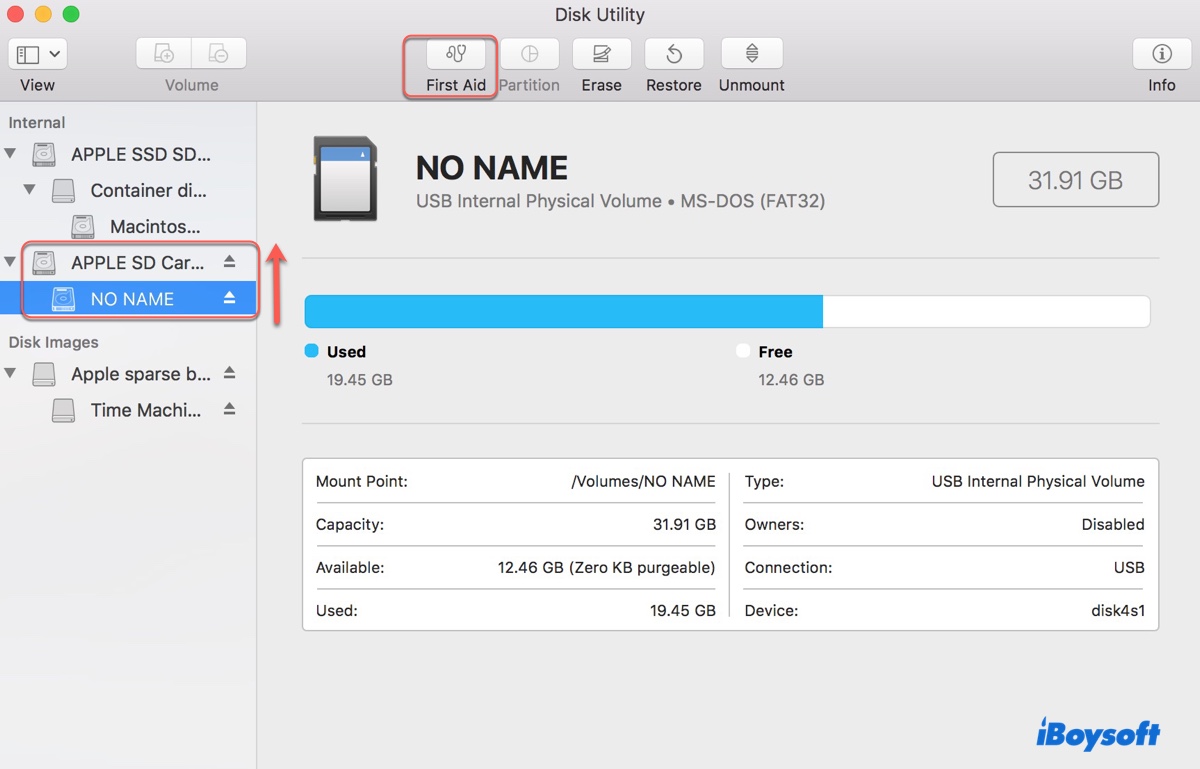
- Una vez que se haya reparado, pasa a la partición superior hasta que se repare el disco físico superior.
- Verifica si tu tarjeta SD es editable.
Forma 4: Formatear tarjeta SD en Mac
Si tu tarjeta SD o microSD dice solo lectura en Mac y el bloqueo de protección contra escritura está desactivado, debes formatearla. Esto eliminará todos los datos de la tarjeta y le asignará un nuevo formato funcional.
Recuerda hacer una copia de seguridad de los archivos importantes en la tarjeta SD antes de continuar. Si no puedes acceder a ciertos archivos, utiliza iBoysoft Data Recovery for Mac para restaurarlos.
Cómo formatear una tarjeta SD (micro) en Mac:
- Asegúrate de que la tarjeta SD esté conectada a tu Mac.
- Selecciona Ver > Mostrar todos los dispositivos.
- Elige el disco físico superior de tu tarjeta SD de solo lectura y haz clic en Borrar. (Se llama similar a Apple SD Card Reader Media.)
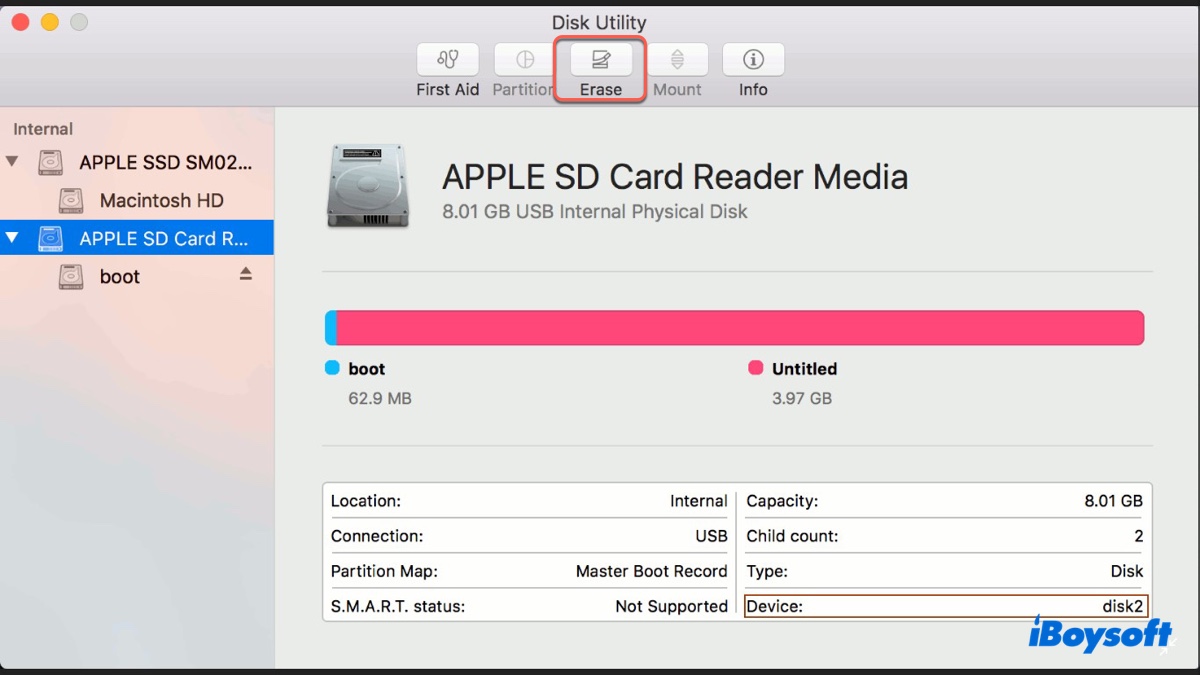
- Asigna un nombre a tu tarjeta.
- Elige MS-DOS (FAT) o ExFAT como formato.
- Utiliza Mapa de Partición GUID como esquema.
- Haz clic en Borrar.
Tu tarjeta SD será escribible en Mac después de que el proceso de borrado esté completo. Sin embargo, si Utilidad de Discos no puede formatear la tarjeta SD de solo lectura en Mac, utiliza el formateador gratuito de tarjetas de memoria SD desarrollado por Tuxera o intenta borrarla en otra computadora.
Forma 5: Prueba con una nueva tarjeta SD
Si el problema de solo lectura en la tarjeta de memoria persiste, considera trabajar con una nueva tarjeta SD, ya que esta posiblemente esté dañada o haya llegado al final de su vida útil. Factores como el uso intensivo, la calidad de la tarjeta, las temperaturas extremas, el daño físico y el uso inadecuado pueden disminuir significativamente la vida útil de una tarjeta SD.
Si encuentras útil esta publicación, compártela para beneficiar a aquellos que buscan cambiar la tarjeta SD de solo lectura a lectura y escritura en Mac.