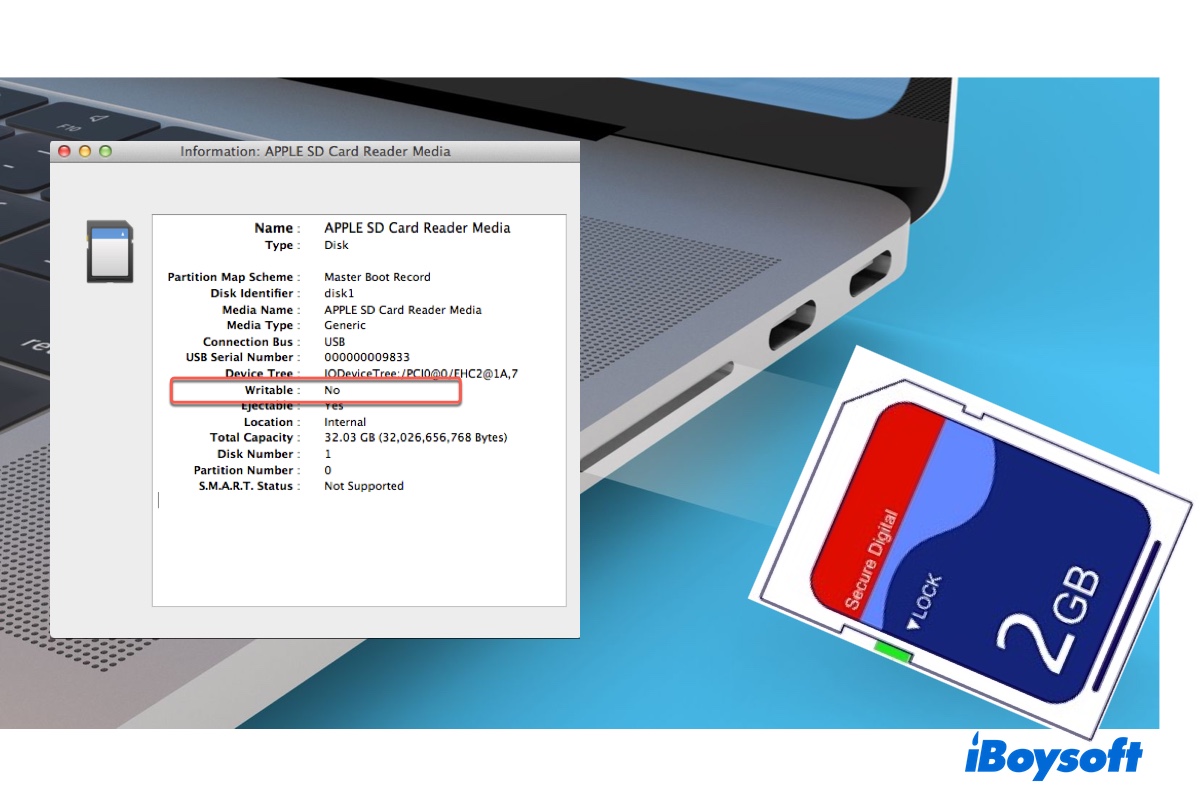It can be frustrating when your SD card, which was working a few minutes ago, suddenly becomes read-only on Mac. But it's not an uncommon issue on Mac. In fact, many users have struggled to change SD cards from read-only to read & write on Mac, although they may have slightly different stories.
Some have reported that their PNY SD card became read-only on Mac after a system update, while others have experienced difficulty adding files to their SD card on Mac but not Windows. Additionally, some users have noticed that their SanDisk microSD card is not writable on Mac, whereas the Lexar card functions properly.
Whatever the case is, you can make your SD card re-writable on Mac with the solutions we'll cover below.
| Solutions to microSD/SD card read-only on Mac(SDHC/SDHC/SDXC/SDUC) | Best suitable for |
| Way 1: Remove write protection on SD card on Mac | Must for all situations |
| Way 2: Change permissions on SD card on Mac | If the SD card has permission issues |
| Way 3: Repair SD card in Disk Utility | If the SD card is corrupted |
| Way 4: Format SD card on Mac | Available for all cases but deletes data |
| Way 5: Try a new SD card | Available for all cases |
Why is SD card read only on Mac?
If your SD card is read-only on Mac, you can't write data to it, meaning you're not allowed to save to, delete from, or rename the SD card unless you have enabled write access. A major cause of the "SD card read-only" issue on Mac is the write-protect mechanism. Besides, permission settings and file system corruption are also possible culprits.
Help others understand why their microSD card or SD card is read-only on Mac by sharing this post!
How to fix SD card read only on Mac?
Now, let's make your SD card read and write on Mac again. The following solutions should apply to all read-only SD and microSD cards, including SDSC, SDHC, SDXC, and SDUC.
Way 1: Remove write protection on SD card on Mac
Most SD cards and microSD card adapters have a physical switch that controls write access to the card. If the switch is turned on, your SD or microSD card will be read-only, preventing any write actions.
When troubleshooting read-only issues of SD cards, you should always check if your card or adapter has a physical write-protection switch and ensure it's turned off if any.
How to remove write protection on SD card on Mac:
- Right-click the SD card on your desktop and select Eject to eject it safely.
- Remove it from your Mac.
- Hold the SD card and check if it has a switch. (The write-protection lock is usually on the left when the card is facing you.)
- Wiggle the SD card in case it's stuck in write-locked mode.
- Toggle write protection off. (Typically, you need to slide the switch up, to the opposite end of the lock icon 🔒 or the word Lock.)

Notice Both the SanDisk and PNY SD cards have a write protection feature that can be enabled by sliding the switch down. The SanDisk card on the left uses a lock icon to indicate write protection, while the PNY card on the right uses the text "Lock" to show the write protection status.
After that, reinsert the SD card into your Mac and check if it's writable. If the SD card still says read-only on Mac, try the following tricks one by one and check whether the issue is resolved:
- Cover the notch opposite the slider with a piece of tape.
- Put the card loosely into the slot and push it from the side closer to you to establish contact.
- Gently push the SD card away from the display.
- Move the write-protect lock to the middle position rather than the top.
- Push the card in as quickly as possible.
- Use a microSD-to-USB adapter if your microSD card is read-only on Mac.
- Move the switch to the opposite of where it was. If the switch is turned off all the time but you encounter the read-only problem anyway, it may be because the switch was flipped when the card was inserted into the slot and was flipped back after it was pulled out.
- Reboot your Mac.
- Try a different adapter if the SD card is not directly inserted into your Mac.
- Try the SD card on another port or computer.
Spread the steps on how to unlock SD cards on Mac!
Way 2: Change permissions on SD card on Mac
If your Android or Canon SD card is read-only on Mac, its permissions may be accidentally set to read-only. Take the steps below to check if your SD card has read-only permissions on Mac and change it to read & write.
How to change permissions on SD cards on Mac:
- Right-click the read-only SD card on the desktop.
- Click "Get Info" and scroll down to "Sharing & Permissions."
- There may be a message reading "you can only read" SD card on Mac.
- Tap the yellow padlock to unlock the permissions setting.
- Next to your account, select "Read & Write."
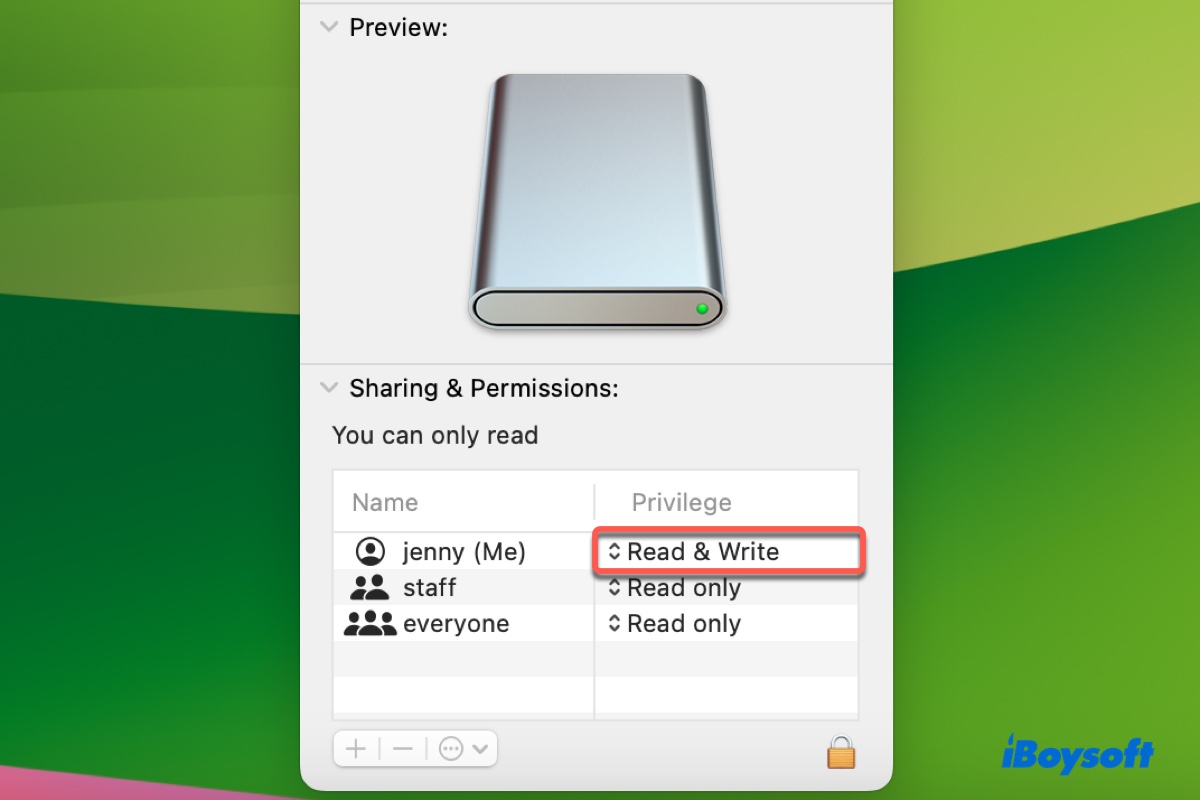
- Tick the box next to "Ignore ownership on this volume," if any.
- Click the lock to save the changes.
Way 3: Repair SD card in Disk Utility
If you're unable to change permissions on the SD card on Mac, try repairing it in Disk Utility. Its First Aid can check file system errors on disks and volumes and attempt to repair them automatically.
- Open Disk Utility.
- Click View > Show All Devices.
- Select the bottom-most partition of your SD card and click First Aid.
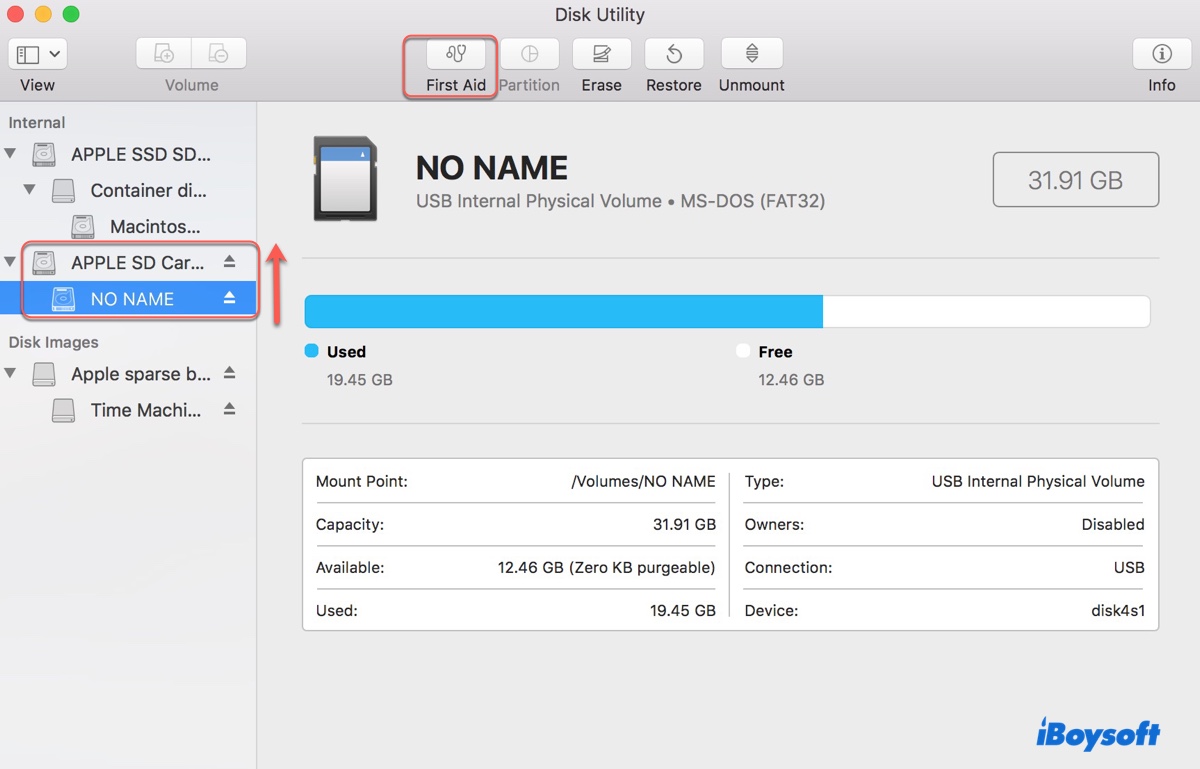
- Once it's repaired, move on to the partition above it until the top physical disk is repaired.
- Check if your SD card is writable.
Way 4: Format SD card on Mac
If your SD or microSD card says read-only on Mac and the write protection lock is disabled, you must reformat it. This will remove all data on the card and assign it a new, working format.
Remember to back up the important files on the SD card before proceeding. If you can't access certain files, use iBoysoft Data Recovery for Mac to restore them.
How to format a (micro) SD card on Mac:
- Ensure the SD card is connected to your Mac.
- Select View > Show All Devices.
- Choose the top physical disk of your read-only SD card and click Erase. (It's named similar to Apple SD Card Reader Media.)
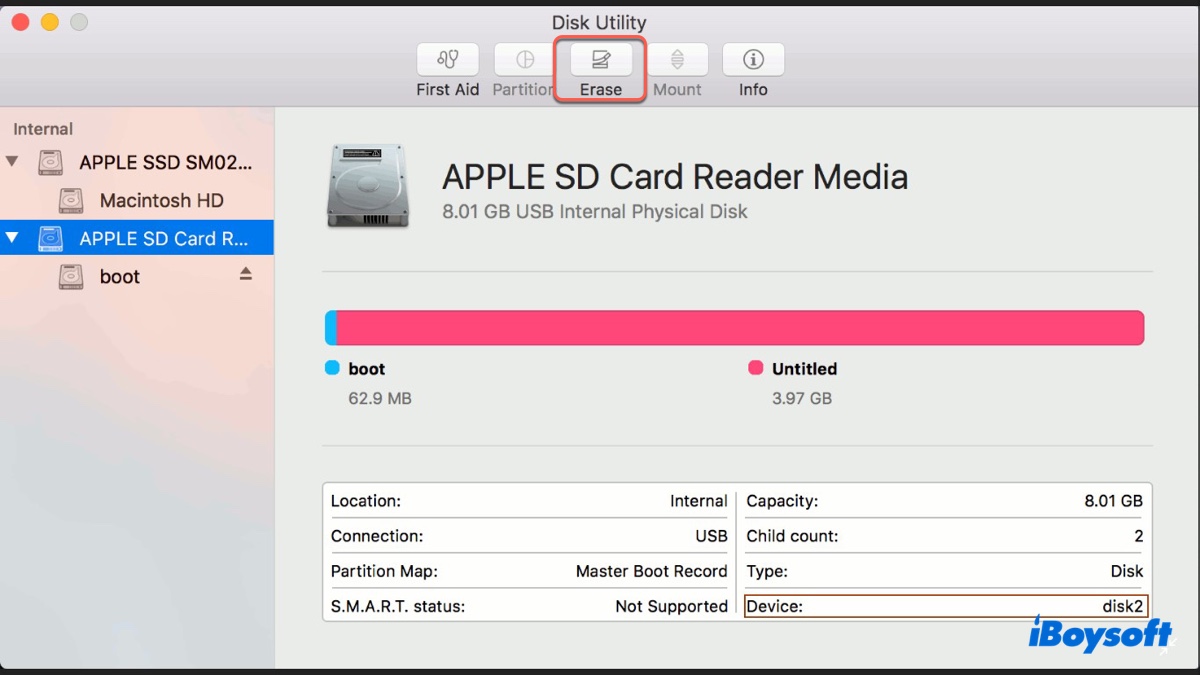
- Give your card a name.
- Choose MS-DOS (FAT) or ExFAT as the format.
- Use GUID Partition Map as the scheme.
- Click Erase.
Your SD card will be writable on Mac after the erase process is complete. However, if Disk Utility can't format the read-only SD card on Mac, use the free SD Memory Card Formatter developed by Tuxera or attempt to erase it on a different computer.
Way 5: Try a new SD card
If the memory card read-only problem persists, consider working with a new SD card, as this one is possibly broken or has reached the end of its life. Factors like intensive use, card quality, extreme temperatures, physical damage, and improper usage can decrease an SD card's lifespan significantly.
If you find this post useful, share it to benefit those who are looking to change SD card from read-only to read & write on Mac.