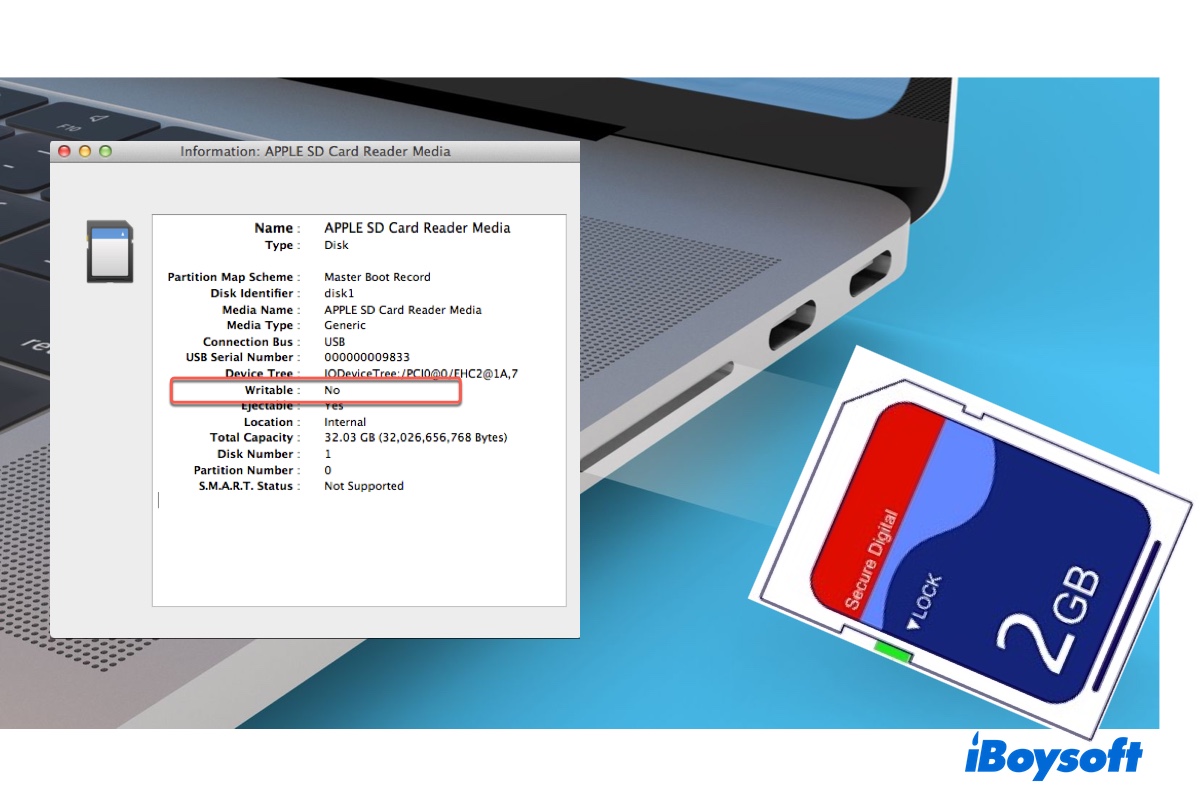Pode ser frustrante quando seu cartão SD, que estava funcionando alguns minutos atrás, de repente se torna somente leitura no Mac. Mas não é um problema incomum no Mac. Na verdade, muitos usuários têm lutado para alterar cartões SD de somente leitura para leitura e gravação no Mac, embora possam ter histórias ligeiramente diferentes.
Alguns relataram que seu cartão SD PNY ficou somente leitura no Mac após uma atualização do sistema, enquanto outros tiveram dificuldade em adicionar arquivos ao cartão SD no Mac, mas não no Windows. Além disso, alguns usuários notaram que seu cartão microSD SanDisk não é gravável no Mac, enquanto o cartão Lexar funciona corretamente.
Seja qual for o caso, você pode tornar seu cartão SD gravável no Mac com as soluções que abordaremos abaixo.
| Soluções para cartão microSD/SD somente leitura no Mac (SDHC/SDHC/SDXC/SDUC) | Melhor adequado para |
| Maneira 1: Remover a proteção contra gravação no cartão SD no Mac | Necessário para todas as situações |
| Maneira 2: Alterar permissões no cartão SD no Mac | Se o cartão SD tiver problemas de permissão |
| Maneira 3: Reparar cartão SD no Utilitário de Disco | Se o cartão SD estiver corrompido |
| Maneira 4: Formatar cartão SD no Mac | Disponível para todos os casos, mas exclui dados |
| Maneira 5: Experimentar um novo cartão SD | Disponível para todos os casos |
Por que o cartão SD está somente leitura no Mac?
Se o seu cartão SD estiver somente leitura no Mac, você não pode gravar dados nele, o que significa que não está autorizado a salvar, excluir ou renomear o cartão SD, a menos que tenha ativado o acesso de gravação. Uma causa principal do problema de "cartão SD somente leitura" no Mac é o mecanismo de proteção contra gravação. Além disso, as configurações de permissão e a corrupção do sistema de arquivos também são possíveis culpados.
Ajude os outros a entenderem por que seu cartão microSD ou cartão SD está somente leitura no Mac compartilhando este post!
Como corrigir cartão SD somente leitura no Mac?
Agora, vamos fazer com que o seu cartão SD possa ser lido e gravado no Mac novamente. As seguintes soluções devem se aplicar a todos os cartões SD e microSD de leitura apenas, incluindo SDSC, SDHC, SDXC e SDUC.
Caminho 1: Remover a proteção contra gravação no cartão SD no Mac
A maioria dos cartões SD e adaptadores de cartão microSD têm um interruptor físico que controla o acesso de gravação ao cartão. Se o interruptor estiver ligado, seu cartão SD ou microSD será somente leitura, impedindo qualquer ação de gravação.
Ao solucionar problemas de cartões SD de somente leitura, você sempre deve verificar se o seu cartão ou adaptador tem um interruptor de proteção contra gravação físico e garantir que ele esteja desligado, se houver.
Como remover a proteção contra gravação no cartão SD no Mac:
- Clique com o botão direito no cartão SD na sua área de trabalho e selecione Ejetar para ejetá-lo com segurança.
- Remova-o do seu Mac.
- Segure o cartão SD e verifique se ele possui um interruptor. (O bloqueio de proteção contra gravação geralmente fica à esquerda quando o cartão está virado para você.)
- Mova o cartão SD caso esteja travado no modo de bloco de gravação.
- Desative a proteção contra gravação. (Normalmente, você precisa deslizar o interruptor para cima, até o extremo oposto do ícone de bloqueio 🔒 ou da palavra Bloqueado.)

Observe que tanto os cartões SD SanDisk quanto os PNY possuem um recurso de proteção contra gravação que pode ser ativado deslizando o interruptor para baixo. O cartão SanDisk à esquerda usa um ícone de bloqueio para indicar a proteção contra gravação, enquanto o cartão PNY à direita usa o texto "Bloqueado" para mostrar o status de proteção contra gravação.
Depois disso, reinsira o cartão SD no seu Mac e verifique se é possível gravar nele. Se o cartão SD ainda aparecer como somente leitura no Mac, experimente os truques a seguir um por um e verifique se o problema foi resolvido:
- Cubra o entalhe oposto ao controle deslizante com um pedaço de fita.
- Coloque o cartão frouxamente no slot e empurre-o do lado mais próximo de você para estabelecer o contato.
- Empurre gentilmente o cartão SD para longe do display.
- Mova o bloqueio de proteção contra gravação para a posição do meio, em vez do topo.
- Empurre o cartão o mais rápido possível.
- Use um adaptador microSD para USB se o seu cartão microSD estiver somente leitura no Mac.
- Mova o interruptor para o oposto de onde estava. Se o interruptor estiver desligado o tempo todo, mas você ainda encontrar o problema de somente leitura, pode ser porque o interruptor foi virado quando o cartão foi inserido no slot e foi virado de volta depois de ser retirado.
- Reinicie o seu Mac.
- Tente um adaptador diferente se o cartão SD não estiver diretamente inserido no Mac.
- Tente o cartão SD em outra porta ou computador.
Compartilhe os passos sobre como desbloquear os cartões SD no Mac!
Caminho 2: Alterar permissões no cartão SD no Mac
Se o cartão SD do seu Android ou Canon estiver somente para leitura no Mac, suas permissões podem estar definidas acidentalmente como somente leitura. Siga os passos abaixo para verificar se o seu cartão SD possui permissão somente leitura no Mac e altere para leitura e gravação.
Como alterar permissões em cartões SD no Mac:
- Clique com o botão direito do mouse no cartão SD somente leitura na área de trabalho.
- Clique em "Obter Informações" e role até "Compartilhamento e Permissões".
- Pode aparecer uma mensagem dizendo "você só pode ler" o cartão SD no Mac.
- Toque no cadeado amarelo para desbloquear a configuração de permissões.
- Ao lado da sua conta, selecione "Ler e Gravar".
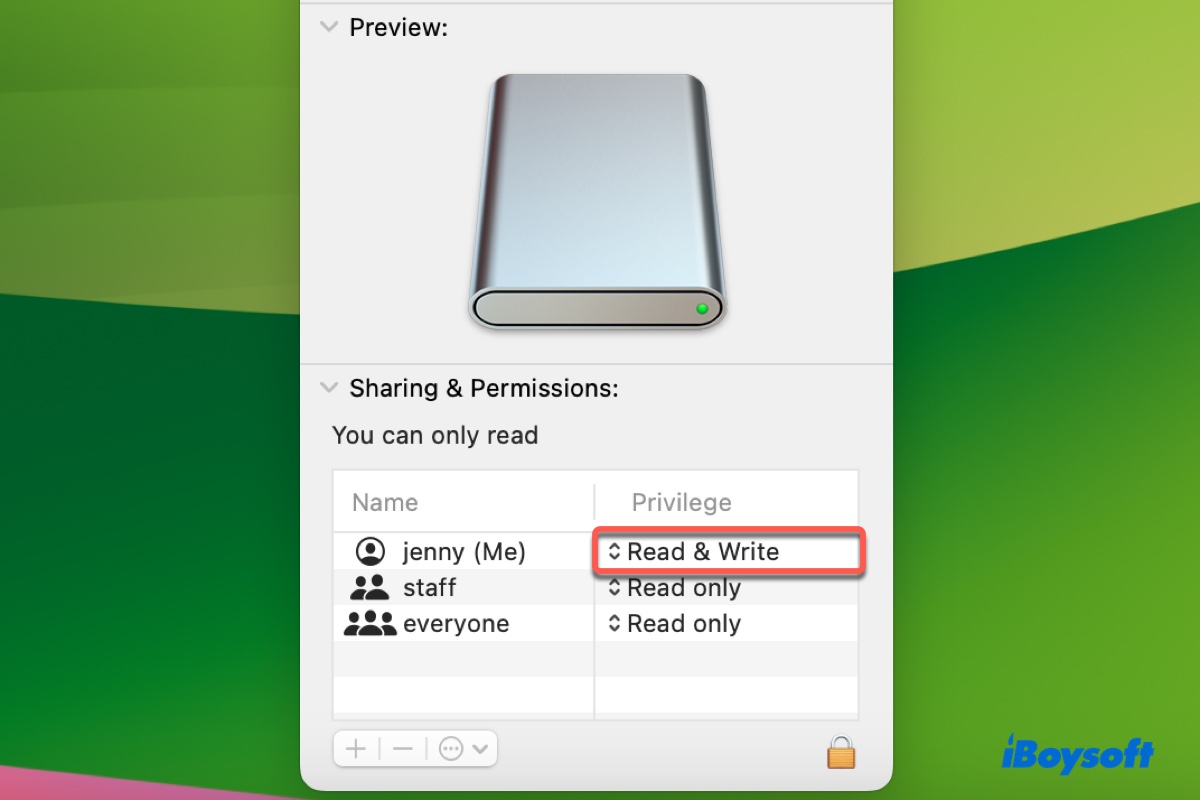
- Marque a caixa ao lado de "Ignorar a propriedade neste volume", se houver.
- Clique no cadeado para salvar as alterações.
Caminho 3: Reparar cartão SD no Utilitário de Disco
Se não conseguir alterar as permissões no cartão SD no Mac, tente repará-lo no Utilitário de Disco. Seu Primeiros Socorros pode verificar erros no sistema de arquivos em discos e volumes e tentar repará-los automaticamente.
- Abra o Utilitário de Disco.
- Clique em Visualização > Mostrar Todos os Dispositivos.
- Selecione a partição mais inferior do seu cartão SD e clique em Primeiros Socorros.
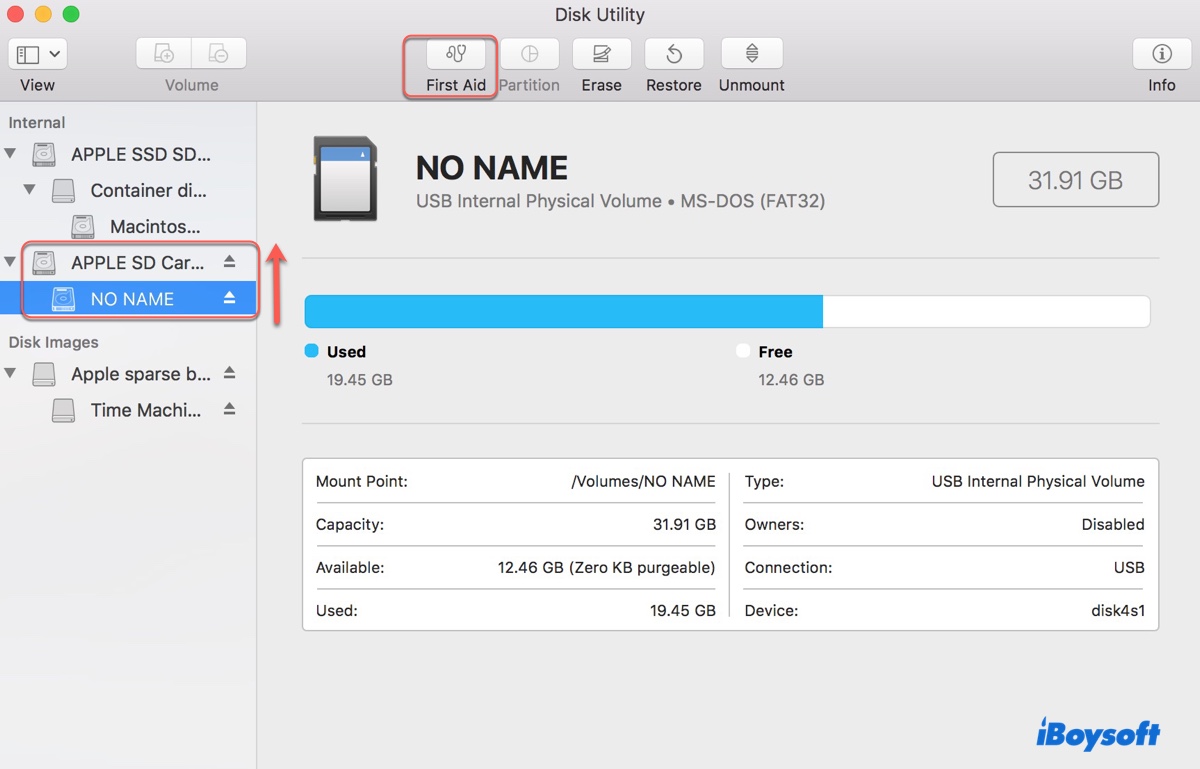
- Assim que for reparado, passe para a partição acima até que o disco físico superior seja reparado.
- Verifique se o seu cartão SD está gravável.
Caminho 4: Formatar cartão SD no Mac
Se o seu cartão SD ou microSD estiver como somente leitura no Mac e o bloqueio de gravação estiver desativado, será necessário reformatá-lo. Isso removerá todos os dados do cartão e atribuirá um novo formato funcional.
Lembre-se de fazer backup dos arquivos importantes do cartão SD antes de prosseguir. Se não conseguir acessar certos arquivos, use o iBoysoft Data Recovery for Mac para restaurá-los.
Como formatar um cartão SD (micro) no Mac:
- Assegure-se de que o cartão SD esteja conectado ao seu Mac.
- Selecione Visualização > Mostrar Todos os Dispositivos.
- Escolha o disco físico superior do seu cartão SD somente leitura e clique em Apagar. (Ele tem um nome semelhante a Apple SD Card Reader Media.)
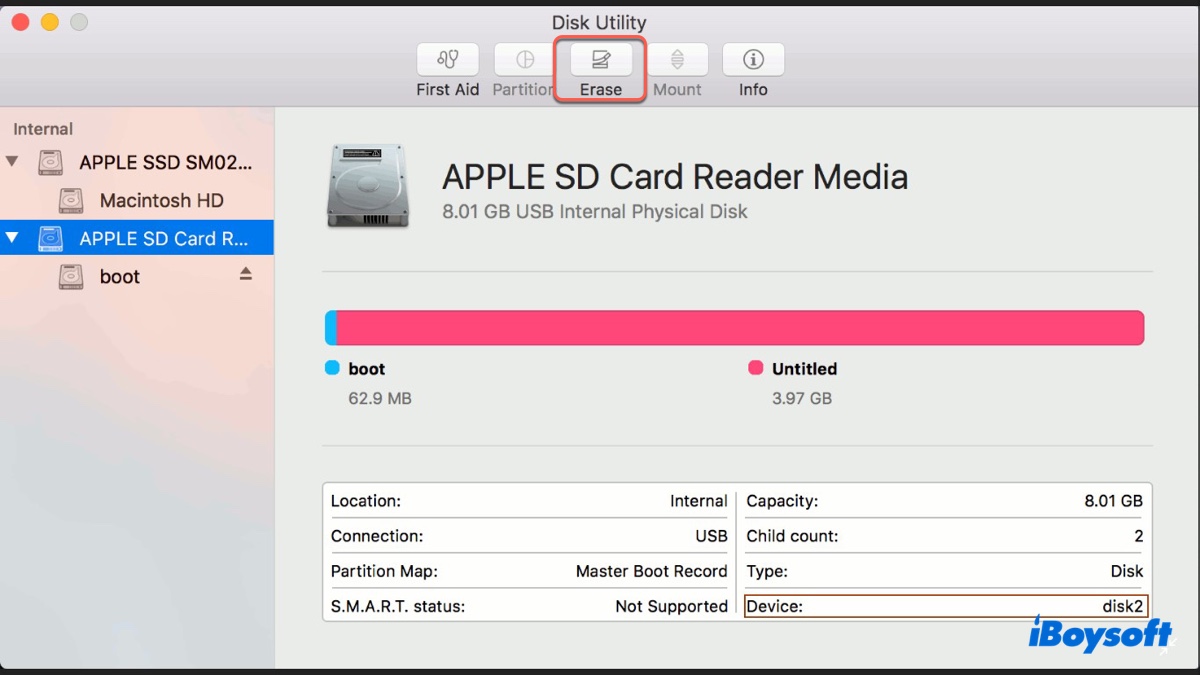
- Dê um nome ao seu cartão.
- Escolha MS-DOS (FAT) ou ExFAT como formato.
- Use Mapa de Partições GUID como esquema.
- Clique em Apagar.
Seu cartão SD será gravável no Mac após o processo de apagamento ser concluído. No entanto, se o Utilitário de Disco não puder formatar o cartão SD somente leitura no Mac, use o Formatador de Cartão de Memória SD gratuito desenvolvido pela Tuxera ou tente apagá-lo em um computador diferente.
Caminho 5: Experimente um novo cartão SD
Se o problema de somente leitura do cartão de memória persistir, considere trabalhar com um novo cartão SD, pois este possivelmente está quebrado ou chegou ao fim de sua vida útil. Fatores como uso intensivo, qualidade do cartão, temperaturas extremas, danos físicos e uso impróprio podem diminuir significativamente a vida útil de um cartão SD.
Se você achar este post útil, compartilhe para beneficiar aqueles que estão procurando trocar o cartão SD de somente leitura para leitura e gravação no Mac.