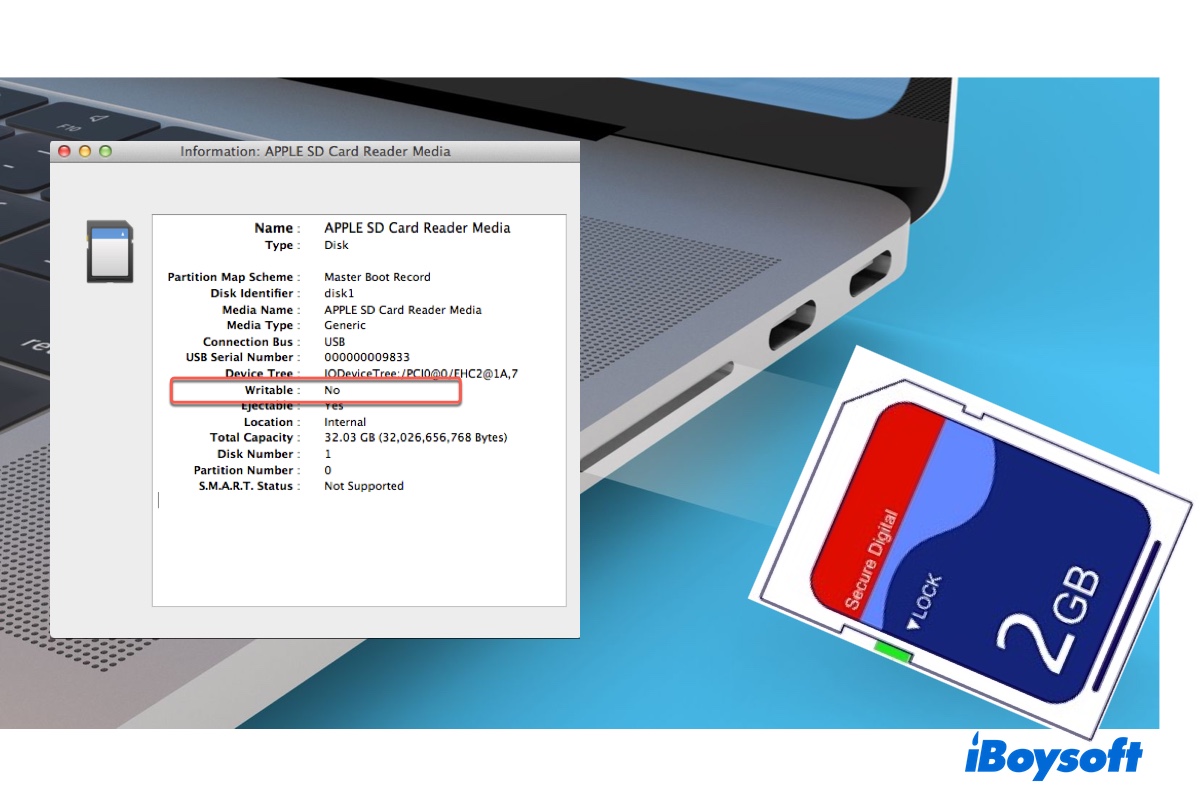Es kann frustrierend sein, wenn Ihre SD-Karte, die noch vor ein paar Minuten funktioniert hat, plötzlich auf Mac schreibgeschützt wird. Aber es ist kein ungewöhnliches Problem auf Mac. Tatsächlich haben viele Benutzer Schwierigkeiten, SD-Karten von schreibgeschützt auf lesbar und schreibfähig auf Mac zu ändern, obwohl sie möglicherweise leicht unterschiedliche Geschichten haben.
Einige haben berichtet, dass ihre PNY SD-Karte nach einem Systemupdate auf Mac schreibgeschützt wurde, während andere Schwierigkeiten hatten, Dateien auf ihre SD-Karte auf Mac, aber nicht auf Windows hinzuzufügen. Darüber hinaus haben einige Benutzer festgestellt, dass ihre SanDisk microSD-Karte auf Mac nicht beschreibbar ist, während die Lexar-Karte ordnungsgemäß funktioniert.
Was auch immer der Fall ist, mit den unten aufgeführten Lösungen können Sie Ihre SD-Karte auf Mac wieder beschreibbar machen.
| Lösungen für schreibgeschützte microSD/SD-Karte auf Mac (SDHC/SDHC/SDXC/SDUC) | Am besten geeignet für |
| Weg 1: Schreibschutz auf SD-Karte auf Mac entfernen | Notwendig für alle Situationen |
| Weg 2: Berechtigungen auf SD-Karte auf Mac ändern | Wenn die SD-Karte Berechtigungsprobleme hat |
| Weg 3: SD-Karte in Festplattendienstprogramm reparieren | Wenn die SD-Karte beschädigt ist |
| Weg 4: SD-Karte auf Mac formatieren | Verfügbar in allen Fällen, löscht jedoch Daten |
| Weg 5: Eine neue SD-Karte ausprobieren | Verfügbar in allen Fällen |
Warum ist die SD-Karte auf Mac schreibgeschützt?
Wenn Ihre SD-Karte auf Mac schreibgeschützt ist, können Sie keine Daten darauf schreiben, was bedeutet, dass Sie nicht berechtigt sind, auf die SD-Karte zu speichern, von ihr zu löschen oder sie umzubenennen, es sei denn, Sie haben den Schreibzugriff aktiviert. Eine Hauptursache für das "SD-Karte schreibgeschützt" Problem auf Mac ist der Schreibschutzmmechanismus. Darüber hinaus sind auch Berechtigungseinstellungen und Dateisystemkorruption mögliche Übeltäter.
Helfen Sie anderen zu verstehen, warum ihre microSD-Karte oder SD-Karte auf Mac schreibgeschützt ist, indem Sie diesen Beitrag teilen!
Wie man SD-Karte auf Mac schreibgeschützt repariert?
Jetzt machen wir Ihre SD-Karte wieder lesbar und beschreibbar auf dem Mac. Die folgenden Lösungen sollten auf alle schreibgeschützten SD- und microSD-Karten anwendbar sein, einschließlich SDSC, SDHC, SDXC und SDUC.
Weg 1: Schreibschutz auf SD-Karte auf dem Mac entfernen
Die meisten SD-Karten und microSD-Kartenadapter haben einen physischen Schalter, der den Schreibzugriff auf die Karte steuert. Wenn der Schalter eingeschaltet ist, wird Ihre SD- oder microSD-Karte schreibgeschützt und verhindert jegliche Schreibaktionen.
Beim Beheben von schreibgeschützten Problemen von SD-Karten sollten Sie immer überprüfen, ob Ihre Karte oder der Adapter einen physischen Schreibschutzschalter hat und sicherstellen, dass dieser ausgeschaltet ist, falls vorhanden.
So entfernen Sie den Schreibschutz auf der SD-Karte auf dem Mac:
- Klicken Sie mit der rechten Maustaste auf die SD-Karte auf Ihrem Desktop und wählen Sie Auswerfen, um sie sicher auszuwerfen.
- Entfernen Sie sie aus Ihrem Mac.
- Halten Sie die SD-Karte und überprüfen Sie, ob sie einen Schalter hat. (Der Schreibschutzschalter befindet sich in der Regel auf der linken Seite, wenn die Karte Ihnen gegenüber steht.)
- Wackeln Sie an der SD-Karte, falls sie im schreibgeschützten Modus stecken bleibt.
- Schalten Sie den Schreibschutz aus. (Normalerweise müssen Sie den Schalter nach oben schieben, zum gegenüberliegenden Ende des Sperrsymbol 🔒 oder des Wortes "Lock".)

Hinweis Beide SanDisk- und PNY-SD-Karten verfügen über eine Schreibschutzfunktion, die durch Verschieben des Schalters aktiviert werden kann. Die SanDisk-Karte links verwendet ein Sperrsymbol, um den Schreibschutz anzuzeigen, während die PNY-Karte rechts den Text "Lock" verwendet, um den Schreibschutzstatus anzuzeigen.
Nachdem Sie das erledigt haben, stecken Sie die SD-Karte wieder in Ihren Mac und überprüfen Sie, ob Sie darauf schreiben können. Wenn die SD-Karte immer noch schreibgeschützt auf dem Mac angezeigt wird, probieren Sie die folgenden Tricks nacheinander aus und überprüfen Sie, ob das Problem behoben ist:
- Bedecken Sie die Kerbe gegenüber dem Schieberegler mit einem Stück Klebeband.
- Legen Sie die Karte locker in den Steckplatz und drücken Sie sie von der Seite näher bei Ihnen, um Kontakt herzustellen.
- Schieben Sie die SD-Karte vorsichtig vom Display weg.
- Bringen Sie den Schreibschutz am Schalter in die mittlere Position, anstelle von ganz oben.
- Schieben Sie die Karte so schnell wie möglich hinein.
- Verwenden Sie einen microSD-zu-USB-Adapter, wenn Ihre microSD-Karte auf dem Mac schreibgeschützt ist.
- Verschieben Sie den Schalter in die entgegengesetzte Richtung, in der er war. Wenn der Schalter die ganze Zeit ausgeschaltet ist, Sie aber trotzdem auf das schreibgeschützte Problem stoßen, kann es sein, dass der Schalter umgelegt wurde, als die Karte in den Steckplatz eingeführt wurde und wieder umgelegt wurde, nachdem sie herausgezogen wurde.
- Starten Sie Ihren Mac neu.
- Probieren Sie einen anderen Adapter aus, wenn die SD-Karte nicht direkt in Ihren Mac eingefügt ist.
- Probieren Sie die SD-Karte an einem anderen Anschluss oder Computer aus.
Teilen Sie die Schritte zur Entsperrung von SD-Karten auf dem Mac!
Weg 2: Berechtigungen auf der SD-Karte auf dem Mac ändern
Wenn Ihre Android- oder Canon-SD-Karte auf dem Mac schreibgeschützt ist, sind möglicherweise die Berechtigungen versehentlich auf schreibgeschützt gesetzt. Gehen Sie wie folgt vor, um zu überprüfen, ob Ihre SD-Karte auf dem Mac schreibgeschützte Berechtigungen hat, und ändern Sie diese in Lesen & Schreiben.
So ändern Sie die Berechtigungen für SD-Karten auf dem Mac:
- Klicken Sie mit der rechten Maustaste auf die schreibgeschützte SD-Karte auf dem Desktop.
- Klicken Sie auf "Informationen abrufen" und scrollen Sie nach unten zu "Freigabe & Berechtigungen".
- Es könnte eine Meldung geben, die besagt, dass Sie die SD-Karte auf dem Mac nur lesen können.
- Klicken Sie auf das gelbe Vorhängeschloss, um die Berechtigungseinstellungen zu entsperren.
- Wählen Sie neben Ihrem Konto "Lesen & Schreiben".
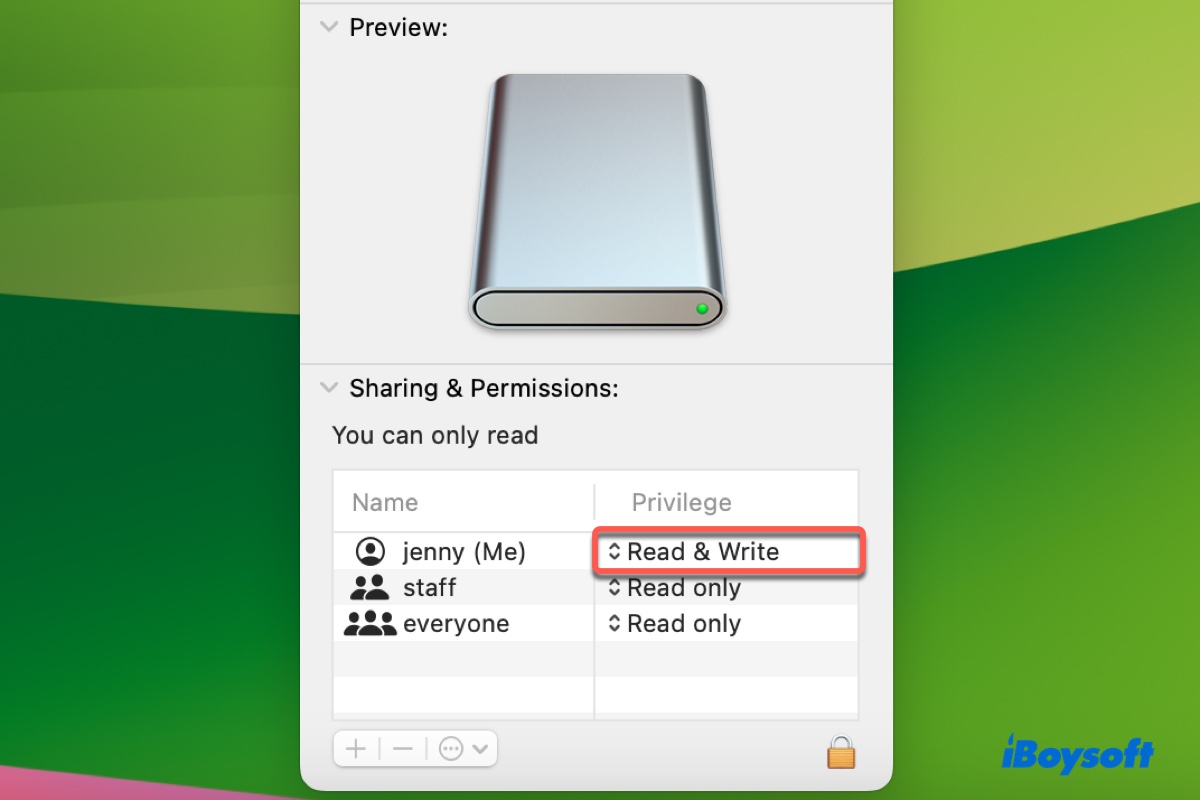
- Aktivieren Sie das Kästchen neben "Besitzrechte auf diesem Volume ignorieren", wenn vorhanden.
- Klicken Sie auf das Schloss, um die Änderungen zu speichern.
Art 3: Reparieren Sie die SD-Karte in Dienstprogramm
Wenn Sie auf der SD-Karte auf dem Mac keine Berechtigungen ändern können, versuchen Sie, sie im Dienstprogramm zu reparieren. Sein Erste Hilfe kann Fehler im Dateisystem auf Festplatten und Volumes überprüfen und automatisch zu reparieren versuchen.
- Öffnen Sie das Dienstprogramm.
- Klicken Sie auf Ansicht > Alle Geräte anzeigen.
- Wählen Sie die unterste Partition Ihrer SD-Karte aus und klicken Sie auf Erste Hilfe.
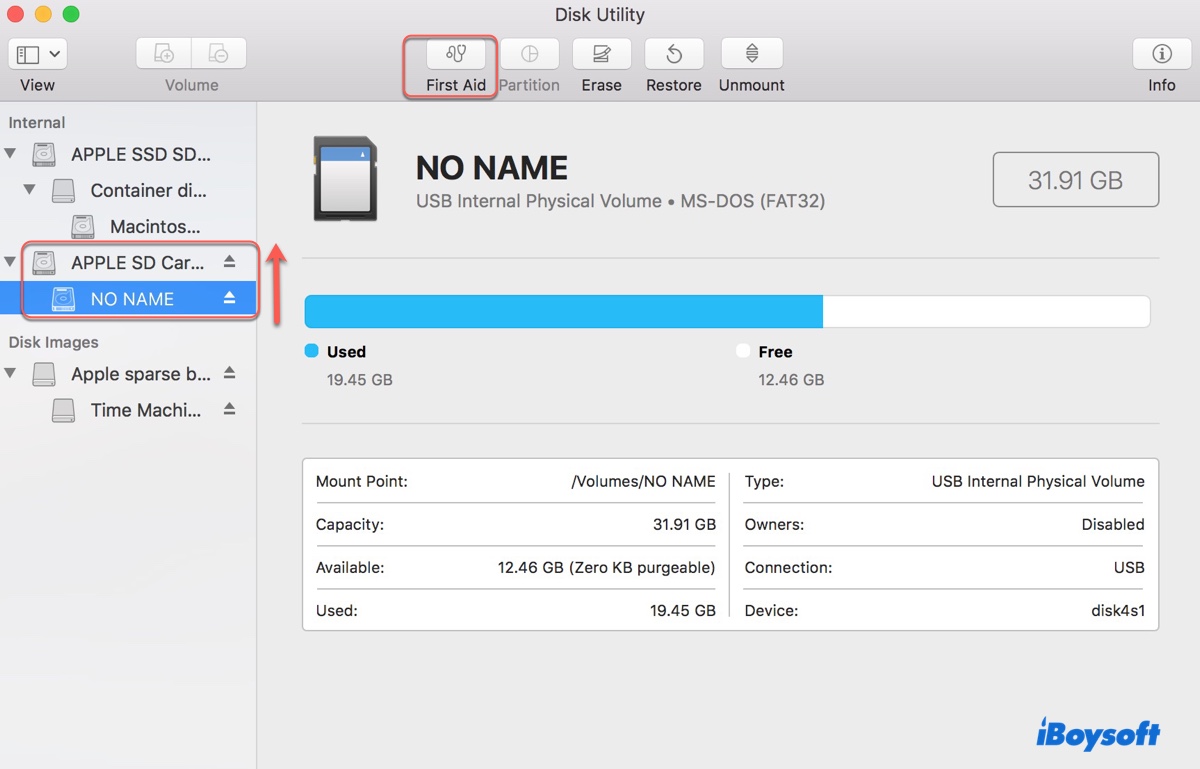
- Wenn es repariert ist, fahren Sie mit der Partition darüber fort, bis die oberste physische Festplatte repariert ist.
- Prüfen Sie, ob Ihre SD-Karte beschreibbar ist.
Art 4: SD-Karte am Mac formatieren
Wenn Ihre SD- oder microSD-Karte auf dem Mac als schreibgeschützt angezeigt wird und der Schreibschutz deaktiviert ist, müssen Sie sie neu formatieren. Dadurch werden alle Daten auf der Karte gelöscht und sie wird eine neue, funktionierende Formatierung erhalten.
Denken Sie daran, die wichtigen Dateien auf der SD-Karte zu sichern, bevor Sie fortfahren. Wenn Sie auf bestimmte Dateien nicht zugreifen können, verwenden Sie iBoysoft Data Recovery für Mac, um sie wiederherzustellen.
Wie man eine (Micro) SD-Karte am Mac formatiert:
- Stellen Sie sicher, dass die SD-Karte mit Ihrem Mac verbunden ist.
- Wählen Sie Ansicht > Alle Geräte anzeigen.
- Wählen Sie die oberste physische Festplatte Ihrer schreibgeschützten SD-Karte aus und klicken Sie auf Löschen. (Es ist ähnlich benannt wie Apple SD Card Reader Media.)
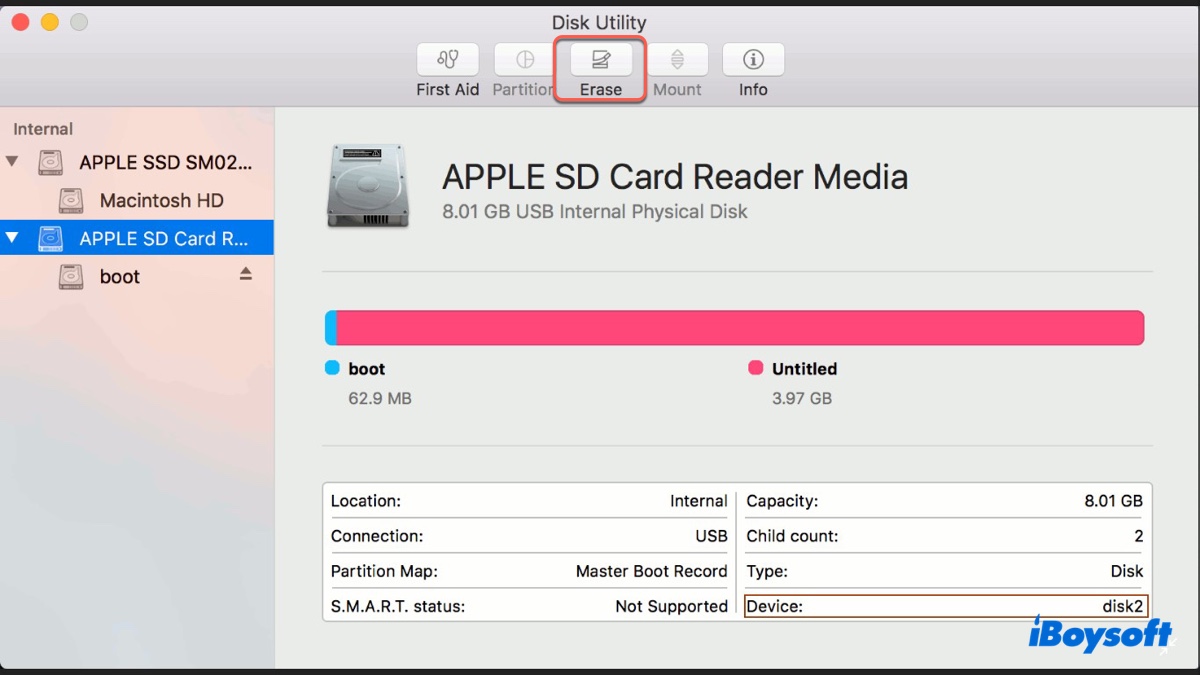
- Geben Sie Ihrer Karte einen Namen.
- Wählen Sie MS-DOS (FAT) oder ExFAT als Format.
- Verwenden Sie GUID-Partitionskarte als Schema.
- Klicken Sie auf Löschen.
Ihre SD-Karte wird nach Abschluss des Löschvorgangs auf dem Mac beschreibbar sein. Wenn jedoch das Festplatten-Dienstprogramm die schreibgeschützte SD-Karte auf dem Mac nicht formatieren kann, verwenden Sie das kostenlose SD Memory Card Formatter, entwickelt von Tuxera, oder versuchen Sie, sie auf einem anderen Computer zu löschen.
Weg 5: Versuchen Sie eine neue SD-Karte
Wenn das Problem mit der schreibgeschützten Speicherkarte weiterhin besteht, erwägen Sie die Verwendung einer neuen SD-Karte, da diese möglicherweise defekt ist oder das Ende ihrer Lebensdauer erreicht hat. Faktoren wie intensive Nutzung, Kartenqualität, extreme Temperaturen, physische Schäden und unsachgemäßer Gebrauch können die Lebensdauer einer SD-Karte erheblich verkürzen.
Wenn Sie diesen Beitrag nützlich finden, teilen Sie ihn, um denen zu nutzen, die versuchen, die SD-Karte von schreibgeschützt auf schreib- und lesbar auf dem Mac zu ändern.