Bien que de nombreuses cartes SD ou micro SD disposent d'un système de fichiers, il est parfois nécessaire de reformater la carte SD sur Mac pour répondre à d'autres besoins. Vous pourriez être confronté à l'un des cas suivants:
- problèmes liés à l'utilisation de la carte
- préparation de la carte pour sa première utilisation
- préparation de la carte pour un autre système d'exploitation
- besoin de vider une carte SD pour libérer de l'espace disque
Quelle que soit la raison, entrons dans les détails pour savoir comment formater une carte SD sur MacBook Pro et autres modèles de Mac.
Étapes rapides pour formater une carte SD sur Mac
Si vous êtes pressé, voici un sommaire rapide de comment formater une carte SD sur Mac pour un appareil photo ou d'autres appareils:
- Étape 1: Insérez la carte SD dans votre Mac.
- Étape 2: Ouvrez l'Utilitaire de disque, la version Mac de la Gestion de disques de Windows.
- Étape 3: Sélectionnez votre carte et cliquez sur Effacer.
- Étape 4: Saisissez un nouveau nom, puis choisissez MS-DOS (FAT)/FAT32 pour une carte de 32 Go ou moins; sinon, choisissez ExFAT.
- Étape 5: Laissez le schéma tel qu'il est.
- Étape 6: Cliquez sur Effacer.
Convient-il de formater une carte SD en FAT32 sur Mac?
Avant d'entrer dans les détails du formatage des cartes SD en FAT32 sur Mac, voyons si FAT32 est le meilleur système de fichiers à choisir.
Les cartes SD ou micro SD étant principalement utilisées pour les appareils portables, FAT32 et ExFAT sont les meilleurs choix en raison de leur excellente compatibilité entre les plateformes.
ExFAT est plus avancé que FAT32 et offre une amélioration de la vitesse de lecture et d'écriture des données sur un lecteur. Cependant, FAT32 est plus compatible qu'ExFAT, notamment pour certains anciens appareils tels que la Xbox 360 et la PlayStation 3 de Microsoft.
En règle générale, à moins que vous ne formattiez une carte SD pour un appareil qui n'accepte que le formatage FAT32, et que vous n'ayez pas l'intention de formater la carte SD sur Mac pour un appareil photo ou autre, vous devriez suivre cette procédure:
Si votre carte SD est de 32 Go ou moins et que vous ne prévoyez pas de stocker de fichiers de plus de 4 Go, choisissez MS-DOS (FAT), la version de FAT32 de l'Utilitaire de disque. Sinon, ExFAT est une meilleure option.
Si vous êtes familier avec Windows PC, vous savez qu'il ne permet pas aux utilisateurs de formater une carte SD de plus de 32 Go en FAT32. Donc, vous pourriez être préoccupé par comment formater une carte SD de 64 Go en FAT32 sur Mac.
En fait, Mac vous permet de formater une carte SD de 64 Go en FAT32 sur Mac ou une carte d'une plus grande capacité comme 128 Go. Mais vous devez d'abord vous assurer que votre appareil peut lire une carte SD de plus de 32 Go en FAT32.
Préparation avant de formater une carte SD en FAT32 sur Mac
Tout d'abord, vérifiez si votre Mac dispose d'un emplacement pour carte SD dans lequel vous pouvez l'insérer directement.
Si vous devez effacer une carte micro SD, insérez-la d'abord dans un adaptateur de carte SD. Sinon, préparez un lecteur de carte mémoire pouvant utiliser les ports USB de votre Mac. Vous pouvez également placer la carte SD dans votre appareil photo, l'activer, puis la connecter à votre Mac à l'aide d'un câble USB.
Ensuite, sauvegardez les données sur la carte SD ou micro SD.
Veuillez noter que le formatage d'une carte SD signifie l'effacement de tous les fichiers qu'elle contient, ce qui constitue la meilleure option pour réinitialiser et vider une carte SD. Si vous ne pouvez pas accéder aux fichiers sur la carte corrompue, effectuez une récupération de carte SD sur Mac à l'aide de iBoysoft Data Recovery for Mac.
Enfin, pour éviter l'échec du formatage d'une carte SD protégée en écriture, veillez à ce que votre carte SD ne soit pas physiquement verrouillée.
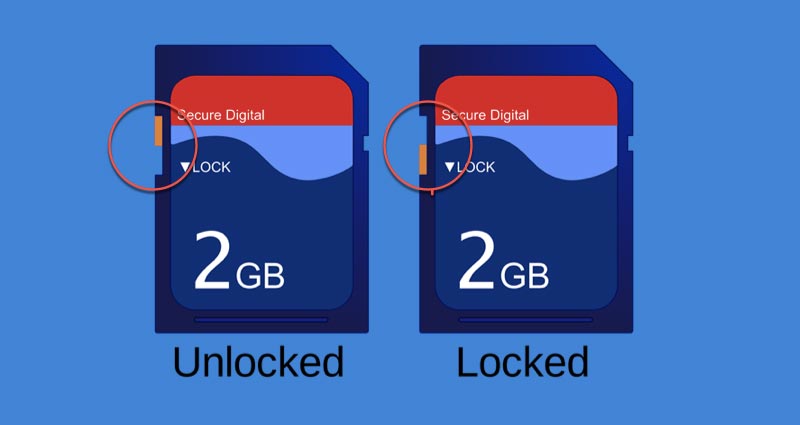
Vous ne parvenez toujours pas à formater votre carte SD sur Mac?
Bien que vous respectiez scrupuleusement toutes les procédures, il se peut que vous soyez confronté à d'autres erreurs et problèmes liés à la carte SD:
- éjection non sécurisée
- attaque de virus
- état de lecture seule
- système de fichiers incompatible
- une carte SD corrompue en raison de secteurs défectueux ou d'erreurs de système de fichiers
Si vous ne parvenez pas à formater votre carte SD sur Mac à l'aide des solutions mentionnées ci-dessus, essayez de réparer la carte SD au moyen de Premiers secours de l'Utilitaire de disque, puis demandez de l'aide au fabricant ou visitez un atelier de réparation à proximité.
FAQ sur comment formater une carte SD en FAT32 sur Mac
- Q1. FAT32 est-il le même format que MS-DOS (FAT)?
-
A
Ils ne sont pas exactement les mêmes formats, car FAT32 est tout simplement une sorte de système de fichiers FAT. Mais votre carte SD sera formatée en FAT32 si vous choisissez MS-DOS (FAT) parce que FAT32 est le plus utilisé.
- Q2. Pourquoi une carte SD doit-elle être formatée?
-
A
Une carte SD doit être formatée lorsqu'elle est incompatible avec le système d'exploitation privilégié, ou que le système de fichiers actuel ne répond pas aux besoins. Le formatage d'une carte SD permet également de supprimer toutes les données qu'elle contient afin d'économiser de l'espace disque.
- Q3. Le formatage d'une carte SD va-t-il l'effacer?
-
A
Oui, le formatage d'une carte SD efface les données qu'elle contient et lui donne un nouveau système de fichiers. Cependant, si la carte n'est pas formatée de manière sécurisée ou si les données qu'elle contient n'ont pas été écrasées, il est possible de les récupérer.
- Q4. Comment puis-je passer de exFAT à FAT32 sur Mac?
-
A
Si vous souhaitez passer de exFAT à FAT32 sur Mac, vous devez effacer le périphérique à l'aide de l'Utilitaire de disque. Il est recommandé de sauvegarder les données essentielles de votre appareil avant de le formater. Pour ce faire, ouvrez l'Utilitaire de disque > sélectionnez votre appareil > cliquez sur Effacer > choisissez MS-DOS (FAT), puis cliquez sur Effacer.

Comment formater une carte SD de 64 Go en FAT 32 sur Mac?
Voyons sans plus tarder les trois méthodes pour formater une carte SD ou une carte micro SD sur Mac.
Option 1: Formatez votre carte SD en FAT32 sur Mac avec l'Utilitaire de disque
Le meilleur formateur FAT32 sur Mac est l'Utilitaire de disque intégré, l'homologue de la Gestion de disques de Windows sur Mac. Il peut formater tous les types de périphériques de stockage comme les cartes SD et les clés USB en FAT32, ExFAT, HFS+, etc. Voici comment formater une carte SD en FAT32 sur Mac:
1. Ouvrez le Finder - la version macOS de l'Explorateur de fichiers de Windows, allez dans le dossier Applications > Utilitaires, puis lancez l'Utilitaire de disque.
2. Sélectionnez la carte et cliquez sur le bouton Effacer dans la barre d'outils supérieure.
Dans la barre latérale gauche, vous verrez sûrement votre carte SD avec une partition en dessous. Choisissez la carte principale qui peut contenir le nom de la marque et confirmez que c'est celle que vous voulez formater en vérifiant sa capacité et l'espace disponible.
3. Attribuez un nom à la carte.
4. Sélectionnez un système de fichiers dans le menu déroulant.
5. Conservez le Schéma inchangé.
6. Si vous souhaitez formater la carte SD en toute sécurité, cliquez sur Options de sécurité.
Déplacez le curseur pour choisir le nombre de fois où il faut écrire sur les données effacées, puis cliquez sur OK.
7. Cliquez sur le bouton Effacer pour formater votre carte SD.
Attendez que le processus de formatage soit terminé. Ensuite, il vous suffit d'utiliser la carte SD formatée comme bon vous semble. Si l'Utilitaire de disque ne peut pas formater votre carte SD, essayez la solution 2.
Option 2: Formatez votre carte SD en FAT32 sur Mac à l'aide du Formateur de cartes SD
Gratuit et facile à utiliser, le Formateur de cartes SD est une alternative conviviale à l'Utilitaire de disque. Il convient sans doute mieux aux débutants puisqu'il détecte automatiquement la carte SD ou micro SD insérée et sélectionne le système de fichiers approprié en fonction de sa capacité.
Voici comment formater une carte SD sur MacBook Pro à l'aide du Formateur de cartes SD Mac:
Si votre carte SD ne fonctionne toujours pas avec le Formateur de cartes SD Mac, essayez de forcer le formatage de la carte SD ou micro SD à l'aide de Terminal.
Option 3: Formatez votre carte SD en FAT32 sur Mac à l'aide de Terminal
Terminal est généralement plus adapté aux techniciens, car l'interface en ligne de commande n'est pas aussi intuitive que l'interface graphique, et les débutants peuvent commettre des erreurs. Veuillez lire attentivement avant d'agir.
Voici comment formater une carte SD sur MacBook Pro à l'aide de Terminal:
1. Allez dans Applications > Utilitaires > Terminal.
2. Entrez la commande suivante dans le Terminal:
diskutil list
3. Notez l'identifiant spécifique de votre SD. Le Terminal vous montre maintenant une liste des lecteurs connectés à votre Mac. En vous basant sur les informations situées sous la taille et le nom du type, trouvez l'identifiant de votre SD.
4. Tapez la commande suivante dans le Terminal:
sudo diskutil eraseDisk FAT32 diskname MBRFormat /dev/diskidentifier
Par exemple, si vous voulez formater un SD avec l'identifiant disque 2 et le nouveau nom RASPBIAN, alors la commande sera:
sudo diskutil eraseDisk FAT32 RASPBIAN MBRFormat /dev/disk2
5. Appuyez sur Enter, puis saisissez le mot de passe de votre compte. Le Terminal commencera
immédiatement le formatage. Attendez qu'il termine la tâche.