Aujourd'hui, nous nous pencherons sur un problème courant auquel de nombreux propriétaires d'ordinateurs Mac sont souvent confrontés, à savoir la carte mémoire SD ne s'affichant pas sur un ordinateur Mac. Examinons d'abord cet exemple.
J'ai une carte SD (SanDisk Extreme, 60 mpbs, 64 Go, SDXC) que j'utilise depuis environ deux ans sur mon ordinateur. Cependant, aujourd'hui, elle ne s'affiche pas dans Finder mais dans Utilitaire de disques. Comment puis-je corriger la carte SD ne s'affichant pas et récupérer toutes mes photos? J'utilise MacBook Pro, 15 pouces, mi-année 2014.
Suivez les détails ci-dessous et vos problèmes de carte SD/mémoire seront rapidement chose du passé. D'ailleurs, avant cela, nous vous ferons un portrait complet des cartes SD.
- Cliquez ici pour trouver des solutions si votre carte SD n'apparaît pas sous Windows.
Qu'est-ce qu'une carte SD?
Certains périphériques Mac disposent d'un emplacement pour carte SD, également appelé emplacement pour carte Secure Digital, qui permet à votre ordinateur Mac de lire et d'écrire des données spécifiques sur divers supports SD. Par exemple, les cartes mémoire des appareils photo numériques. Comme la plupart des choses dans le monde de la technologie moderne, un jargon technique est associé aux ordinateurs, alors nous nous efforcerons de garder les choses simples.

En résumé, les cartes SD sont principalement des cartes mémoire qui vous permettent de stocker des informations supplémentaires. Ces cartes sont un moyen très simple mais efficace de prendre des informations et de les stocker, sans avoir besoin d'une source d'énergie supplémentaire. Ces cartes sont de très petite taille et de poids léger et sont donc facilement transportables. Vous pouvez les utiliser pour stocker des photos, vidéos, fichiers musicaux, documents, et bien plus encore. Encore mieux, ces cartes sont compatibles avec une large gamme d'appareils, vous n'avez donc pas nécessairement besoin de transporter un ordinateur portable lourd avec vous pour visualiser le contenu de votre carte SD.

Comment corriger les disques durs externes corrompus et récupérer les données?
Ce post vous apprendra comment corriger le problème de corruption du disque dur externe ainsi que de récupérer des données depuis des disques durs externes corrompus. Lire la suite >>
En combien de temps les Macs peuvent-ils lire ou écrire sur des cartes SD dans leurs emplacements de carte SD?
Inutile de dire que la technologie moderne a tellement évolué au fil des ans que les Macs peuvent se charger très rapidement de la lecture et de l'écriture vers et depuis les cartes SD. Les ordinateurs portables, par exemple, utilisent un bus USB pour leur permettre de communiquer avec l'emplacement pour carte SD. Avec une vitesse maximale de 480 Mbit/s, le temps n'est généralement pas un problème. Les ordinateurs de bureau Mac, cependant, utilisent le bus PC pour communiquer avec l'emplacement pour carte SD. Les ordinateurs de bureau sont généralement encore plus rapides à lire et à transférer des données que les ordinateurs portables Mac.
Pourquoi ma carte SD ne s'affiche-t-elle pas sur mon ordinateur Mac?
Imaginez-vous cette scène:
Vous êtes un photographe amateur passionné. Plus tôt dans la journée, vous vous promeniez dans la campagne et vous avez pris des photos stupéfiantes. Vous avez réussi à enregistrer ces images sur votre carte SD depuis votre appareil photo et maintenant vous avez hâte de les télécharger sur votre Mac. L'anticipation vous tue. Vous voulez simplement les voir sur un grand écran et faire opérer votre magie pendant le processus des retouches. Vous placez la carte dans le lecteur de fente de carte SD de votre ordinateur Mac et... Rien. L'ordinateur ne reconnaît pas la carte mémoire SD et elle ne s'affiche pas. Avant de marteler le sol et de perdre votre sang-froid, vous devez comprendre pourquoi la carte ne s'affiche pas sur le lecteur de carte. En fait, il pourrait s'agir d'un certain nombre de raisons pour lesquelles la carte SD ne s'affiche pas. En voici quelques exemples:
- Présence de virus
- Erreur système
- Corruption de la carte SD
- Dommages à l'emplacement du lecteur de carte Mac
- Dommages à la carte SD elle-même
Maintenant, si la carte SD/clé USB ne s'affiche pas dans le Finder mais s'affiche toujours sur l'Utilitaire de disques de votre Mac, lisez la solution suivante, suivez-la étape par étape et votre carte SD devrait être en sécurité ainsi que toutes les précieuses informations que vous y avez enregistrées.
Remarque rapide sur les dommages matériels causés à la carte
Avant d'aborder la manière dont vous pouvez corriger ce problème, nous devons d'abord vous parler rapidement des dommages physiques causés à votre carte SD. Si la carte SD non reconnue dans l'Utilitaire de disques, votre carte SD peut malheureusement avoir subi des dommages physiques.
Par conséquent, examinez-la attentivement pour déterminer si elle présente des dommages visibles. Il se peut qu'elle soit tout simplement trop poussiéreuse ou graisseuse, alors essuyez-la rapidement avec un chiffon propre et sec et réessayez. Si cela ne fonctionne pas, la carte peut être réparée par une société professionnelle, mais si aucune donnée importante n'y est stockée, vous pouvez simplement en acheter une nouvelle.
Comment corriger une carte SD ne s'affichant pas sur les ordinateurs Mac sans perte de données?
Il est maintenant temps pour nous de vous guider dans le processus de réparation lorsqu'il s'agit de vos problèmes de carte SD et d'ordinateur Mac. Ces solutions peuvent également être appliquées pour corriger un disques dur externe non reconnu/affiché.
Solution 1: Redémarrez votre ordinateur
Oui, nous savons que c'est un cliché bien connu, mais cela fonctionne dans bien des cas. Lorsque vous avez des problèmes avec la technologie moderne, surtout s'il s'agit d'un ordinateur, d'un smartphone ou d'une tablette, l'un des premiers conseils que vous recevrez sera de l'éteindre et de le rallumer. Si votre carte SD ne s'affiche pas sur votre Mac, retirez la carte, puis éteignez le Mac, attendez quelques minutes, rallumez-le et réessayez de l'allumer. Cela semble trop facile à dire, mais vous seriez étonné de voir combien de fois cela fonctionne.
Dans le pire des cas, cela ne fonctionnera pas et votre situation ne sera ni meilleure ni pire que celle que vous aviez quelques minutes auparavant, alors essayez-la. Ce principe, soit dit en passant, s'applique à bien d'autres questions technologiques, alors ne l'oubliez pas.
Solution 2: Réinitialisez la NVRAM/PRAM
NVRAM signifie Nonvolatile Random Access Memory (mémoire non volatile à accès aléatoire). PRAM est l'abréviation de Parameter Random Access Memory (Mémoire à accès aléatoire des paramètres). Il s'agit essentiellement de très petites quantités de mémoire sur lesquelles votre Mac peut stocker certains paramètres spécifiques afin de pouvoir y accéder très rapidement en cas de besoin. La réinitialisation de la NVRAM et de la PRAM se fait exactement de la même manière. Redémarrez votre Mac et appuyez simultanément sur les touches Commande + option + P + R. Ce faisant, vous effacerez certains paramètres utilisés par la NVRAM et la PRAM, lesquels ont pu empêcher la carte SD de s'afficher ou d'être reconnue par votre Mac.
Solution 3: Réparez-la avec l'Utilitaire de disques
Une autre stratégie très efficace que vous pourriez mettre en œuvre lorsqu'il est question de la carte SD ne s'affichant pas sur votre ordinateur Mac est de la réparer avec l'Utilitaire de disques. Utilitaire de disques est là pour réparer les problèmes spécifiques liés aux disques avec Mac. Cela inclut notamment les cartes SD ne s'affichant pas sur votre Mac. Pour utiliser la fonction Utilitaire de disques:
Step 1: Allez dans Applications, puis Utilitaires, et enfin Utilitaire de disques.
Step 2: Sélectionnez la carte SD qui se révèle impossible à monter et, en haut, cliquez sur 'S.O.S.'.
Maintenant, asseyez-vous et attendez que le processus de réparation soit terminé et, espérons-le, il fera opérer sa magie.
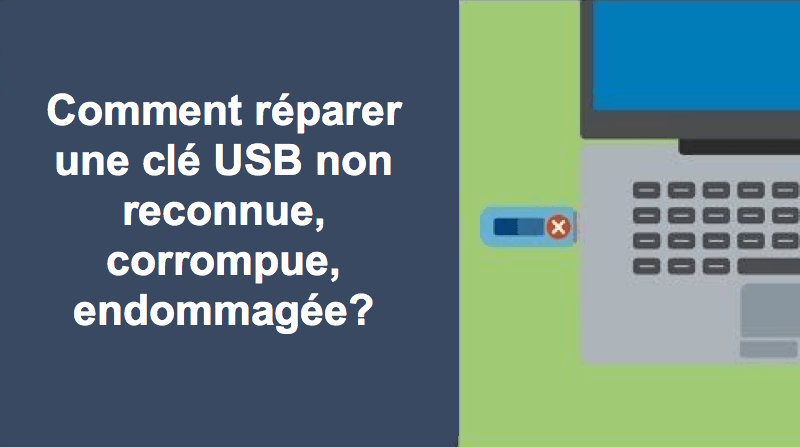
Comment réparer une clé USB non reconnue, corrompue, endommagée?
Sur cette page, nous examinerons les différents cas et problèmes typiques auxquels vous avez été confrontés lors de l'utilisation de votre clé USB et nous vous proposerons des solutions réalisables pour réparer le lecteur. En savoir plus >>
Solution 4: Reformatez votre carte SD
Si vous n'avez toujours pas réussi à faire lire la carte SD à votre Mac, il est temps de reformater votre carte. Cette solution est probablement la plus complexe jusqu'à présent, mais elle permet aux cartes SD impossibles à monter (illisibles) de recréer et de restructurer les structures des disques, tout en évitant d'utiliser des secteurs défectueux. Si votre carte SD ne s'affiche pas sur un ordinateur Mac, cette stratégie est très judicieuse. Avant d'aller plus loin, nous devons vous parler des données stockées sur votre carte SD. S'il y a des données stockées sur votre carte SD que vous avez désespérément besoin de conserver, le reformatage n'est pas pour vous. Le reformatage effacera toutes les données stockées sur la carte et purgera essentiellement celle-ci. Si vous avez effectué une sauvegarde Time Machine régulière au préalable, vous devriez être en mesure de récupérer les données depuis Time Machine.
Sinon, vous devriez utiliser un logiciel fiable et digne de confiance de récupération de données. iBoysoft Data Recovery for Mac, par exemple, est très fortement recommandé et s'avère de plus en plus populaire à chaque jour.
À propos d'iBoysoft Data Recovery for Mac
Il existe de nombreux logiciels de récupération de données sur carte SD sur le marché, mais certains ne sont malheureusement pas très fiables ou efficaces. Trouver un logiciel de récupération de données, fiable et digne de confiance est essentiel, c'est pourquoi iBoysoft Data Recovery for Mac est si fortement recommandé. Il est considéré par beaucoup comme la meilleure option de logiciel de récupération de données sur le marché aujourd'hui. Ce logiciel prend en charge la récupération des photos supprimées, des vidéos supprimées, des fichiers audio, des images, des documents et plus encore.
Ceux-ci peuvent être récupérés depuis des disques durs externes, y compris: clés USB, cartes SD, cartes mémoire, etc. De plus, le logiciel est également en mesure de récupérer des données depuis des cartes SD formatées APFS, des cartes SD corrompues, des cartes SD non montées et inaccessibles sur différents modèles Mac, et bien plus encore. Il est simple à utiliser, très efficace et, surtout, il peut être téléchargé et installé tout à fait gratuitement.
Comment utiliser le logiciel iBoysoft Data Recovery for Mac?
Maintenant que nous vous avons donné une solution fiable et efficace, nous conclurons en vous fournissant un guide étape par étape sur l'utilisation du logiciel en question. Suivez ces étapes et vous récupérerez vos précieuses données en un rien de temps.
Étape 1: Commencez par installer le iBoysoft Data Recovery for Mac ci-dessus.
Étape 2: Lancez le programme. Sélectionnez la carte SD ne s'affichant pas sur votre Mac, puis cliquez sur 'suivant'. De là, le programme commencera à analyser la carte SD afin de localiser tout fichier récupérable.
Étape 3: Une fois l'analyse terminée, et même pendant l'analyse, vous pouvez cliquer sur les fichiers que le programme a localisés, et vous pouvez les prévisualiser pour voir ce qu'ils contiennent.
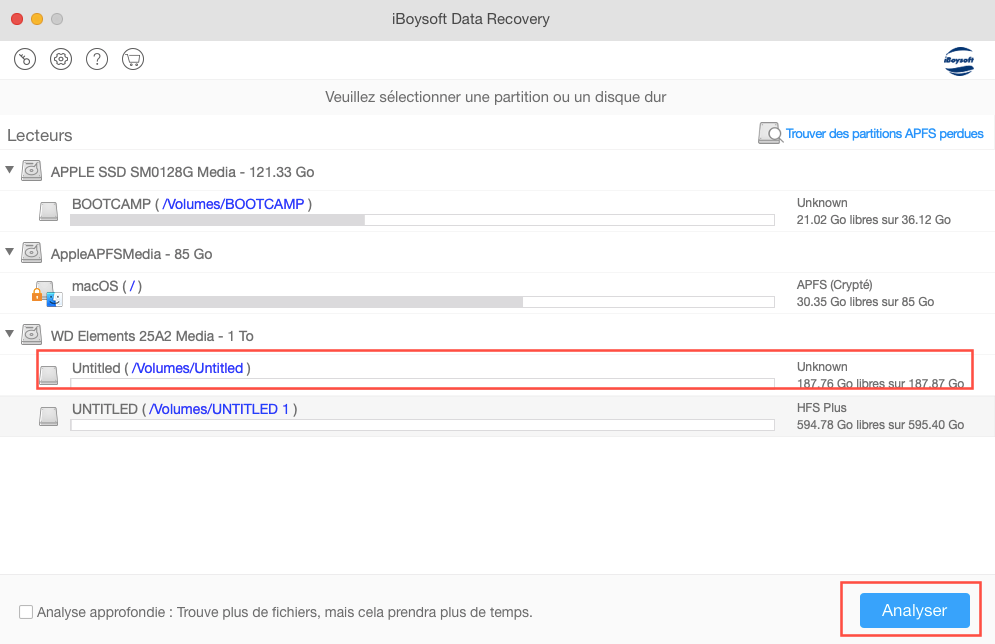
Étape 4: Si vous souhaitez reprendre le fichier et le restaurer, cliquez simplement sur "Récupérer".
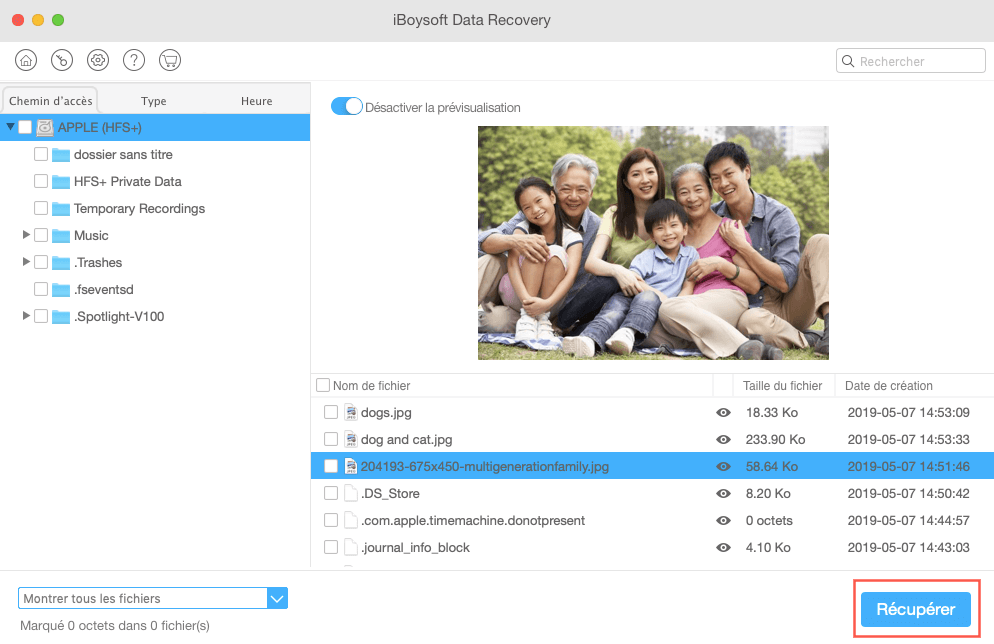
Formater la carte SD sous Mac
Après avoir récupéré les données de la carte SD, vous pouvez suivre les étapes ci-dessous pour la reformater.
Étape 1: Accédez à Applications, puis Utilitaires, et enfin Utilitaire de disques.
Étape 2: Sélectionnez la carte SD impossible à monter en question et, en haut de l'écran, cliquez sur le bouton "Effacer".
Étape 3: Suivez simplement les instructions à l'écran afin de terminer le processus de reformatage.
Voilà qui devrait être fait.
Conclusion:
Si vous avez eu des problèmes avec votre carte SD, si vous avez suivi les instructions de cet article, nous espérons que les choses ont été résolues. Après avoir récupéré les fichiers de sauvegarde et les données depuis la carte SD, grâce au logiciel iBoysoft Data Recovery for Mac, vous pourrez copier les fichiers sur votre carte mémoire SD maintenant reformatée et les réessayer sans plus attendre. J'espère que vos problèmes seront maintenant résolus.
