L'un des problèmes de carte SD les plus courants est que la carte SD n'apparaît pas après que vous l'ayez connectée à votre PC, appareil photo ou téléphone Android. Dans un ordinateur Windows, il arrive que la carte SD soit détectée mais que les fichiers qu'elle contient disparaissent sans raison.
Dans cet article, nous vous guiderons à travers le tutoriel pour
- Faire apparaître la carte SD sur Windows
- Réparer les erreurs et la corruption éventuelle de la carte SD
- Récupérer les images ou autres fichiers disparus de la carte SD
Conseils supplémentaires pour réparer la carte SD qui n'affiche pas les images sur l'appareil photo ou l'ordinateur
Un autre problème de carte SD est que la carte SD est détectée alors que les fichiers et les images qu'elle contient ont disparu. Vous pourriez penser que la carte SD supprime les fichiers d'elle-même, mais en fait, c'est seulement que les fichiers de votre carte SD n'apparaissent pas pour une raison quelconque.
Voici quelques astuces qui pourraient vous aider.
- Essayez de remettre la carte SD dans l'appareil photo ou dans un autre appareil et voyez si vous pouvez visualiser les images avec la fonction de lecture. Si c'est le cas, ce n'est pas un problème de carte SD.
- Activez "Afficher les fichiers, dossiers et lecteurs masqués" à partir du Panneau de configuration > Apparence et personnalisation.
- Essayez un autre lecteur de carte, un autre port USB, voire un autre ordinateur ou système d'exploitation, et voyez si les images de la carte SD s'affichent sur l'ordinateur. Si oui, copiez les images de la carte SD.
- Enlevez la protection en écriture de la carte SD physiquement.
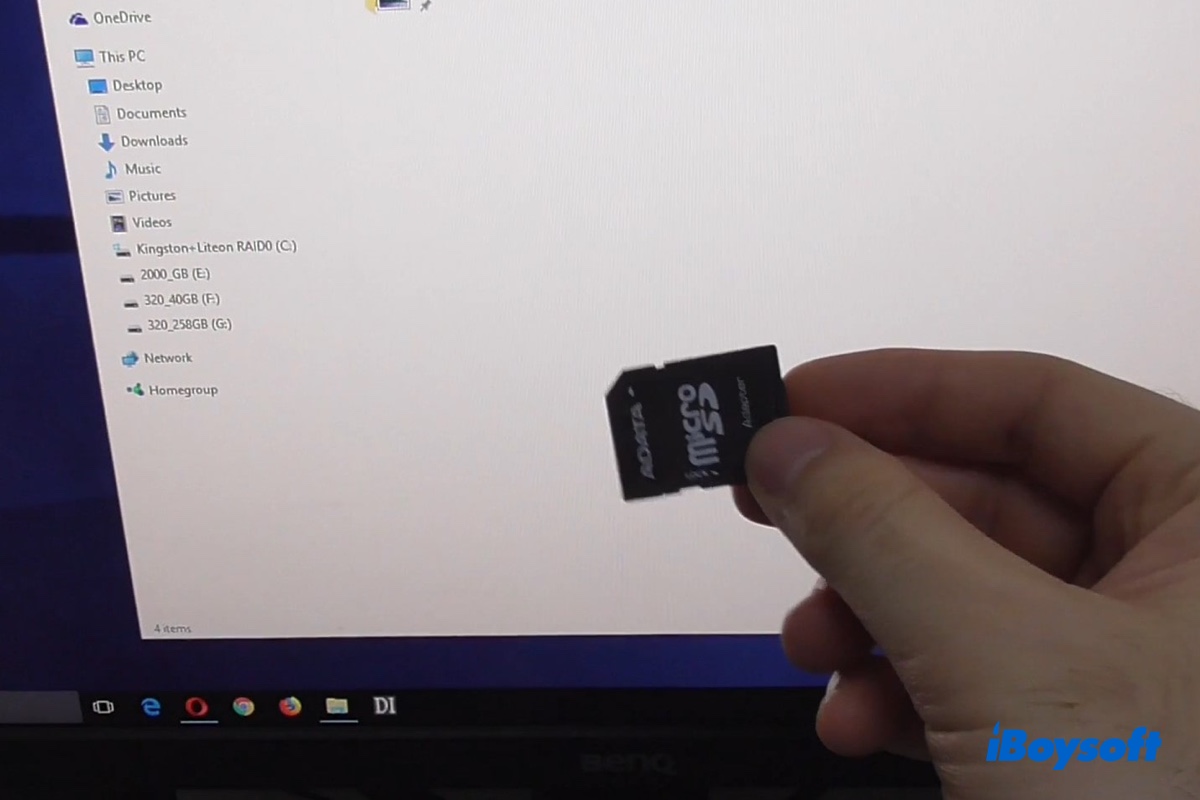
Comment réparer le problème de la carte SD qui ne s'affiche pas sur l'ordinateur Windows?
Comme pour tous les disques durs qui ne s'affichent pas sur les ordinateurs, les principales causes proviennent de problèmes au niveau de la connexion, des logiciels internes et du matériel.
Parfois, la carte SD ne s'affiche pas dans l'explorateur de fichiers ou sur le bureau de Windows, mais elle peut apparaître dans le Gestionnaire de périphériques ou la Gestion de disques. La meilleure méthode pour faire en sorte que la carte SD ne soit pas indétectable par l'ordinateur est donc de les vérifier une par une.
1. Assurez-vous que la carte SD est bien connectée
Parfois, faire en sorte que la carte SD non reconnue soit reconnue n'est pas aussi facile qu'une simple reconnexion (ce qui est sûrement une possibilité). Vous devez vérifier minutieusement tous les éléments de la partie connexion.
Plus précisément, voici ce que vous pouvez faire pour vous assurer que votre carte SD s'affiche sur votre ordinateur:
Pendant ce temps, prenez garde à ne pas rayer les contacts métalliques de la carte SD! Si tous les composants mentionnés ci-dessus fonctionnent, poursuivez la vérification du logiciel concerné.
• Comment activer le lecteur de carte SD qui ne fonctionne pas?
2. Mettez à jour ou réinstallez le pilote de la carte SD
Comme la personne qui vient vous chercher à l'aéroport, le pilote de la carte SD est chargé de lire les informations de la carte SD sous Windows 10, par exemple, et de les envoyer au système. S'il ne reconnaît pas la carte SD, il est certain que la carte ne sera pas prise en charge et que la carte SD sera introuvable dans l'ordinateur.
Ainsi, suivez les étapes ci-dessous pour vérifier le pilote de la carte SD.
De plus, si Windows ne trouve pas de nouveau pilote pour la mise à jour, vous pouvez consulter le site Web du fabricant de la carte SD pour obtenir de l'aide.
3. Réparez les erreurs et les corruptions internes de la carte SD
Si rien ne se passe en dehors de la carte SD, alors pourquoi votre carte SD est-elle non compatible ou introuvable? Il se peut que certaines parties internes de la carte SD (par exemple, le système de fichiers et la table de partition) soient endommagées. Ne vous inquiétez pas, vous pouvez réparer une telle corruption en suivant les étapes ci-dessous.
L'outil de réparation de carte SD intégré commencera alors à rechercher les erreurs sur la carte SD. À la fin de la procédure, suivez les instructions à l'écran pour réparer les problèmes détectés.
4. Effectuez la récupération de la carte SD et reformatez la carte SD
Jusqu'à présent, c'est presque une confirmation que la carte SD est trop corrompue pour être réparée ou reconnue. Le sentiment de culpabilité jaillit lorsque toutes vos images, vidéos et fichiers audio enregistrés sur la carte SD ne peuvent pas être affichés ou visualisés. Si vous n'avez pas de sauvegarde, vous devez alors procéder la récupération sur carte SD maintenant pour récupérer le plus de données possible.
iBoysoft Data Recovery for Windows peut vous aider lorsque vous avez besoin de récupérer les données d'une carte SD non reconnue sur l'ordinateur. Il peut récupérer les fichiers supprimés ou vidés de la carte SD, en récupérant les fichiers des cartes mémoire SD corrompues, illisibles, inaccessibles, formatées,et non reconnues. Il prend en charge la récupération de données sur les cartes mémoire SDHC, SDXC et SD.
Download
iBoysoft Data Recovery for Windows
Rating:4.8
Voici comment récupérer des images (ou d'autres fichiers) disparus sur des cartes SD
Étape 1: Téléchargez et installez iBoysoft Data Recovery sur votre PC.
Étape 2: Connectez la carte SD au PC (soit avec un lecteur de carte, soit avec l'appareil photo), puis lancez iBoysoft Data Recovery.
Étape 3: Vérifiez si la carte SD s'affiche dans le logiciel. Si c'est le cas, sélectionnez-la et cliquez sur "Suivant" pour rechercher les images manquantes sur la carte SD. Si ce n'est pas le cas, la carte SD peut comporter un problème matériel, et vous devez probablement y renoncer.
Étape 4: Prévisualisez les résultats de l'analyse, choisissez ceux que vous voulez récupérer et cliquez sur le bouton "Récupérer".
Étape 5: Passez en revue les images et les vidéos récupérées, puis assurez-vous que vous avez récupéré tous les fichiers manquants.
Maintenant, vous avez récupéré les images, les fichiers musicaux, les vidéos ou les documents souhaités sur la carte SD. Mais pour que la carte SD fonctionne et qu'elle puisse à nouveau stocker des données, vous devez formater la carte SD sur votre ordinateur Windows.
Étape 1: Faites un clic droit sur Mon ordinateur > Gérer et exécuter en tant qu'administrateur.
Étape 2: Choisissez Gestion de disques sous Stockage à gauche.
Étape 3: Trouvez votre carte SD et faites un clic droit pour choisir Formater. (Si la carte SD n'apparaît pas dans la Gestion de disques, elle peut être gravement endommagée physiquement).
Étape 4: Définissez les propriétés (nom, système de fichiers, etc.) de la carte SD et confirmez le processus de reformatage.
À lire:
• Que faire si vous ne pouvez pas formater une carte SD?