Le disque dur interne de votre Mac, également appelé Macintosh HD ou disque de démarrage, est utilisé pour stocker le répertoire du système d'exploitation et d'autres données, contribuant ainsi au fonctionnement normal de l'ordinateur. Il peut s'agir d'un SSD Apple, mais le disque dur interne peut ne pas apparaître sur le Mac, dans le Finder ou l'utilitaire de disque, ce qui vous empêche d'accéder à vos données ou de démarrer votre Mac.
Heureusement, il existe des moyens pour résoudre le problème du disque dur interne invisible. En gros, cela dépend de la possibilité de démarrer le Mac lorsque le disque dur ne s'affiche pas.
Cas 1: Le disque dur interne ne s'affiche pas mais Mac démarre
Si vous ne pouvez pas voir le disque dur interne mais que vous pouvez démarrer et utiliser votre Mac normalement, la bonne nouvelle est que votre volume MacOS (qui est généralement le Macintosh HD) fonctionne bien. Pour accéder normalement à d'autres fichiers sur le disque dur interne, essayez les solutions suivantes.
Solution 1: Changer les paramètres du Mac pour afficher le disque dur interne
Si votre ordinateur Mac fonctionne normalement mais que le disque dur interne n'apparaît pas dans le Finder ou sur le bureau, cela est dû au fait que le système n'est pas configuré pour afficher les disques durs dans le Finder ou sur le bureau. Voici quelques solutions simples à ce problème:
- Go to Finder > Preferences > General tab and select "Hard disks" to make internal hard drives show on the desktop.
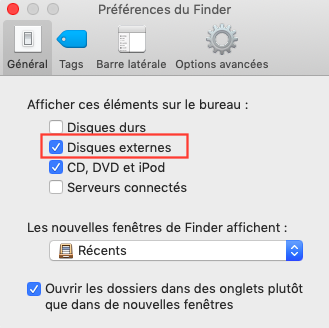
- Allez dans le Finder > Préférences > onglet Général et sélectionnez "Disques durs" pour faire apparaître les disques durs internes sur le bureau.
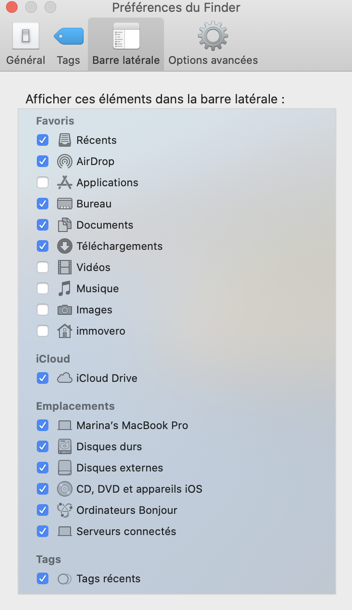
En revanche, si le Mac n'affiche pas votre disque dur externe, vous pouvez également cocher "Disque externe" dans cet onglet pour le rendre visible. - Si l'option "Disques durs" est cochée mais que le disque dur interne n'apparaît toujours pas dans le Finder, ouvrez le Finder, placez votre souris sur Emplacements dans la barre latérale gauche et voyez s'il affiche "Afficher" ou "Masquer". Cliquez sur Changer et identifiez ensuite si le disque dur est masqué par le Finder ou non.
Solution 2: Vérifier si le disque dur interne apparaît dans l'Utilitaire de disque
Le disque dur n'apparaît toujours pas sur Mac? Eh bien, vous devez vraiment le vérifier dans l'Utilitaire de disque. Vous pouvez utiliser l'Utilitaire de disque pour effectuer toutes les tâches liées au volume du disque. Normalement, si le disque dur ou le SSD du Mac est répertorié dans la barre latérale gauche de l'Utilitaire de disque, les problèmes matériels peuvent être écartés.
Si le disque dur interne apparaît dans l'Utilitaire de disque, mais que certaines partitions ou certains volumes APFS du disque dur sont perdus, il est possible que le lecteur comporte des corruptions du système de fichiers. Nous espérons pouvoir vous fournir plusieurs indices pour vous aider à isoler et à résoudre la plupart des erreurs logiques du disque.
1. Monter le disque dur interne sur Mac
Parfois, un disque dur interne ne peut être monté sur Mac, il faut donc le forcer à être monté. Il suffit d'aller dans l'Utilitaire de disque > choisir le disque dur interne non monté > Monter.
2. Exécuter la fonction SOS pour réparer le disque dur interne
Si le disque dur interne n'est toujours pas monté sur Mac, vous pouvez exécuter la fonction SOS pour vérifier et réparer divers problèmes comme la perte de la table de partition et la corruption du système de fichiers. Allez dans Utilitaire de disque > choisissez les partitions grisées sous le disque dur interne > cliquez sur SOS > choisissez Exécuter.
Récupération des données d'un disque dur interne corrompu
Si, hélas, l'Utilitaire de disque ne peut pas réparer le disque, les corruptions du disque dur interne sont très sérieuses. Dans cette situation, toutes les données du disque sont si fragiles que toute opération les écraserait. Pour éviter toute nouvelle perte de données, en particulier lorsque vous ne disposez d'aucune sauvegarde des données, il est préférable de récupérer immédiatement les données perdues sur le disque dur interne avec un logiciel de récupération de données Mac fiable, comme iBoysoft Data Recovery for Mac.
Cas 2: Le disque dur interne n'apparaît pas et vous ne pouvez pas démarrer le Mac
Lorsque vous ne pouvez pas accéder au disque dur interne parce que le Mac ne démarre pas, essayez ces solutions.
Solution 1: Réparer le disque dur interne Mac au démarrage en mode de récupération macOS
Si Mac affiche un dossier avec un point d'interrogation car il n'y a pas de disque de démarrage, essayez de vérifier si vous pouvez trouver le disque dur interne en mode de récupération macOS en suivant ces étapes.
Étape 1: Démarrez votre Mac en mode de récupération macOS. Démarrez votre Mac et maintenez simultanément les touches Commande +R + Option enfoncées jusqu'à ce que vous voyiez un logo Apple ou un globe en rotation. Relâchez ensuite les touches.
Étape 2: Sélectionnez Utilitaire de disque dans le menu Utilitaires de macOS.
Étape 3: Sélectionnez le disque dur interne corrompu dans le panneau de gauche, si vous le voyez.
Étape 4: Cliquez sur S.O.S. en haut et patientez pendant qu'il vérifie et répare les erreurs.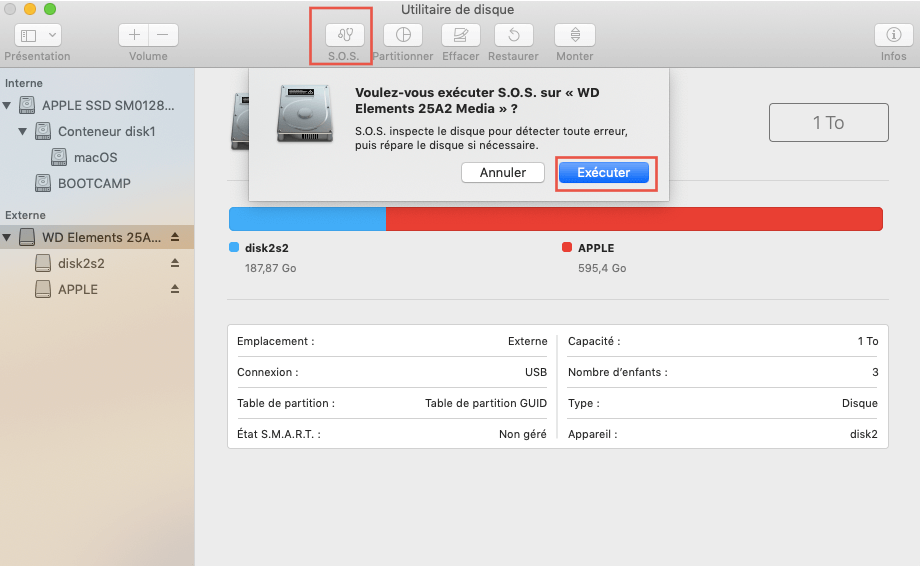
Solution 2: Vérifier le disque dur interne qui n'apparaît pas dans le Terminal
Si le disque dur interne a disparu de votre iMac ou Mac mini, vous pouvez vérifier le disque dur interne dans Terminal, en particulier pour un disque interne Fusion. La raison en est que lorsqu'un disque dur interne Fusion est divisé, vous ne pouvez pas le voir apparaître sur Mac normalement. Au lieu de cela, il serait divisé en un SSD supplémentaire et un disque dur, rendant le disque dur interne de fusion invisible.
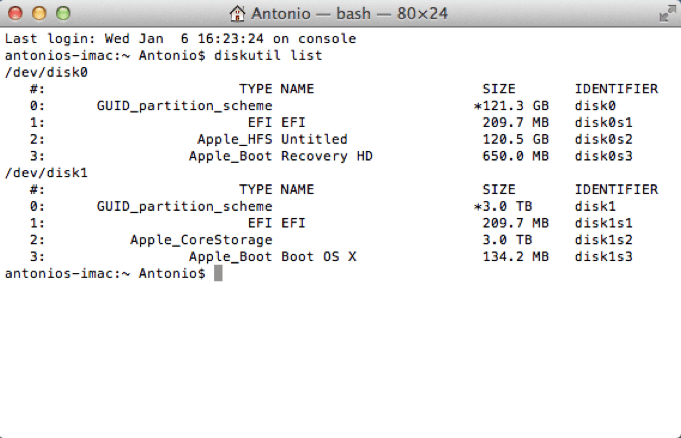
Si, grâce à la ligne de commande "diskutil list", vous parvenez à les voir avec une capacité de stockage adéquate, vous devez récupérer les données perdues sur le disque dur interne avec iBoysoft Data Recovery for Mac afin d'éviter toute perte de données, puis réparer un disque de fusion fractionné dès que possible.
Mais si vous ne pouvez pas voir le disque dur de fusion avec les bonnes informations, vous feriez mieux d'appeler le 0805-540-003 ou de contact Apple for support.
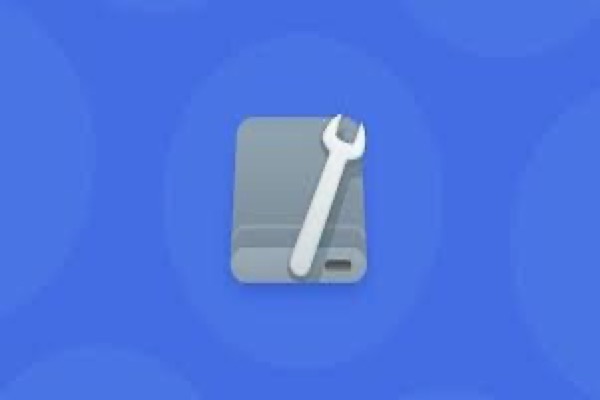
Comment récupérer des données perdues lorsque le disque dur interne ne s'affiche pas sur Mac?
Lorsque votre disque dur interne n'apparaît pas dans Terminal ou dans l'Utilitaire de disque en mode de récupération, il devrait être sérieusement corrompu. Dans ce cas, les données sur le Mac qui ne démarre pas vous préoccupent certainement beaucoup. Pour éviter de perdre des fichiers importants, vous pouvez récupérer vos données sur le disque dur interne avec iBoysoft Data Recovery for Mac.
iBoysoft Data Recovery for Mac est un logiciel de récupération de données sur disque dur Mac qui vous aide à récupérer des documents, des photos, des audios, des vidéos, des e-mails à partir de disques durs internes et externes. Il peut récupérer les données perdues lorsque le disque dur est invisible, non reconnu, non monté, non lisible. De plus, ce programme peut également récupérer des données perdues à partir de disques durs externes Macintosh HD formatés ou corrompus, de clés USB, de cartes SD, etc. Même lorsque votre Mac ne démarre pas, le programme peut retrouver l'accès à votre ordinateur sans avoir à retirer le disque dur interne.
Il est compatible avec macOS 12/11/10.15/10.14/10.13/10.12 et Mac OS X 10.11/10.10/10.9/10.8/10.7. Il prend également en charge les Mac avec puces M1 Pro et M1 Max.
Comment récupérer des données perdues sur le disque dur interne lorsque le Mac peut accéder à l'Internet?
Si vous n'avez qu'un seul ordinateur Mac, veuillez exécuter iBoysoft Data Recovery for Mac en mode de récupération macOS et récupérer les données perdues sur l'ordinateur Mac qui ne peut être démarré. Cette solution est fortement recommandée en raison de sa facilité et de son efficacité.
Remarque: Avant de suivre les étapes ci-dessous, assurez-vous que votre Mac dispose d'une connexion Internet.
Étape 1: Rebooter ce Mac et appuyer sur les touches Commande +Option +R keys.
Étape 2: Choisissez un réseau pour votre Mac. Veillez à ce que votre Mac soit toujours connecté à Internet.
Étape 3: Cliquez sur Utilitaires dans le menu supérieur et sélectionnez Terminal dans le menu déroulant.
Étape 4: Exécutez la commande suivante:
sh <(curl http://boot.iboysoft.com/boot.sh)
Cela lancera iBoysoft Data Recovery for Mac via iBoysoft Server.
Étape 5: Sélectionnez le disque dur interne et récupérez les données perdues avec iBoysoft Data Recovery for Mac grâce à son assistant.
Comment récupérer des données perdues sur le disque dur interne lorsque le Mac ne peut pas accéder à l'Internet?
Si le Mac qui ne démarre pas ne peut être connecté à Internet ou au WiFi, vous devez alors trouver un autre Mac fonctionnel pour vous aider à récupérer les données perdues.
Étape 1: Téléchargez iBoysoft Data Recovery for Mac sur un autre ordinateur Mac.
Download
iBoysoft Data Recovery for Mac
Rating:4.8
Download
iBoysoft Data Recovery for Windows
Rating:4.8
Étape 2: Installez et lancez iBoysoft Data Recovery for Mac sur l'ordinateur Mac en bon état.
Étape 3: Cliquez sur iBoysoft Data Recovery dans la barre de menu et sélectionnez "Créer un disque de démarrage".
Étape 4: Insérez une clé USB dans un ordinateur Mac en bon état.
Étape 5: Suivez l'assistant pour créer un disque de récupération de démarrage sur la clé USB.
Étape 6: Une fois le processus de création terminé, insérez la clé USB dans l'ordinateur Mac qui ne peut être démarré, puis appuyez sur le bouton Alimentation et la touche Option (⌥) pour démarrer le Mac.
Étape 7: Sélectionnez iBoysoft Data Recovery for Mac dans les options de démarrage.
Remarque: Si vous exécutez macOS Mojave ou une version antérieure, iBoysoft Data Recovery for Mac sera lancé immédiatement au démarrage de votre Mac. Cependant, si votre Mac fonctionne avec macOS Catalina, vous devez effectuer deux étapes supplémentaires pour lancer ce programme.
Étape 8: Attendez que votre Mac démarre, ouvrez l'application "Terminal" dans le menu déroulant "Utilitaires".
Étape 9: Exécutez la commande suivante:
'Volumes/Image Volume/boot.sh'
Vous pouvez maintenant récupérer les données perdues sur le disque dur interne corrompu.
Effacer le disque dur interne et réinstaller macOS
Après avoir récupéré les données du disque dur interne corrompu, vous pouvez reformater le disque dur interne pour le rendre à nouveau utilisable.
Étape 1: Démarrez votre Mac en mode de récupération macOS.
Étape 2: Sélectionnez Utilitaire de disque dans le menu Utilitaires de macOS.
Étape 3: Sélectionnez le disque dur interne corrompu dans la barre latérale.
Étape 4: Cliquez sur Effacer en haut de la page.
Étape 5: Configurez les informations requises pour reformater le disque et cliquez sur Fait une fois terminé.
Étape 6: Revenez à l'écran Utilitaires macOS et sélectionnez Réinstaller macOS.
Mais si votre disque dur interne n'est pas reconnu dans l'Utilitaire de disque, le lecteur peut avoir des problèmes matériels. Dans ce cas, aucun logiciel n'est utile. Mais vous pouvez essayer de démarrer votre Mac en mode Démarrage sécurisé ou de ou réinitialiser la PRAM / NVRAM, puis voyez si le disque dur interne est détecté sur votre Mac.
Si ces solutions ci-dessus ne parviennent pas à réparer le disque dur interne qui n'apparaît pas sur Mac, vous devez malheureusement envoyer le disque dur interne à un service Apple local pour obtenir une aide technique ou le remplacer par un nouveau.
Voir aussi: