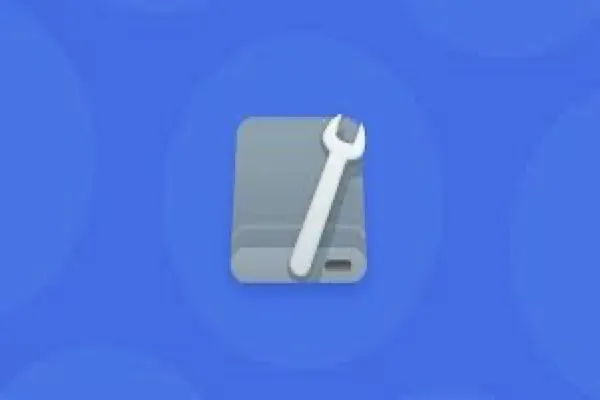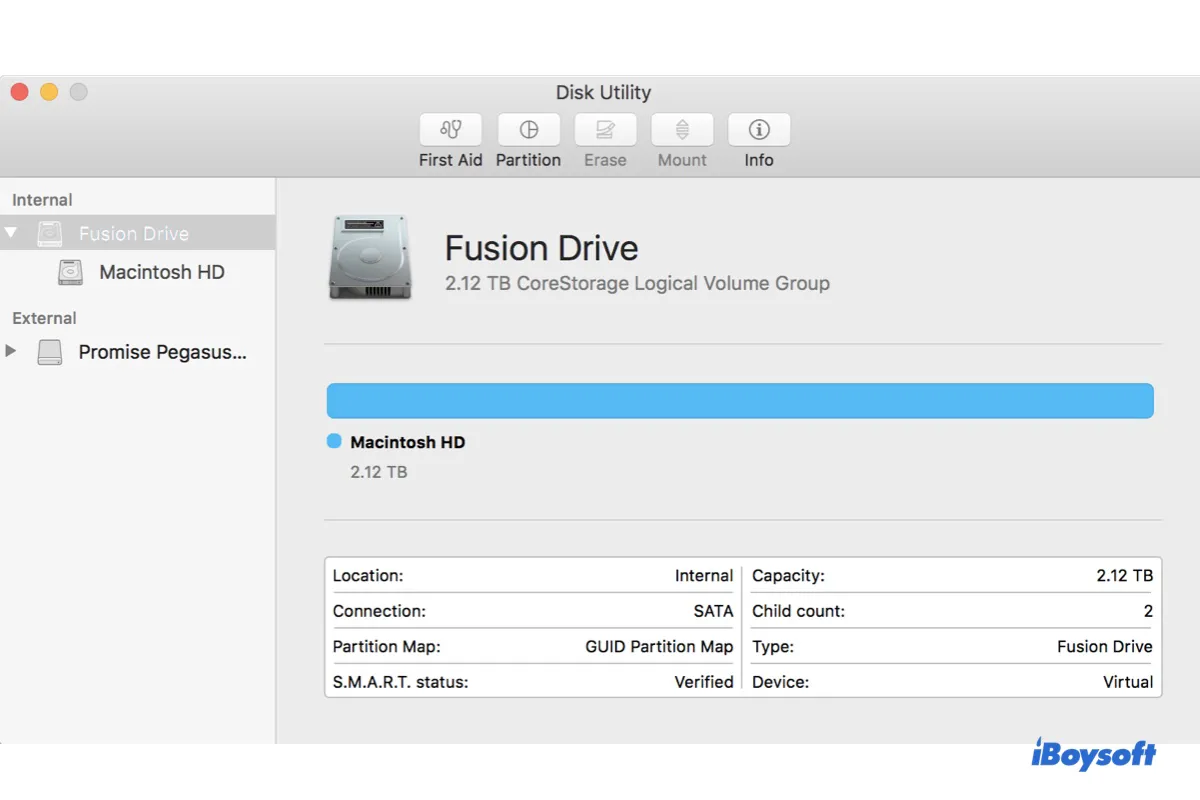Macの内部ハードドライブ、すなわちスタートアップディスク、内部SSD、またはMacintosh HDとしても知られているものは、オペレーティングシステムファイルとユーザーデータを格納し、Macが正常に作動するためのサポートを提供します。
しかし、スタートアップディスクまたは内部ハードドライブがMacに表示されないというトラブルが発生すると、Macでスタートアップディスクが表示されず、データにアクセスできなくなったり、さらにはMacが通常通りに起動しないことさえあります。
以下は、一般的な状況です:
- 起動時に内部ハードドライブが表示されない場合
- Macintosh HDがFinderやデスクトップに表示されず、連絡先が表示されないなどの問題が発生する可能性があります。
Macのスタートアップディスク上のファイルにアクセスできないため、それらを失う可能性がありますが、心配はいりません。この記事では、Macハードドライブから失われたデータを取得する方法を説明し、Macで内部ハードドライブが表示されない問題を修正するための効率的な回避策も紹介しています。
この記事を友達と共有して一緒に問題を解決しましょう!
起動時に内部ハードドライブが表示されない問題を修正する
ブート時に内部ハードドライブが認識されず、有名なクエスチョンマークエラーが発生しました。この状況で、次の手順でトラブルシューティングできます:
ステップ1: チュートリアルに従って、Macを macOSリカバリモードで起動します。
ステップ2:Mac用のネットワークを選択します。常にインターネットに接続された状態にしてください。
ステップ3:macOSリカバリモードでユーティリティ > ターミナルを選択します。
ステップ4:以下のコマンドを実行して、iBoysoft Data Recovery for MacをiBoysoft Server経由で起動します。
sh <(curl http://boot.iboysoft.com/boot.sh)
ステップ5:iBoysoft Data Recoveryで内部ハードドライブが表示されているか確認します。
ステップ6:iBoysoft Data Recoveryで内部ハードドライブが表示されている場合は、ウィザードに従ってデータを復元し、ドライブを消去してください。
iBoysoft Data Recoveryでも内部ハードドライブが表示されていない場合は、Appleストアに送って助けを求めてください。
これらの手順がトラブルから脱出するのに役立ちましたか? 彼らがそうであるなら、友達とあなたの成功体験を共有してください!
MacのFinderやデスクトップにMacintosh HDが表示されない場合の修正
デスクトップやFinderでMacintosh HDを見ることができないが、Macを通常に起動して使用できる場合、良いニュースは、通常は Macintosh HDであるmacOSボリュームが正常に動作しているということです。
Macintosh HDでファイルを編集またはコピーするために、以下の解決策を試して、Macintosh HDを再びFinderやデスクトップに表示できるようにします。
Macの設定を変更してMacintosh HDを表示する
Macコンピューターは通常通り動作していますが、Macintosh HDがデスクトップやFinderに表示されていません。それはMacハードドライブがFinderやデスクトップにハードドライブを表示するように設定されていないためです。これを修正するためのいくつかの簡単な修正方法があります:
- Finderを開き、画面の上部にあるAppleメニューバーのFinderメニューをクリックします。 環境設定を選択します> 一般。
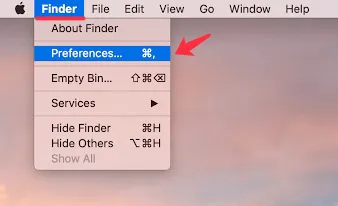
- 一般タグで "ハードディスク" をチェックして、Macintosh HDをデスクトップに表示させます。
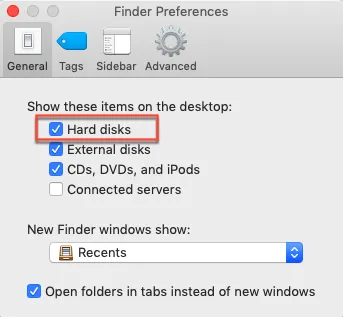
- Finderの環境設定でサイドバーを選択し、 "ハードディスク"をチェックしてください。その後、Macintosh HDはFinderに表示されるはずです。
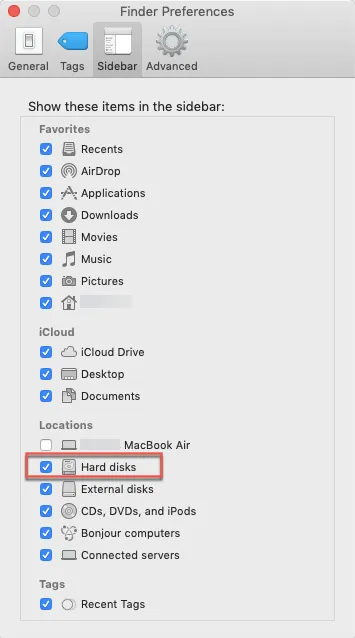
- "ハードディスク"オプションがチェックされているにもかかわらず、Macintosh HDがまだFinderに表示されない場合、Finderを開き、左サイドバーの場所にマウスを置き、"表示"または"非表示"が表示されるかどうかを確認してください。ファインダーによってハードドライブが隠されているかどうかを特定するために状態を変更してクリックします。
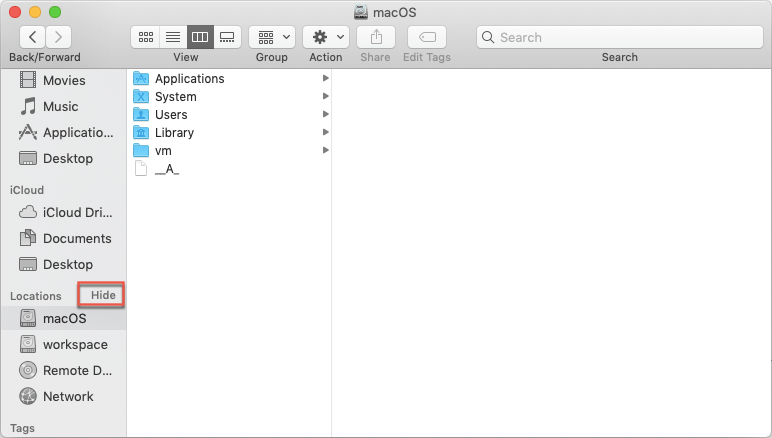
これらの解決策の助けを借りて、Macintosh HDがFinderやデスクトップに表示されない問題が解決されます。今後はMacハードドライブに自由にアクセスできます。
Macの内部ハードドライブからデータを回復する
注意: 内部SSDのデータは今とても壊れやすいので、どんな操作も上書きしてしまいます。Macをバックアップしていないときに特にデータを失わないようにするためには、Macの内部ハードドライブから直ちに失われたデータを回復する方が良いです。
このビデオは、ブートできないMacやMacの内部ハードドライブが破損した場合にデータを回復する詳細な方法を示しています。テキスト説明が苦手な方には、強くお勧めします。
iBoysoft Data Recoveryは、プロフェッショナルなデータ復旧ソフトウェアで、内部および外部ハードドライブから紛失した文書、画像、音声、ビデオ、メールなどを回復できます。ハードドライブが表示されない、マウントされない、読み取れないなどの状態で失われたデータを回復できます。
macOS 15/14/13/12/11/10.15/10.14/10.13/10.12およびMac OS X 10.11と互換性があり、M3、M2、M1 Macで正常に動作します。
Macの起動できないMacからデータを回復するには、iBoysoft Data Recovery for MacをmacOS Recoveryモードで実行する必要があります。この解決策は、より簡単で効果的であるため、強くお勧めします。
Macが起動せず、内蔵ハードドライブが表示されない場合
Macが起動しない場合、通常、macOS Recoveryモードに入ってmacOSユーティリティを使用してMacを修復する必要があります。
しかし、macOS RecoveryモードでMac上の内蔵ハードドライブが表示されないこともあります。
Case 1: スタートアップディスクがスタートアップディスクユーティリティに表示されない場合
時々、Macを再度起動可能にしようとしてスタートアップディスクを再選択します。Appleメニュー>スタートアップディスクを選択すると、スタートアップディスクからMacintosh HDが見つからないことがあります。
以下に3つの一般的な理由と解決策が示されています:
1. 内蔵ハードドライブが空白の場合
macOSを再インストールする前にMacintosh HDボリュームを誤って削除した場合、スタートアップディスクパネルには表示されないため、空のドライブからMacを起動できません。
この場合、macOSユーティリティウィンドウに戻り、macOSを再インストールを選択し、指示に従って内蔵ハードドライブにmacOSを再インストールする必要があります。それから、Macは通常に再起動できます。
2. macOS RecoveryモードのDisk Utilityで内蔵ハードドライブがマウントされていない場合
内蔵ハードドライブにいくつかのエラーがあると、Disk Utilityでグレーアウトされます。つまり、マウントされていないため、スタートアップディスクウィンドウに表示されないのです。
内蔵ハードドライブをマウント可能にして再表示させるために、Disk UtilityでMountボタンをクリックできます。それでも無駄な場合は、内蔵ハードドライブにエラーがあるかどうかを確認し、Disk UtilityでFirst Aidを使用して修復してください。
- macOSユーティリティメニューからDisk Utilityを選択します。
- 表示できれば、左側のパネルから壊れたMacハードドライブを選択します。
- 上部にあるFirst Aidをクリックし、エラーを検証および修復するまで待ちます。
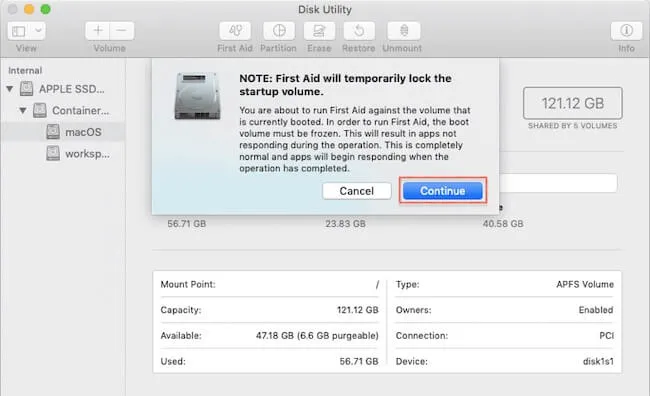
First Aidを実行した後、Macハードドライブがマウントできる場合は、Macを再起動して、以下の作業ルーチンに完全に準備します。まだマウントできない場合は、深刻に壊れている可能性があります。
全データを削除します。その後、それを消去してmacOSを再インストールできます。
- インターナルハードドライブからデータを回復するには、macOSリカバリモードでiBoysoft Data Recovery for Macを実行する必要があります。
- macOSユーティリティメニューからディスクユーティリティを選択します。
- ディスクユーティリティのサイドバーから破損したインターナルハードドライブを選択します。
- 上部から消去をクリックします。
- ディスクを再フォーマットするために必要な情報を設定し、完了したら完了をクリックします。
- macOSユーティリティ画面に戻り、macOSを再インストールを選択します。
次に、画面の指示に従ってmacOSを再インストールします。幸いにも、Macのディスクユーティリティで内部SSDが表示されない問題は解決されます。
3. macOSリカバリモードのディスクユーティリティに表示されない内部ハードドライブ
一般的に、ディスクユーティリティでスタートアップディスクが表示されない場合、いくつかのハードウェアの問題が発生しています。この場合、Macは起動せず、ディスクユーティリティでもスタートアップディスクが見つかりません。
内部HDDがディスクユーティリティmacOSリカバリモードに表示されないため、Macを再起動可能にするためには、専門の修理店に連れて行かなければなりません。
また、別の可能性もあります。Macから消失した内部ハードドライブが内部Fusionドライブの場合。
内部Fusionドライブが分裂してしまうと、通常Mac上に表示されません。代わりに、SSDとHDDの2つの別々のハードドライブに分割され、内部フュージョンハードドライブが見えなくなります。
Terminalウィンドウでdiskutil listと入力することで、正しいストレージ容量で表示される場合は、データの損失を避けるために、iBoysoft Data Recovery for Macで分割されたFusionドライブからデータを回復し、できるだけ早く分割されたフュージョンドライブを修正する必要があります。
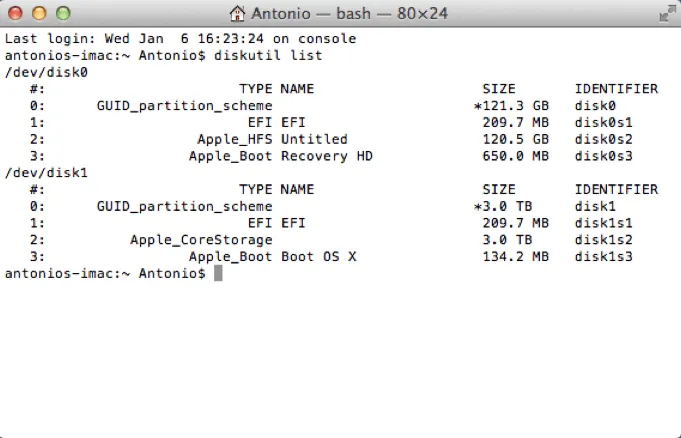
分割されたFusionドライブからデータを回復するには、macOSリカバリモードでiBoysoft Data Recoveryを実行してください。
しかし、正しいディスク情報でフュージョンハードドライブが表示されない場合は、1-800-275-2273(US)に電話するか、Appleに連絡してサポートを受けることをお勧めします。
Case 2: macOSを再インストールする際に起動ディスクが表示されない
macOSを再インストールする準備をする際、Macに起動ディスクがないことに気づいた場合は、オペレーティングシステムを保存するための起動ディスクを選択するように求められます。
内部ハードドライブがパーティション化されているかどうかを確認するためにDisk Utilityを開くことができます。MacハードドライブのパーティションマップスキームがGUIDパーティションテーブルである場合。
内蔵ハードドライブにボリュームが存在する場合は、Mac OS Extended(Journaled)形式(macOS 10.13およびそれ以前のバージョン用)、またはAPFS形式(macOS 10.14以降用)に選択して確認してください。
必要に応じてドライブを消去/再パーティション化し、それによってMacハードドライブが表示されない問題が解決されるかどうかを確認してください。
問題が解決しましたか?他の人を助けるために共有してください!
最終的な考え
Macの内蔵ハードドライブがmacOSリカバリモード、Finder、またはデスクトップで表示されない場合でも、この記事では内蔵ハードドライブを再表示するための完全なガイドを提供しています。
さらに重要なことに、ブートできないMacや破損した内蔵ハードドライブからデータを回復するための最もシンプルで効率的な方法を提供します - macOSリカバリモードでiBoysoft Data Recovery for Macを実行すること。