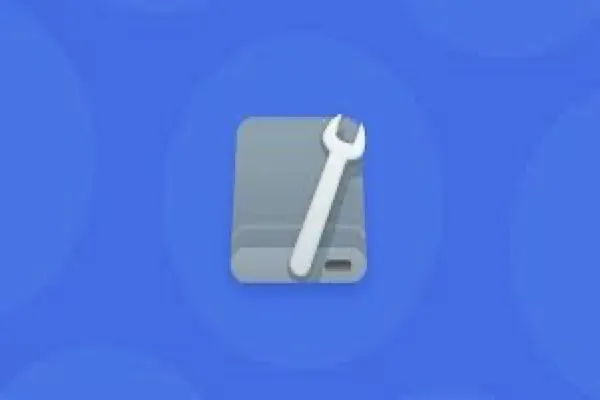O disco rígido interno do seu Mac, também conhecido como disco de inicialização, SSD interno ou Macintosh HD, é utilizado para armazenar arquivos do sistema operacional e dados do usuário, suportando o funcionamento normal do Mac.
No entanto, o problema ocorre quando o disco de inicialização ou disco rígido interno não aparece no Mac, sem disco de inicialização no Mac, impedindo-o de acessar seus dados, ou até mesmo causando problemas como o Mac não ligar normalmente.
Aqui estão as duas situações comuns:
- Seu disco rígido interno não aparece na inicialização
- O Macintosh HD não aparece no Finder ou na Área de Trabalho, o que também pode resultar em problemas como Contatos não aparecendo.
Como você não pode acessar arquivos no disco de inicialização do Mac, pode perdê-los. Não se preocupe. Este post ajuda você a recuperar dados perdidos do seu disco rígido do Mac. Além disso, existem algumas soluções eficientes para resolver o problema - o disco rígido interno não aparecendo no Mac.
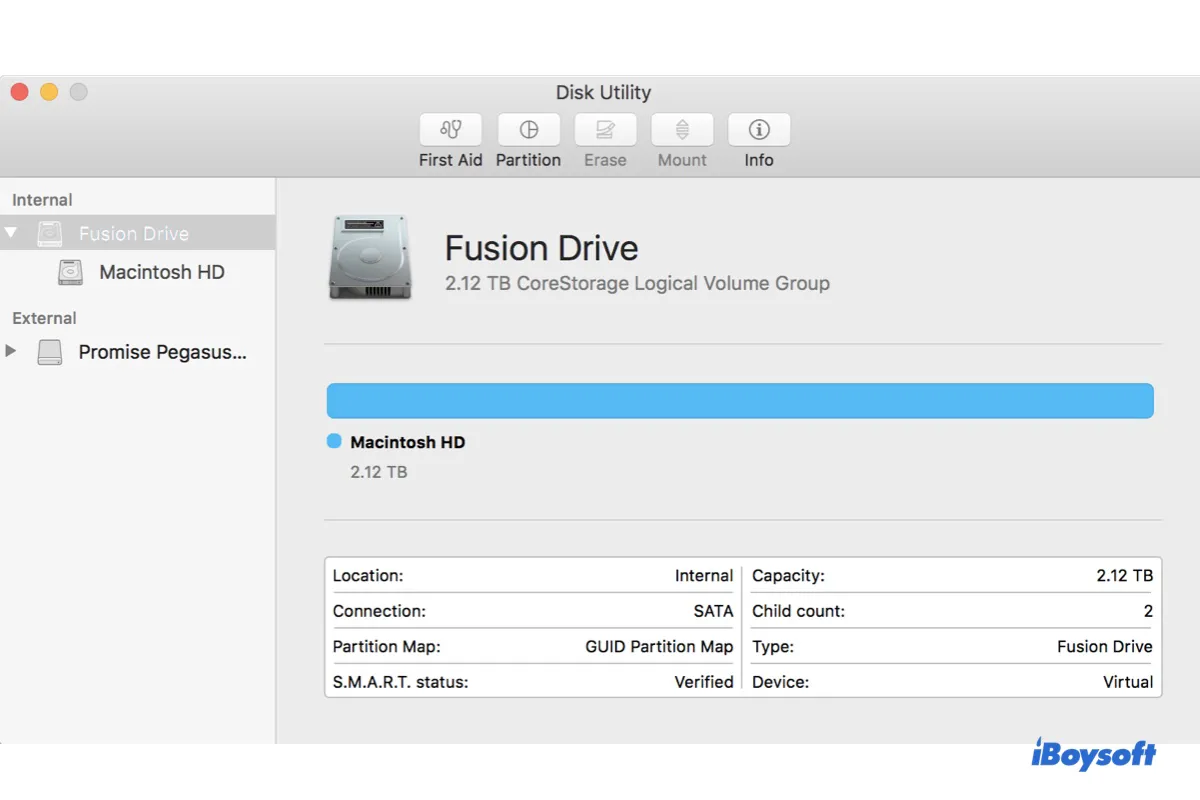
Este artigo aborda as situações comuns em que o Fusion Drive não aparece no Mac. Se o seu Mac tem um Fusion Drive, continue lendo para aprender as soluções.
Compartilhe o post com seus amigos e resolva a questão juntos!
Corrigir o disco rígido interno que não aparece na inicialização
O disco rígido interno não é reconhecido durante a inicialização, então o famoso erro de ponto de interrogação é exibido. Nessa situação, você pode solucionar com os seguintes passos:
Passo 1: De acordo com o tutorial, inicialize seu Mac no modo de recuperação do macOS Recuperação do macOS.
Passo 2: Escolha uma rede para o seu Mac. Mantenha o Mac conectado à Internet o tempo todo.
Passo 3: Selecione Utilitários > Terminal no modo de recuperação do macOS.
Passo 4: Execute o seguinte comando para iniciar o iBoysoft Data Recovery para Mac através do iBoysoft Server.
sh <(curl http://boot.iboysoft.com/boot.sh)
Passo 5: Verifique se o seu disco rígido interno está aparecendo no iBoysoft Data Recovery.
Passo 6: Se o seu disco rígido interno estiver aparecendo no iBoysoft Data Recovery, siga o assistente para recuperar os dados e então apagar o disco.
Se o seu disco rígido interno não estiver aparecendo no iBoysoft Data Recovery também, envie-o para a loja da Apple para obter ajuda.
Esses passos ajudaram a resolver seu problema? Se sim, compartilhe sua experiência de sucesso com seus amigos!
Corrigir problema de Macintosh HD não aparecendo no Finder ou na área de trabalho do Mac
Se você não consegue ver o Macintosh HD na área de trabalho ou no Finder, mas consegue iniciar e usar seu Mac normalmente, a boa notícia é que seu volume macOS (que geralmente é o Macintosh HD) está funcionando corretamente.
Para editar ou copiar arquivos no Macintosh HD, você pode tentar as seguintes soluções para fazer o Macintosh HD aparecer novamente no Finder ou na área de trabalho.
Alterar as configurações do Mac para exibir o Macintosh HD
Seu computador Mac funciona normalmente, mas o Macintosh HD não é exibido na área de trabalho e no Finder. Isso ocorre porque o disco rígido do Mac não está configurado para exibir discos rígidos no Finder ou na área de trabalho. Aqui estão algumas soluções simples para isso:
- Abra o Finder e clique no menu do Finder na barra de menu da Apple no topo da tela. Selecione Preferências > Geral.
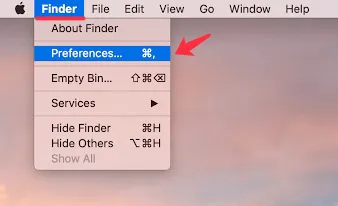
- Marque "Discos rígidos" na guia Geral para que o Macintosh HD apareça na Área de Trabalho.
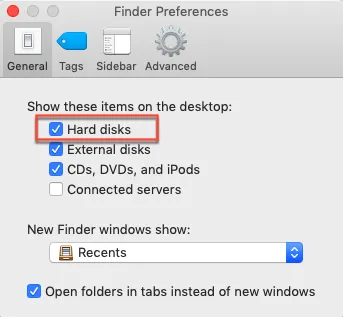
- Continue selecionando Barra lateral nas Preferências do Finder e marque "Discos rígidos". Em seguida, o seu Macintosh HD deve aparecer no Finder.
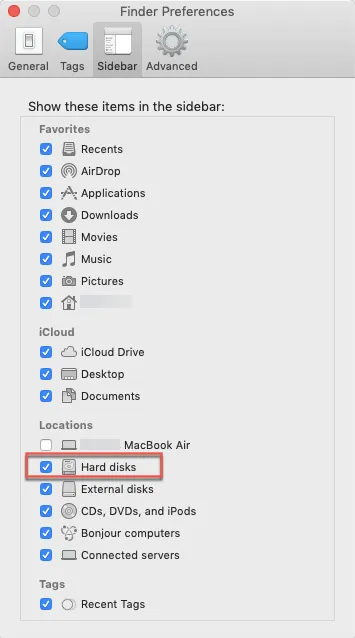
- Se a opção "Discos rígidos" estiver marcada mas o Macintosh HD ainda não aparecer no Finder, abra o Finder, coloque o mouse em Locais na barra lateral esquerda e veja se exibe "Mostrar" ou "Ocultar". Clique e mude o estado para identificar se o disco rígido está oculto pelo Finder ou não.
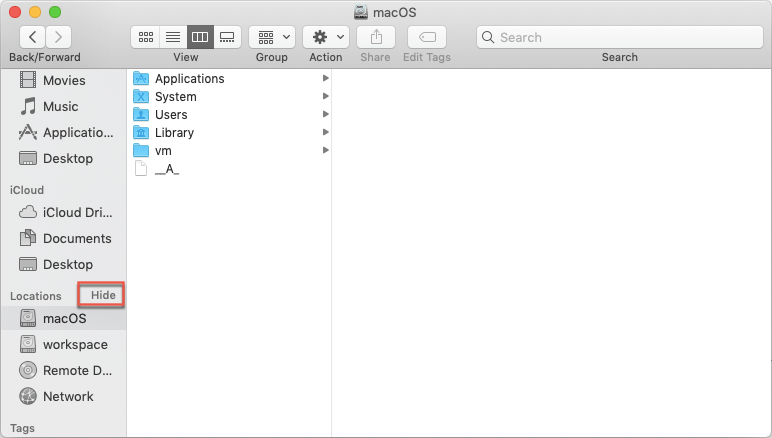
Com a ajuda dessas soluções, o problema de o Macintosh HD não aparecer no Finder ou na Área de Trabalho será resolvido. Agora você pode acessar livremente o disco rígido do seu Mac.
Recuperar dados do disco rígido interno no Mac
Nota: Os dados no SSD interno são tão frágeis agora que qualquer operação irá sobrescrevê-los. Para evitar mais perda de dados, especialmente quando você não fez backup do seu Mac, é melhor recuperar imediatamente os dados perdidos do disco rígido interno do Mac.
Este vídeo, mostrando uma maneira detalhada de recuperar dados de um Mac que não inicializa ou de um disco rígido interno corrompido em um Mac, é altamente recomendado se você não gosta de descrições em texto:
O iBoysoft Data Recovery, um software profissional de recuperação de dados, ajuda a recuperar documentos perdidos, imagens, áudio, vídeos, e-mails, etc., de discos rígidos internos e externos. Ele pode recuperar dados perdidos quando o disco rígido não é exibido, não está montado, não é legível, etc.
É compatível com macOS 15/14/13/12/11/10.15/10.14/10.13/10.12 e Mac OS X 10.11 e funciona bem em Macs M3, M2, M1.
Para recuperar dados de um Mac que não inicializa, você precisa executar o iBoysoft Data Recovery for Mac no modo de recuperação do macOS. Esta solução é altamente recomendada porque é mais fácil e eficaz.
Mac não inicializa e o disco rígido interno não aparece
Quando o seu Mac não inicia, geralmente, você precisa entrar no modo de recuperação do macOS e usar as Utilitários do macOS para corrigir o seu Mac.
Mas no modo de recuperação do macOS, você também pode encontrar que o disco rígido interno não aparece no Mac.
Caso 1: Disco de inicialização não aparece no Utilitário de Disco de Inicialização
Às vezes, você escolhe reselecionar o disco de inicialização para tentar fazer o Mac inicializar novamente. Você seleciona o menu da Apple > Disco de Inicialização, apenas para descobrir que o Macintosh HD está faltando no Disco de Inicialização.
Aqui estão três razões comuns e soluções:
1. O disco rígido interno está vazio
Se você apagou acidentalmente o volume Macintosh HD antes de reinstalar o macOS, então ele não irá aparecer no painel de Disco de Inicialização porque você não pode inicializar o Mac a partir de um disco vazio.
Neste momento, você precisa voltar para a janela de Utilitários do macOS > Escolha Reinstalar macOS e siga as instruções para reinstalar o macOS no disco rígido interno. Em seguida, seu Mac pode reiniciar normalmente.
2. O disco rígido interno não está montado no Utilitário de Disco do modo de recuperação do macOS
O seu disco rígido interno tem alguns erros, ele está esmaecido no Utilitário de Disco. Em outras palavras, ele não está montado, e é por isso que você não consegue vê-lo na janela de Disco de Inicialização.
Para tornar o disco rígido interno montável e aparecer novamente, você pode clicar no botão Montar no Utilitário de Disco. Se for em vão, verifique se o disco rígido interno tem erros e repare com o Primeiros Socorros no Utilitário de Disco.
- Selecione o Utilitário de Disco no menu Utilitários do macOS.
- Selecione o disco rígido do Mac corrompido no painel esquerdo se você puder vê-lo.
- Clique em Primeiros Socorros no topo e espere que ele verifique e repare erros.
Depois de executar o Primeiros Socorros, se o disco rígido do Mac puder ser montado, reinicie o seu Mac para que ele fique completamente pronto para a rotina de trabalho seguinte. Caso ele ainda não possa ser montado, pode estar seriamente corrompido.
Você precisa obter os seus dados do disco rígido interno com o iBoysoft Data Recovery for Mac primeiro, pois a formatação irá apagar todos os dados. Então você pode apagá-lo e reinstalar o macOS.
- Para recuperar dados de um disco rígido interno desmontado, você precisa executar o iBoysoft Data Recovery for Mac no modo de recuperação do macOS.
- Selecione Utilitário de Disco no menu Utilitários do macOS.
- Selecione o disco rígido interno corrompido na barra lateral do Utilitário de Disco.
- Clique em Apagar na parte superior.
- Configure as informações necessárias para reformatar o disco e clique em Concluído quando terminar.
- Volte para a tela de Utilitários do macOS e selecione Reinstalar macOS.
Em seguida, siga as instruções na tela para reinstalar o macOS. Felizmente, o problema do SSD interno não aparecendo no Utilitário de Disco no Mac será resolvido.
3. O disco rígido interno não aparece no Utilitário de Disco do modo de recuperação do macOS
Geralmente, o disco de inicialização não aparecendo no Utilitário de Disco tem alguns problemas de hardware. Nesse caso, seu Mac não irá inicializar e o disco de inicialização não pode ser encontrado em nenhum lugar do Mac, nem mesmo no Utilitário de Disco.
Como o HDD interno não pode ser visto no Utilitário de Disco do modo de recuperação do macOS, para tornar seu Mac inicializável novamente, você precisa levá-lo a uma loja de reparo profissional.
Ou, também há outra situação possível. O disco rígido interno que desapareceu do seu Mac é um disco de fusão interno Fusion drive.
Quando um disco de fusão interno é dividido, você não pode vê-lo normalmente no Mac. Em vez disso, ele é dividido em dois discos rígidos separados: SSD e HDD, tornando o disco de fusão interno invisível.
Se você conseguir vê-los com a capacidade de armazenamento correta digitando o comando diskutil list na janela do Terminal, você precisa recuperar dados do disco de fusão dividido com o iBoysoft Data Recovery for Mac para evitar perda de dados, e então corrigir um disco de fusão dividido o mais rápido possível.
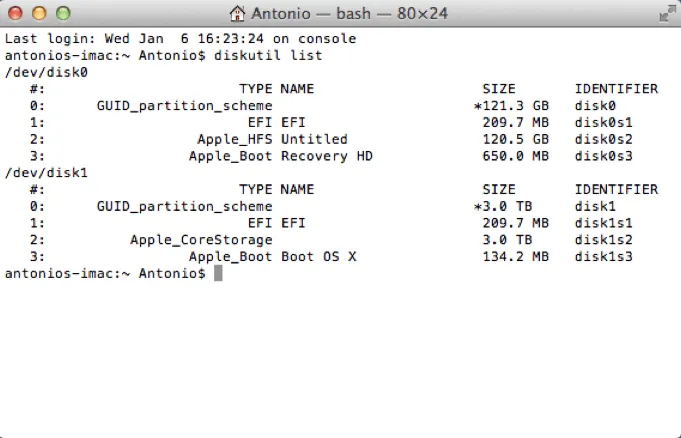
Para recuperar dados do disco de fusão dividido, por favor execute o iBoysoft Data Recovery no modo de recuperação do macOS.
Mas se você não conseguir ver o disco rígido de fusão com as informações corretas, é melhor ligar para 1-800-275-2273 (EUA) ou entrar em contato com a Apple para suporte.
Caso 2: O disco de inicialização não aparece ao reinstalar o macOS
Quando você se prepara para reinstalar o macOS mas percebe que não há disco de inicialização no Mac, é solicitado que escolha o disco de inicialização onde deseja armazenar o sistema operacional.
Você pode abrir o Utilitário de Disco para verificar se o disco rígido interno está particionado. E se o esquema de mapa de partição do disco rígido Mac for Tabela de Partição GUID.
Além disso, se um volume estiver presente no disco rígido interno, selecione e verifique se está no formato Mac OS Extended (Journaled) (para macOS 10.13 e versões anteriores), ou no formato APFS (para macOS 10.14 e posteriores).
Apague/reparticione o disco se necessário e veja se isso resolve o problema de o disco rígido do Mac não aparecer.
Problema resolvido? Compartilhe para ajudar mais pessoas!
Pensamentos finais
Se o disco rígido interno não estiver aparecendo no Mac no modo de Recuperação do macOS, no Finder ou na Área de Trabalho, este artigo oferece um guia completo para fazer com que o disco rígido interno apareça novamente.
Mais importante ainda, ele oferece a maneira mais simples e eficiente de recuperar dados do seu Mac não inicializável ou do disco rígido interno corrompido - executando o iBoysoft Data Recovery for Mac no modo de Recuperação do macOS.