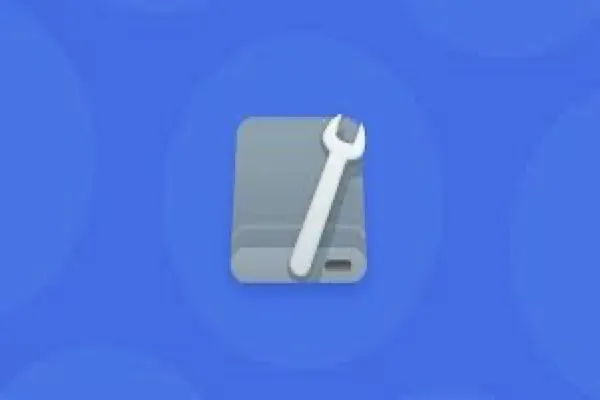El disco duro interno de tu Mac, también conocido como el disco de arranque, SSD interno o Macintosh HD, se utiliza para almacenar archivos del sistema operativo y datos de usuario, lo que permite que el Mac funcione de manera normal.
Sin embargo, surge un problema cuando el disco de arranque o disco duro interno no aparece en Mac, no hay disco de arranque en Mac, lo que te impide acceder a tus datos o incluso hace que tu Mac no encienda normalmente.
Aquí tienes dos situaciones comunes:
- Tu disco duro interno no aparece al arrancar
- El Macintosh HD no aparece en el Finder o en el Escritorio, lo que también puede causar problemas como que no se muestren los Contactos.
Como no puedes acceder a los archivos en el disco de arranque de tu Mac, puedes perderlos. No te preocupes. Esta publicación te ayuda a recuperar datos perdidos de tu disco duro Mac. Además, hay algunas soluciones eficientes para arreglar el problema - el disco duro interno no aparece en Mac.
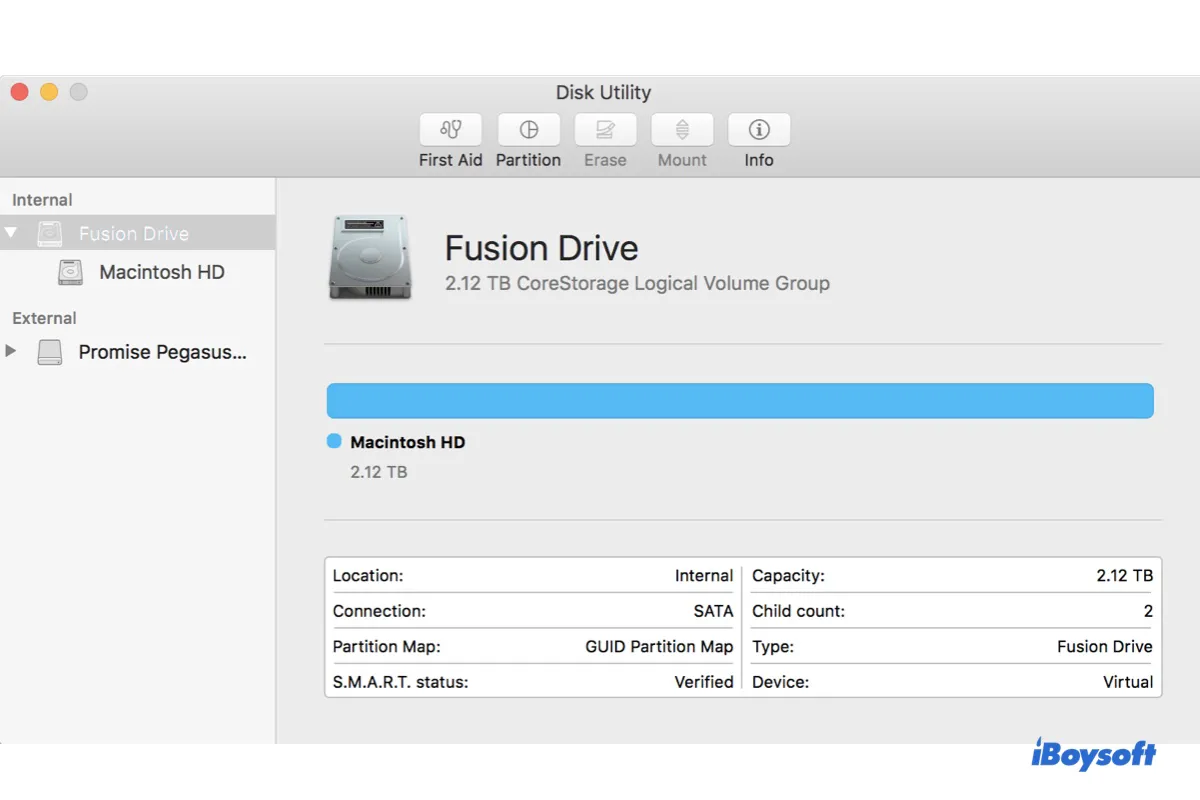
Este artículo aborda las situaciones comunes en las que el Fusion Drive no aparece en Mac. Si tu Mac tiene un Fusion Drive, sigue leyendo para aprender las soluciones.
¡Comparte la publicación con tus amigos y resuelvan juntos la cuestión!
Arreglar que el disco duro interno no aparezca al arrancar
El disco duro interno no es reconocido al arrancar, por lo que se obtiene el famoso error de interrogación. En esta situación, puedes solucionarlo con los siguientes pasos:
Paso 1: Según el tutorial, inicia tu Mac en modo de recuperación de macOS (macOS Recovery mode).
Paso 2: Elige una red para tu Mac. Mantén tu Mac conectado a Internet todo el tiempo.
Paso 3: Selecciona Utilidades > Terminal en el modo de recuperación de macOS.
Paso 4: Ejecuta el siguiente comando para iniciar iBoysoft Data Recovery for Mac a través de iBoysoft Server.
sh <(curl http://boot.iboysoft.com/boot.sh)
Paso 5: Comprueba si tu disco duro interno está apareciendo en iBoysoft Data Recovery.
Paso 6: Si tu disco duro interno está apareciendo en iBoysoft Data Recovery, por favor sigue el asistente para recuperar datos y luego borra el disco.
Si tu disco duro interno no aparece en iBoysoft Data Recovery tampoco, por favor envíalo a la tienda de Apple para obtener ayuda.
¿Estos pasos te ayudaron a salir del problema? ¡Si es así, comparte tu experiencia de éxito con tus amigos!
Solucionar Macintosh HD que no aparece en Finder de Mac o en el Escritorio
Si no puedes ver el Macintosh HD en el Escritorio o en Finder pero puedes iniciar y usar tu Mac normalmente, la buena noticia es que tu volumen de macOS (que normalmente es el Macintosh HD) está funcionando bien.
Para editar o copiar archivos en el Macintosh HD, puedes probar las siguientes soluciones para hacer que el Macintosh HD aparezca de nuevo en Finder o en el Escritorio.
Cambiar la configuración de Mac para mostrar el Macintosh HD
Tu ordenador Mac funciona en un estado normal pero el Macintosh HD no está apareciendo en el Escritorio y en Finder. Esto se debe a que el disco duro Mac no está configurado para mostrar discos duros en Finder o en el escritorio. Aquí tienes algunas soluciones simples para esto:
- Abre Finder, y luego haz clic en el menú Finder en la barra de menú de Apple en la parte superior de la pantalla. Selecciona Preferencias > General.
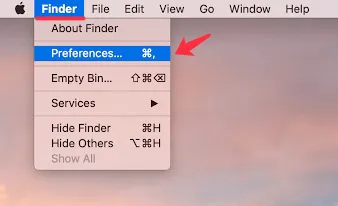
- Marca "Discos duros" en la pestaña General para que el Macintosh HD aparezca en el Escritorio.
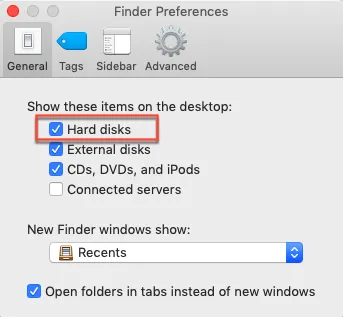
- Continúa seleccionando Barra lateral en las Preferencias de Finder y marca "Discos duros". Entonces tu Macintosh HD debería aparecer en Finder.
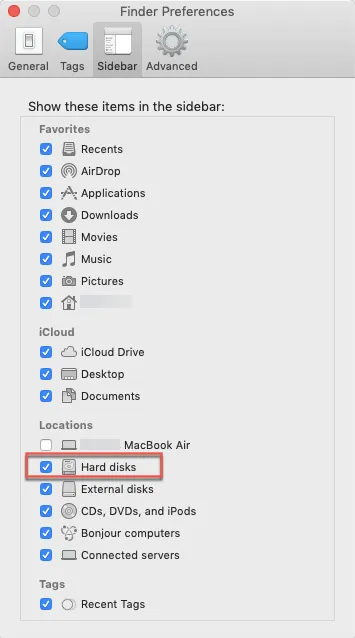
- Si la opción "Discos duros" está marcada pero el Macintosh HD aún no aparece en Finder, abre Finder, coloca el ratón en Ubicaciones en la barra lateral izquierda y verifica si aparece "Mostrar" o "Ocultar". Haz clic y cambia el estado para identificar si el disco duro está oculto por Finder o no.
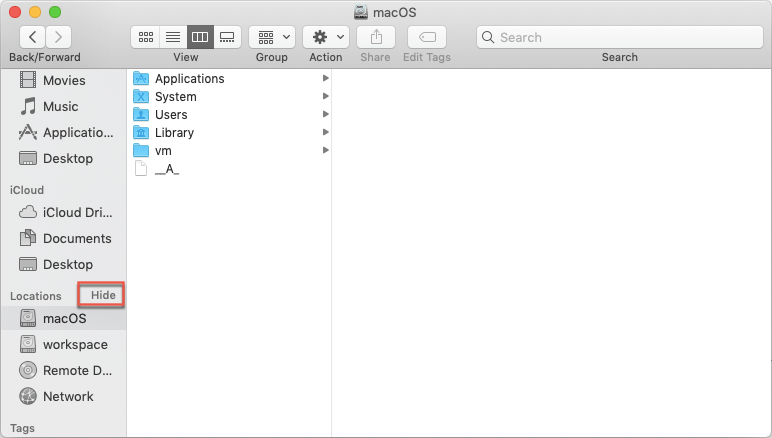
Con la ayuda de estas soluciones, el problema de que el Macintosh HD no aparezca en Finder o en el Escritorio se resolverá. Ahora puedes acceder libremente a tu disco duro Mac.
Recuperar datos del disco duro interno en Mac
Nota: Los datos en el SSD interno son tan frágiles ahora que cualquier operación los sobrescribirá. Para evitar más pérdida de datos, especialmente cuando no has respaldado tu Mac, es mejor recuperar de inmediato los datos perdidos del disco duro interno de Mac.
Este video, que muestra una manera detallada de recuperar datos de un Mac que no arranca o de un disco duro interno dañado en Mac, es altamente recomendado si no eres fan de la descripción de texto:
iBoysoft Data Recovery, un software profesional de recuperación de datos, te ayuda a recuperar documentos, imágenes, audio, videos, correos electrónicos, etc. perdidos de discos duros internos y externos. Puede recuperar datos cuando el disco duro no aparece, no se monta, no es legible, etc.
Es compatible con macOS 15/14/13/12/11/10.15/10.14/10.13/10.12 y Mac OS X 10.11 y funciona perfectamente en Mac M3, M2, M1.
Para recuperar datos de un Mac que no arranca, necesitas ejecutar iBoysoft Data Recovery for Mac en modo de recuperación de macOS. Esta solución es altamente recomendada porque es más fácil y efectiva.
Mac no arranca y el disco duro interno no se muestra
Cuando tu Mac no arranca, usualmente necesitas entrar en modo de recuperación de macOS y usar las Utilidades de macOS para arreglar tu Mac.
Pero en modo de recuperación de macOS, también encuentras que tu disco duro interno no se muestra en Mac.
Caso 1: Disco de arranque no se muestra en la utilidad de Disco de arranque
A veces, eliges volver a seleccionar el disco de arranque para intentar hacer que el Mac vuelva a arrancar. Seleccionas el menú de Apple > Disco de Arranque, solo para encontrar que el Macintosh HD falta en Disco de Arranque.
Aquí hay tres razones comunes y soluciones:
1. El disco duro interno está vacío
Si borraste accidentalmente el volumen Macintosh HD antes de reinstalar macOS, entonces no aparecerá en la ventana de Disco de Arranque porque el Mac no puede arrancar desde un disco vacío.
En ese momento, necesitas volver a la ventana de Utilidades de macOS > Elegir Reinstalar macOS y seguir las instrucciones para reinstalar macOS en el disco duro interno. Después, tu Mac puede reiniciarse normalmente.
2. El disco duro interno no está montado en Utilidad de Disco en modo de recuperación de macOS
Tu disco duro interno tiene algunos errores, está en gris en Utilidad de Disco. En otras palabras, no está montado, y por eso no lo puedes ver en la ventana de Disco de Arranque.
Para hacer que el disco duro interno sea montable y aparezca de nuevo, puedes hacer clic en el botón Montar en Utilidad de Disco. Si es en vano, revisa si tu disco duro interno tiene errores y repáralo con Primeros Auxilios en Utilidad de Disco.
- Selecciona Utilidad de Disco desde el menú de Utilidades de macOS.
- Selecciona el disco duro Mac corrupto en el panel izquierdo si lo puedes ver.
- Haz clic en Primeros Auxilios en la parte superior y espera a que verifique y repare errores.
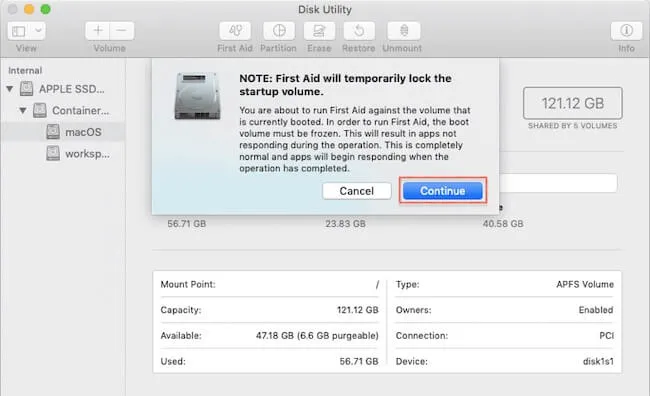
Después de ejecutar Primeros Auxilios, si el disco duro Mac se puede montar, reinicia tu Mac para que esté completamente listo para la rutina de trabajo siguiente. Si aún no se puede montar, puede estar seriamente corrupto.
Necesitas sacar tus datos del disco duro interno con iBoysoft Data Recovery for Mac primero porque reformatear lo borrará todo. Luego puedes borrarlo y reinstalar macOS.
- Para recuperar datos de un disco duro interno desmontado, necesitas ejecutar iBoysoft Data Recovery for Mac en modo de recuperación de macOS.
- Selecciona Utilidad de Discos en el menú de Utilidades de macOS.
- Selecciona el disco duro interno dañado en la barra lateral de Utilidad de Discos.
- Haz clic en Borrar en la parte superior.
- Configura la información requerida para reformatear el disco y haz clic en Hecho cuando hayas terminado.
- Vuelve a la pantalla de Utilidades de macOS y selecciona Reinstalar macOS.
Luego, sigue las instrucciones en pantalla para reinstalar macOS. Afortunadamente, el problema de que el SSD interno no aparezca en la Utilidad de Discos en Mac se solucionará.
3. El disco duro interno no aparece en la Utilidad de Discos en modo de recuperación de macOS
Comúnmente, cuando el disco de inicio no aparece en la Utilidad de Discos es debido a problemas de hardware. En este caso, tu Mac no arrancará y el disco de inicio no se puede encontrar en ningún lugar de la Mac, ni siquiera en la Utilidad de Discos.
Dado que el HDD interno no se puede ver en la Utilidad de Discos en modo de recuperación de macOS, para que tu Mac arranque de nuevo, debes llevarlo a una tienda de reparación profesional.
Otra situación posible es que el disco duro interno que desapareció de tu Mac sea un disco Fusion interno.
Cuando un disco Fusion interno se divide, no podrás verlo aparecer en la Mac normalmente. En su lugar, se divide en dos discos duros separados: SSD Y HDD, haciendo que el disco duro de fusión interno sea invisible.
Si puedes verlos con la capacidad de almacenamiento correcta escribiendo el comando diskutil list en la ventana de Terminal, necesitas recuperar datos del disco de fusión dividido con iBoysoft Data Recovery for Mac para evitar la pérdida de datos, y luego reparar un disco de fusión dividido lo antes posible.
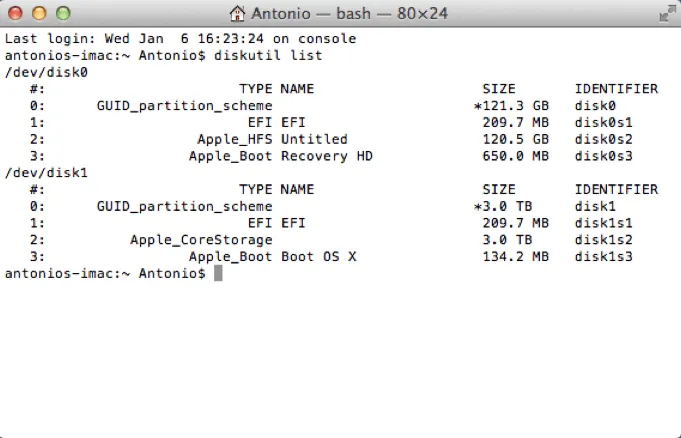
Para recuperar datos del disco de fusión dividido, por favor ejecuta iBoysoft Data Recovery en modo de recuperación de macOS.
Pero si no puedes ver el disco duro de fusión con la información de disco correcta, es mejor que llames al 1-800-275-2273 (EE. UU.) o contactes con Apple para obtener soporte.
Caso 2: El disco de inicio no aparece al reinstalar macOS
Cuando te dispones a reinstalar macOS pero descubres que no hay disco de inicio en Mac, se te pide que elijas el disco de inicio donde quieres almacenar el sistema operativo.
Puedes abrir Utilidad de Discos para comprobar si el disco duro interno está particionado. Y si el esquema del mapa de particiones del disco duro de Mac es Tabla de particiones GUID.
Además, si hay un volumen presente en el disco duro interno, selecciona y asegúrate de que esté en formato Mac OS Extended (con registro de diario) (para macOS 10.13 y versiones anteriores), o en formato APFS (para macOS 10.14 y posteriores).
Formatea/reparticiona el disco si es necesario, y verifica si eso soluciona el problema de que el disco duro Mac no aparezca.
¿Problema resuelto? ¡Compártelo para ayudar a más personas!
Pensamientos finales
Ya sea que tu disco duro interno no aparezca en Mac en modo de Recuperación de macOS, en Finder, o en el Escritorio, este artículo te brinda una guía completa para hacer que tu disco duro interno vuelva a aparecer.
Más importante aún, ofrece la forma más simple y eficiente de recuperar datos de tu Mac no arrancable o disco duro interno corrupto: ejecutando iBoysoft Data Recovery for Mac en modo de Recuperación de macOS.