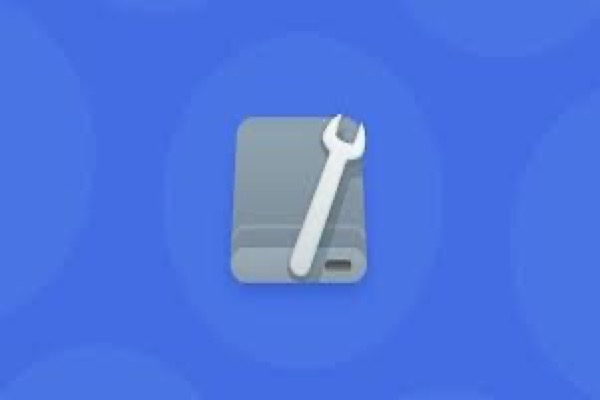Die interne Festplatte Ihres Macs, die auch als Startdiskette bezeichnet wird, wird zum Speichern von Betriebssystemdateien und Nutzerdaten verwendet, damit der Mac normal funktionieren kann.
Die Startup-Disk oder die interne Festplatte wird nicht auf dem Mac angezeigt, was dazu führt, dass Sie nicht mehr auf Ihre Daten zugreifen können oder dass sich Ihr Mac nicht mehr normal einschaltet.
Dies sind die beiden häufigsten Situationen:
- Ihre interne Festplatte wird beim Booten nicht angezeigt
- Die interne Festplatte wird nicht im Finder/Schreibtisch angezeigt
Da Sie nicht auf die Dateien auf Ihrer Mac-Startfestplatte zugreifen können, gehen sie möglicherweise verloren. Machen Sie sich keine Sorge. Dieser Beitrag hilft Ihnen, verlorene Daten von Ihrer Mac-Festplatte wiederherzustellen. Darüber hinaus gibt es einige effiziente Mittel, um das Problem zu beheben - die interne Festplatte wird auf dem Mac nicht angezeigt.
Teilen Sie den Beitrag mit Ihren Freunden und lösen Sie die Frage gemeinsam!
Interne Festplatte wird beim Booten nicht angezeigt
In dieser Situation können Sie das Problem mit den folgenden Schritten beheben:
Schritt 1: Starten Sie Ihren Mac neu und drücken Sie währenddessen die entsprechenden Tasten je nach Mac-Modell, um in den macOS-Wiederherstellungsmodus zu booten.
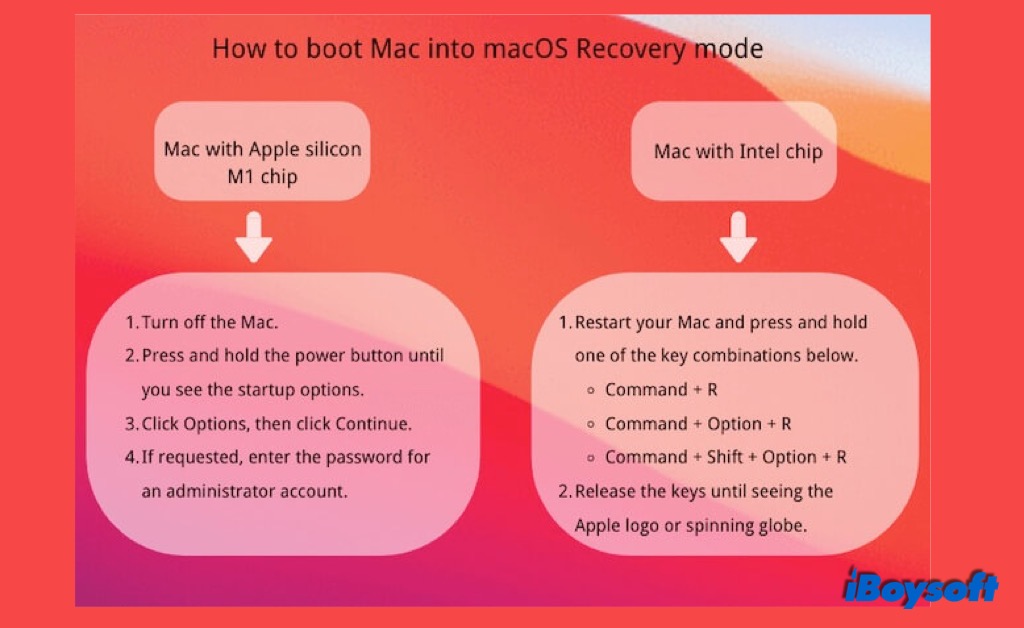
Schritt 2: Wählen Sie ein Netzwerk für Ihren Mac. Stellen Sie sicher, dass Ihr Mac die ganze Zeit mit dem Internet verbunden ist.
Schritt 3: Wählen Sie im macOS-Wiederherstellungsmodus Dienstprogramme > Terminal.
Schritt 4: Führen Sie den folgenden Befehl aus, um iBoysoft Datenrettung für Mac über iBoysoft Server zu starten.
sh <(curl http://boot.iboysoft.com/boot.sh)
Schritt 5: Überprüfen Sie, ob Ihre interne Festplatte in iBoysoft Datenrettung angezeigt wird.
Schritt 6: Wenn Ihre interne Festplatte in iBoysoft Datenrettung angezeigt wird, folgen Sie bitte dem Assistenten, um Daten wiederherzustellen und die Festplatte anschließend zu löschen.
Wenn Ihre interne Festplatte auch nicht in iBoysoft Datenrettung angezeigt wird, senden Sie sie bitte an den Apple Store, um Hilfe zu erhalten.
Helfen Ihnen diese Schritte aus der Patsche? Wenn ja, dann teilen Sie Ihre Erfolgserlebnisse mit Ihren Freunden!
Interne Festplatte wird nicht im Finder/Schreibtisch des Mac angezeigt
Wenn Sie die interne Festplatte nicht auf dem Schreibtisch oder im Finder sehen können, aber Ihren Mac normal starten und verwenden können, ist die gute Nachricht, dass Ihr macOS-Volume (das normalerweise die Macintosh-Festplatte ist) einwandfrei funktioniert.
Um Dateien auf der Mac-Festplatte zu bearbeiten oder zu kopieren, können Sie die folgenden Lösungen ausprobieren, damit die interne Festplatte wieder im Finder oder auf dem Schreibtisch angezeigt wird.
Ändern Sie die Einstellungen des Macs, um die interne Festplatte anzuzeigen
Ihr Mac-Computer funktioniert normal, aber die interne Festplatte wird im Schreibtisch und im Finder nicht angezeigt. Das liegt daran, dass die Mac-Festplatte nicht so eingestellt ist, dass Festplatten im Finder oder auf dem Schreibtisch angezeigt werden. Hier sind einige einfache Lösungen für dieses Problem:
- Öffnen Sie Finder und klicken Sie auf das Finder-Menü in der Apple-Menüleiste am oberen Rand des Bildschirms. Wählen Sie Einstellungen > Allgemein.
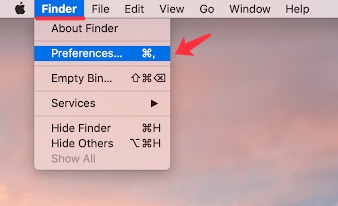
- Markieren Sie "Festplatten" im Tag Allgemein, damit die internen Festplatten im Schreibtisch angezeigt werden.
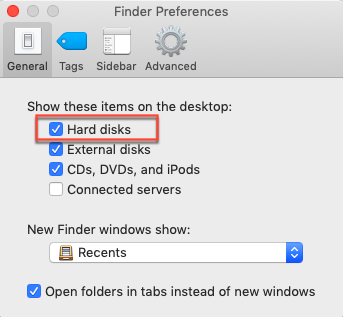
- Wählen Sie weiterhin die Seitenleiste in den Finder-Einstellungen und aktivieren Sie "Festplatten". Dann sollte Ihre interne Festplatte im Finder angezeigt werden.
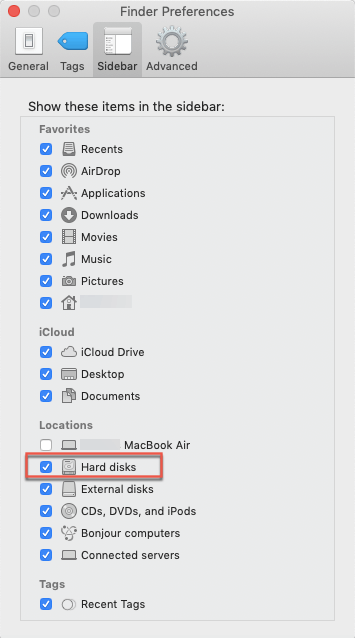
- Wenn die Option "Festplatten" angekreuzt ist, die interne Festplatte aber immer noch nicht im Finder angezeigt wird, öffnen Sie Finder, gehen Sie mit der Maus auf Orte in der linken Seitenleiste und sehen Sie nach, ob dort "Einblenden" oder "Ausblenden" steht. Klicken Sie darauf und ändern Sie den Status, um festzustellen, ob die Festplatte vom Finder versteckt wird oder nicht.
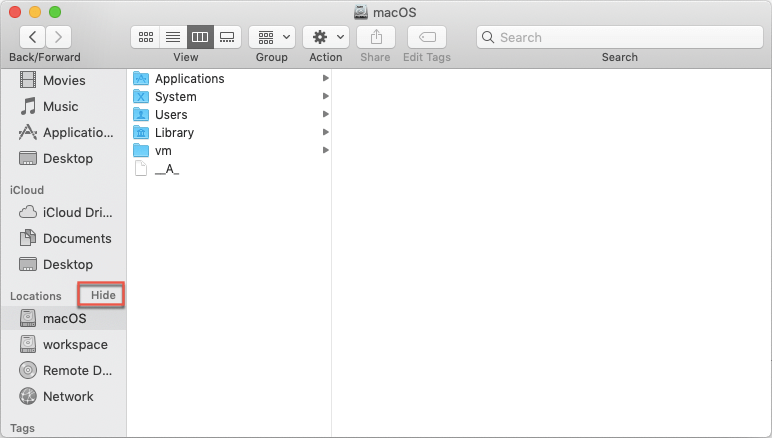
Mit Hilfe dieser Lösungen wird das Problem, dass die Mac-Startfestplatte nicht im Finder oder auf dem Schreibtisch angezeigt wird, gelöst werden. Sie können jetzt frei auf Ihre Mac-Festplatte zugreifen.
Wiederherstellung von Daten von der internen Festplatte, die auf dem Mac nicht angezeigt werden
Hinweis: Die Daten auf der Mac-Festplatte sind inzwischen so empfindlich, dass sie bei jedem Vorgang überschrieben werden. Um weitere Datenverluste zu vermeiden, insbesondere wenn Sie keine Sicherungskopie Ihres Macs erstellt haben, ist es besser, verlorene Daten sofort von der Mac-Startvolume wiederherzustellen.
Dieses Video zeigt detailliert, wie man Daten von einem nicht mehr startfähigen Mac oder einer beschädigten internen Festplatte auf dem Mac wiederherstellen kann, und ist sehr empfehlenswert.
iBoysoft Datenrettung, eine professionelle Datenwiederherstellungssoftware, hilft Ihnen, verlorene Dokumente, Bilder, Audio, Videos, E-Mails usw. von internen und externen Festplatten wiederherzustellen. Es kann verlorene Daten wiederherstellen, wenn die Festplatte nicht angezeigt wird, nicht montiert ist, nicht lesbar ist, usw.
Es ist kompatibel mit macOS 12/11/10.15/10.14/10.13/10.12 und Mac OS X 10.11/10.10/10.9/10.8/10.7 und funktioniert problemlos auf M1, M1 Pro und M1 Max Mac.
Um Daten von einem nicht bootfähigen Mac wiederherzustellen, müssen Sie iBoysoft Datenrettung for Mac im macOS-Wiederherstellungsmodus ausführen. Diese Lösung ist sehr empfehlenswert, da sie einfacher und effektiver ist.
- Starten Sie Ihren Mac neu und drücken Sie währenddessen die entsprechenden Tasten je nach Mac-Modell, um in den macOS-Wiederherstellungsmodus zu starten.
- Wählen Sie ein Netzwerk für Ihren Mac. Stellen Sie sicher, dass Ihr Mac die ganze Zeit mit dem Internet verbunden ist.
- Wählen Sie Dienstprogramme > Terminal im macOS-Wiederherstellungsmodus.
- Führen Sie den folgenden Befehl aus, um iBoysoft Datenrettung für Mac über iBoysoft Server zu starten.sh <(curl http://boot.iboysoft.com/boot.sh)
- Wählen Sie die interne Festplatte aus und stellen Sie verlorene Daten mit iBoysoft Datenrettung für Mac mit seinem Assistenten wiederher.
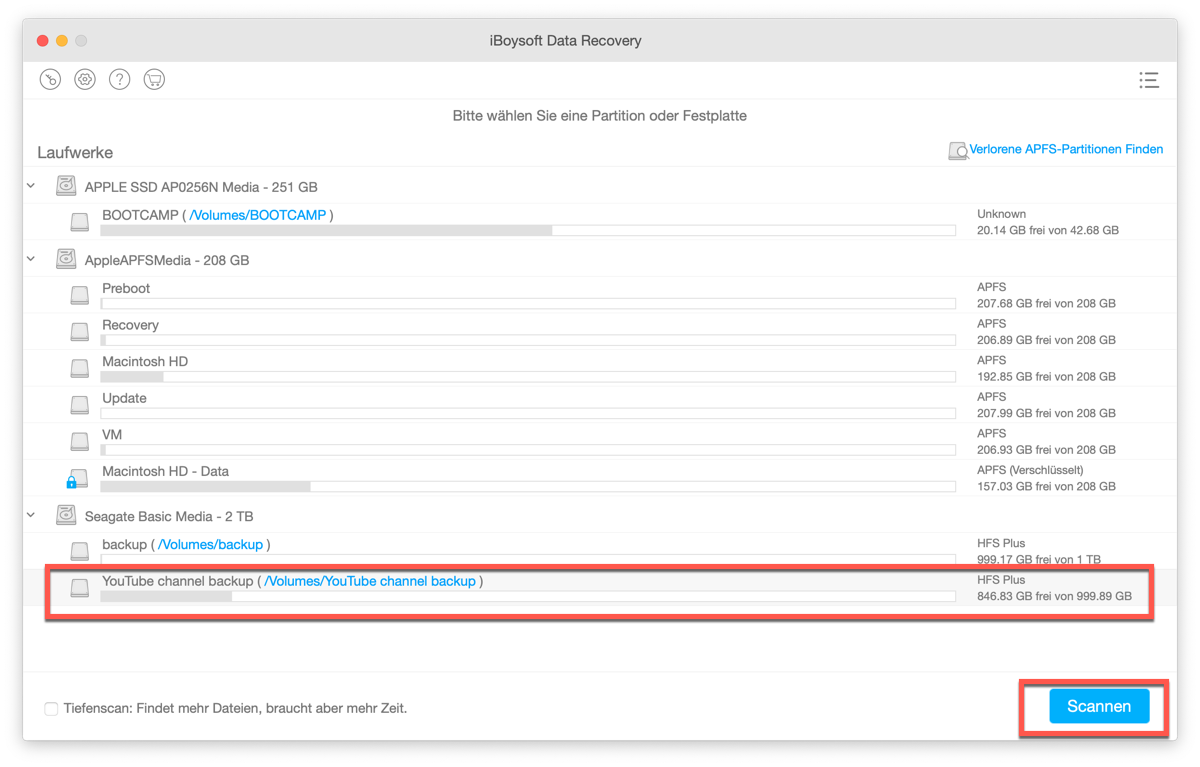
Das obige Video zeigt die intuitivere Anleitung, folgen Sie besser dem Video.
Mac lässt sich nicht starten und die interne Festplatte wird nicht angezeigt
Wenn der Mac nicht mehr startet, müssen Sie normalerweise in den macOS-Wiederherstellungsmodus wechseln und die macOS-Dienstprogramme verwenden, um Ihren Mac zu reparieren.
Aber in der macOS-Wiederherstellung kann es auch vorkommen, dass die interne Festplatte des Mac nicht angezeigt wird.
Mac-Startvolume wird im Dienstprogramm Startvolume nicht angezeigt
Manchmal wählt man die Startvolume aus, um zu versuchen, den Mac wieder startfähig zu machen. Wählen Sie dazu Apple Menü > Startvolume. Sie stellen jedoch fest, dass die Macintosh HD auf der Startdiskette fehlt.
Hier sind drei häufige Gründe und Lösungen:
1. Die interne Festplatte ist leer
Wenn Sie die Macintosh HD vor der Neuinstallation von macOS gelöscht haben, wird sie nicht im Fenster Startvolume angezeigt, da Sie den Mac nicht von einer leeren Festplatte starten können.
Zu diesem Zeitpunkt müssen Sie zurück zum Fenster macOS Dienstprogramme oder ähnlichem gehen. Wählen Sie das Dienstprogramm macOS erneut installieren und folgen Sie den Anweisungen, um macOS auf der internen Festplatte neu zu installieren. Danach kann Ihr Mac normal neu starten.
2. Die interne Festplatte ist im Festplattendienstprogramm nicht gemountet
Ihre interne Festplatte hat einige Fehler, sie ist im Festplattendienstprogramm ausgegraut. Mit anderen Worten, sie ist nicht gemountet. Daher können Sie sie im Fenster Startvolume nicht sehen.
Um die interne Festplatte einzubinden und wieder anzuzeigen, können Sie im Festplattendienstprogramm auf die Schaltfläche Aktivieren klicken. Wenn das vergeblich ist, prüfen Sie, ob Ihre interne Festplatte Fehler aufweist und reparieren Sie sie mit Erste Hilfe im Festplattendienstprogramm.
- Wählen Sie Festplattendienstprogramm aus dem Menü macOS Dienstprogramme.
- Wählen Sie die beschädigte Mac-Festplatte in der linken Leiste aus, wenn Sie sie sehen können.
- Klicken Sie oben auf Erste Hilfe und warten Sie, bis das Programm die Fehler überprüft und repariert hat.
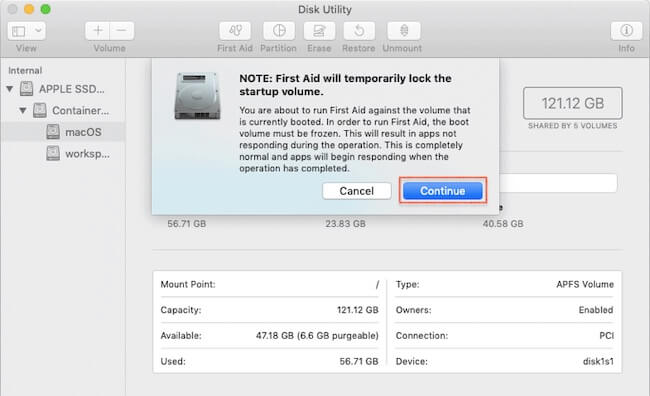
Wenn sich die Mac-Festplatte nach dem Ausführen der Erste Hilfe einbinden lässt, starten Sie Ihren Mac neu. Wenn sie sich immer noch nicht einbinden lässt, ist sie möglicherweise schwer beschädigt.
Sie müssen Ihre Daten zunächst mit iBoysoft Mac Datenrettung von der internen Festplatte retten, da durch die Neuformatierung Daten verloren gehen. Löschen Sie dann die Festplatte und installieren Sie macOS neu.
- Wählen Sie Festplattendienstprogramm aus dem macOS-Dienstprogramm-Menü.
- Wählen Sie die beschädigte interne Festplatte in der Seitenleiste des Festplattendienstprogramms aus.
- Klicken Sie oben auf Löschen.
- Geben Sie die erforderlichen Informationen zum Neuformatieren der Festplatte ein und klicken Sie auf Fertig, wenn Sie fertig sind.
- Gehen Sie zurück zum Bildschirm macOS Dienstprogramme und wählen Sie macOS erneut installieren.
Folgen Sie dann den Anweisungen auf dem Bildschirm, um macOS neu zu installieren. Glücklicherweise wird das Problem, dass die interne Festplatte nicht auf dem Mac angezeigt wird, behoben.
3. Die Mac-Startvolume wird im Festplattendienstprogramm nicht angezeigt
In der Regel hat die interne Festplatte, die nicht im Festplattendienstprogramm angezeigt wird, Hardwareprobleme. In diesem Fall lässt sich Ihr Mac nicht starten und kann nirgendwo auf dem Mac gefunden werden, auch nicht im Festplattendienstprogramm.
Da Sie die Macintosh HD im macOS-Wiederherstellungsmodus nicht finden können, müssen Sie Ihren Mac zu einer professionellen Reparaturwerkstatt bringen, um ihn wieder startfähig zu machen.
Es gibt aber auch eine andere mögliche Situation. Die interne Festplatte, die aus Ihrem Mac verschwunden ist, ist ein internes Fusion-Laufwerk.
Wenn ein internes Fusion-Laufwerk geteilt wird, wird es auf dem Mac nicht normal angezeigt. Stattdessen wird sie in eine zusätzliche SSD und eine Festplatte aufgeteilt, wodurch die interne Fusion-Festplatte unsichtbar wird.
Wenn Sie sie mit der richtigen Speicherkapazität sehen können, indem Sie die Befehlszeile diskutil list im Terminal-Fenster eingeben, müssen Sie Daten von der internen Festplatte mit iBoysoft Datenrettung für Mac wiederherstellen, um Datenverlust zu vermeiden. Und dann reparieren Sie ein geteiltes Fusionslaufwerk so schnell wie möglich.
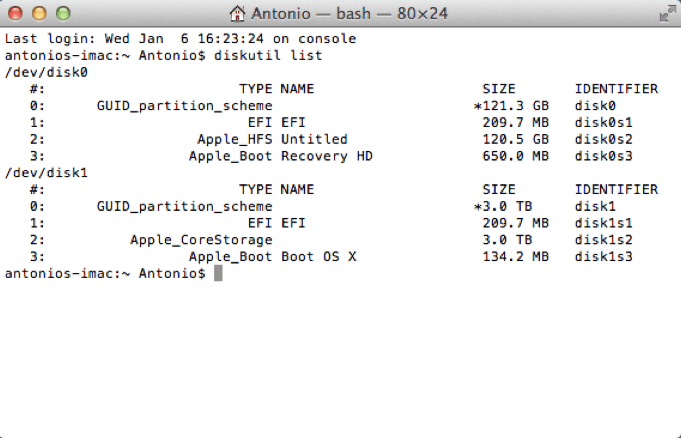
Aber wenn Sie die Fusionsfestplatte nicht mit den richtigen Festplatteninformationen sehen können, wenden Sie sich besser an Apple für Unterstützung.
Interne Festplatte wird bei der Neuinstallation von macOS nicht angezeigt
Wenn Sie eine Neuinstallation von macOS vorbereiten, aber feststellen, dass keine interne Festplatte angezeigt wird, wenn Sie aufgefordert werden, die Festplatte auszuwählen, auf der Sie macOS installieren möchten.
Sie können das Festplattendienstprogramm öffnen, um zu prüfen, ob die interne Festplatte partitioniert ist. Und ob das Partitionierungsschema der Mac-Festplatte GUID Partition Table ist.
Wenn ein Volume auf der internen Festplatte vorhanden ist, wählen Sie es aus und vergewissern Sie sich, dass es im Format Mac OS Extended (Journaled) (für macOS 10.13 und frühere Versionen) oder im Format APFS (für macOS 10.14 und später) vorliegt.
Löschen/neue Partitionieren Sie sie bei Bedarf und schauen Sie, ob dies das Problem der nicht angezeigten Mac-Festplatte behebt.
Problem gelöst? Teilen Sie es, um mehr Menschen zu helfen!
Fazit
Unabhängig davon, ob Ihre interne Festplatte auf dem Mac im Wiederherstellungsmodus, im Finder oder auf dem Schreibtisch nicht angezeigt wird, gibt Ihnen dieser Artikel eine vollständige Anleitung, wie Sie Ihre interne Festplatte wieder anzeigen lassen können.
Noch wichtiger ist, dass er den einfachsten und effizientesten Weg zur Wiederherstellung von Daten von Ihrem nicht mehr startfähigen Mac oder Ihrer beschädigten internen Festplatte aufzeigt - die Ausführung von iBoysoft Datenrettung für Mac im macOS-Wiederherstellungsmodus.