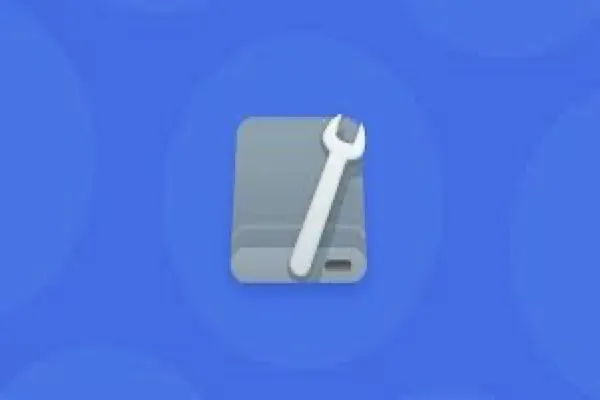The internal hard drive of your Mac, also known as the startup disk, internal SSD, or Macintosh HD, is used to store operating system files and user data, supporting the Mac to work in a normal manner.
Yet the trouble happens when the startup disk or internal hard drive does not show up on Mac, no startup disk on Mac, stopping you from accessing your data, or even causes your Mac won't turn on normally.
Here are the two common situations:
- Your internal hard drive not showing up at boot
- The Macintosh HD not showing up in Finder or on the Desktop, which may also result in issues like Contacts not showing.
As you can't access files on your Mac startup disk, you may lose them. No worries. This post helps you retrieve lost data from your Mac hard drive. Moreover, there are some efficient workarounds to fix the issue - the internal hard drive not showing up on Mac.
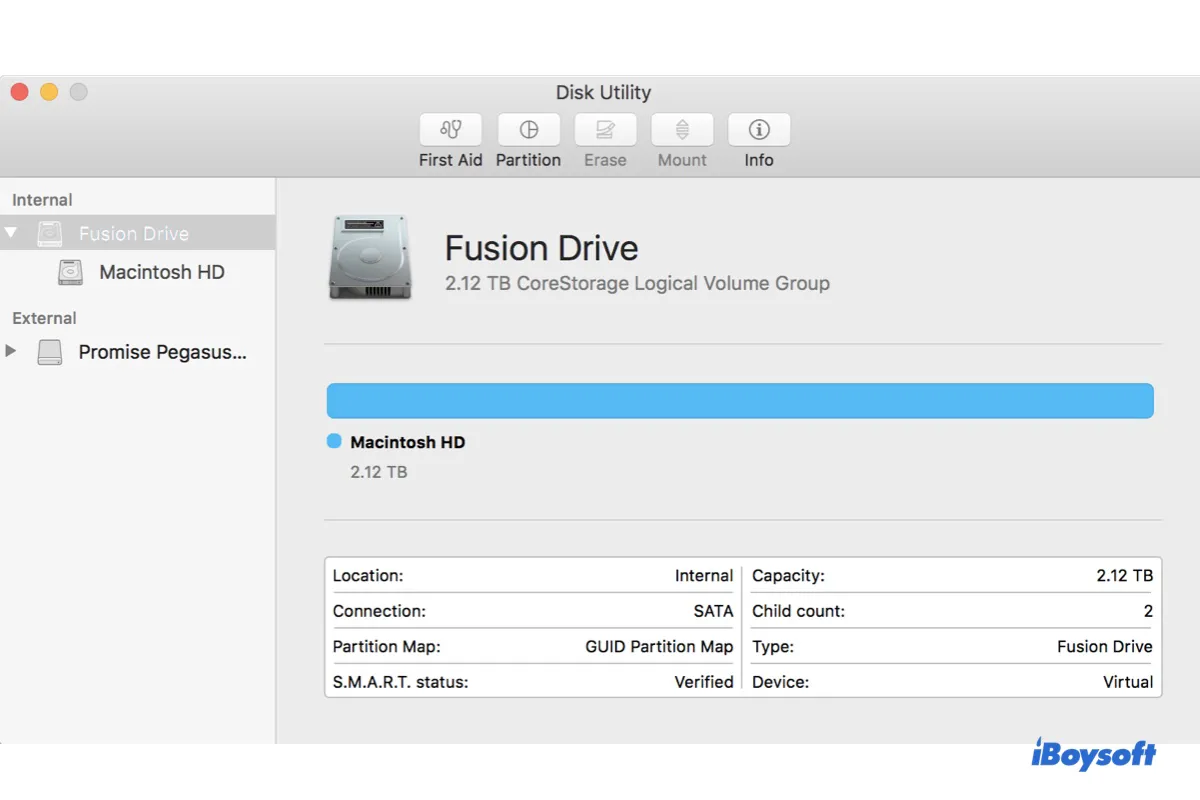
This article covers the common situations where the Fusion Drive is not showing up on Mac. If your Mac has a Fusion Drive, continue reading to learn the solutions.
Share the post with your friends and fix the question together!
Fix the internal hard drive not showing up at boot
The internal hard drive is not recognized at boot up, so the famous question mark error is got. In this situation, you can troubleshoot it with the following steps:
Step 1: According to the tutorial, boot your Mac into macOS Recovery mode.
Step 2: Choose a network for your Mac. Make your Mac connected to the Internet all the time.
Step 3: Select Utilities > Terminal in macOS Recovery mode.
Step 4: Run the following command to launch iBoysoft Data Recovery for Mac through iBoysoft Server.
sh <(curl http://boot.iboysoft.com/boot.sh)
Step 5: Check if your internal hard drive is showing up in iBoysoft Data Recovery.
Step 6: If your internal hard drive is showing up in iBoysoft Data Recovery, please follow the wizard to recover data and then erase the drive.
If your internal hard drive is not showing up in iBoysoft Data Recovery either, please send it to the Apple store for help.
Do these steps help you out of trouble? If they do, share your success experience with your friends!
Fix Macintosh HD not showing in Mac's Finder or on Desktop
If you can't see the Macintosh HD on the Desktop or in Finder but can start and use your Mac normally, the good news is that your macOS volume (which usually is the Macintosh HD) is working fine.
To edit or copy files on the Macintosh HD, you can try the following solutions to make the Macintosh HD show up in Finder or Desktop again.
Change Mac's settings to show the Macintosh HD
Your Mac computer works in a normal state but the Macintosh HD is not showing up in Desktop and Finder. That is because the Mac hard drive is not set up to display hard drives in Finder or on the desktop. Here are some simple fixes for this:
- Open Finder, and then click the Finder menu on the Apple menu bar at the top of the screen. Select Preferences > General.
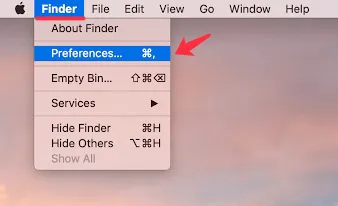
- Check "Hard disks" in the General tag to make the Macintosh HD show on the Desktop.
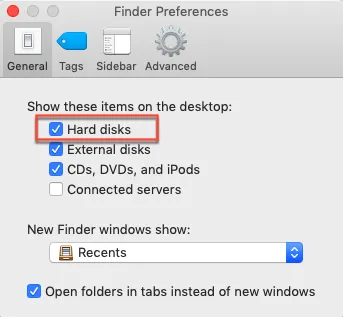
- Continue to select Sidebar in Finder Preferences and check "Hard disks". Then your Macintosh HD should be showing up in the Finder.
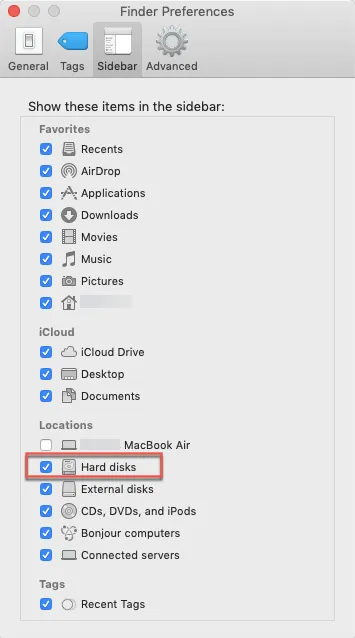
- If the "Hard disks" option is ticked but the Macintosh HD is not showing up in the Finder still, open Finder, put your mouse at Locations in the left sidebar, and see if it displays "Show" or "Hide". Click and change the state to identify if the hard drive is hidden by the Finder or not.
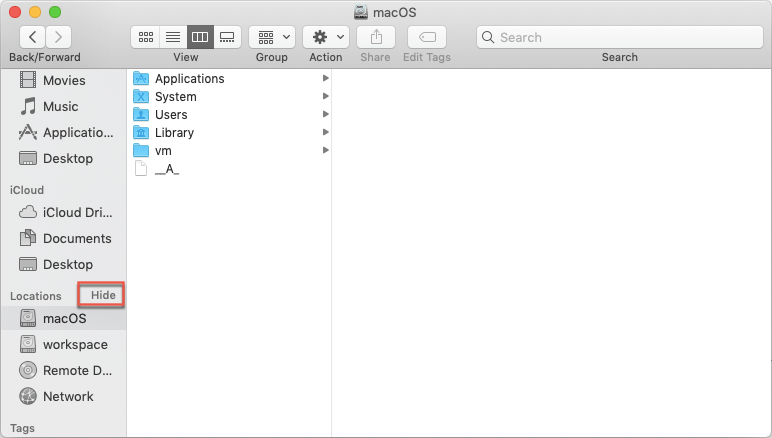
With the help of these solutions, the Macintosh HD not show up in Finder or the Desktop issue will be solved. You can access your Mac hard drive freely now.
Recover data from the internal hard drive on the Mac
Note: Data on the internal SSD is so fragile now that any operation will overwrite it. To prevent further data loss, especially when you haven't backed up your Mac, it's better to immediately recover lost data from the Mac's internal hard drive.
This video, showing a detailed way to recover data from an unbootable Mac or a corrupted internal hard drive on a Mac, is highly recommended if you're not a fan of text description:
iBoysoft Data Recovery, a professional data recovery software, helps you recover lost documents, pictures, audio, videos, emails, etc. from internal and external hard drives. It can recover lost data when the hard drive is not showing up, not mounted, not readable, etc.
It is compatible with macOS 15/14/13/12/11/10.15/10.14/10.13/10.12 and Mac OS X 10.11 and works fine on M3, M2, M1 Mac.
To recover data from an unbootable Mac, you need to run iBoysoft Data Recovery for Mac in macOS Recovery mode. This solution is highly recommended because it is easier and more effective.
Mac won't boot and the internal hard drive not showing up
When your Mac won't start up, usually, you need to enter macOS Recovery mode and use the macOS Utilities to fix your Mac.
But in macOS Recovery mode, you also find that your internal hard drive not showing up on Mac.
Case 1: Startup disk not showing in the Startup Disk utility
Sometimes, you choose to reselect the startup disk to try to make the Mac bootable again. You select the Apple menu > Startup Disk, only find that the Macintosh HD missing from Startup Disk.
Here are three common reasons and solutions:
1. The internal hard drive is blank
If you accidentally deleted the Macintosh HD volume before reinstalling macOS, then it won't show up in the Startup Disk pane because you cannot boot up the Mac from a blank drive.
At this time, you need to go back to the macOS Utilities window > Choose Reinstall macOS and follow the instructions to reinstall macOS on the internal hard drive. Then, your Mac can reboot normally.
2. The internal hard drive is not mounted in Disk Utility of macOS Recovery mode
Your internal hard drive has some errors, it greyed out in Disk Utility. In other words, it's not mounted, and that's why you can't see it in the Startup Disk window.
To make the internal hard drive mountable and show up again, you can click the Mount button in Disk Utility. If it's in vain, check if your internal hard drive has any errors and repair it with First Aid in Disk Utility.
- Select Disk Utility from the macOS Utilities menu.
- Select the corrupted Mac hard drive from the left-hand panel if you can see it.
- Click First Aid on the top and wait for it to verify and repair errors.
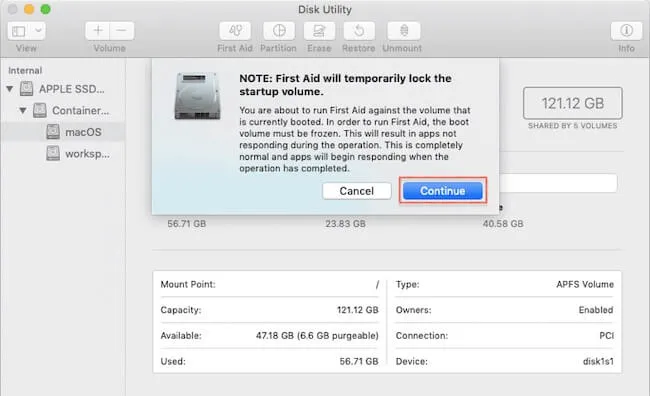
After running First Aid, if the Mac hard drive can be mounted, restart your Mac to make it fully ready for the following work routine. If it still can't be mounted, it may be seriously corrupted.
You need to get your data off the internal hard drive with iBoysoft Data Recovery for Mac first because reformatting will wipe all data. Then you can erase it and reinstall macOS.
- To recover data from an unmounted internal hard drive, you need to run iBoysoft Data Recovery for Mac in macOS Recovery mode.
- Select Disk Utility from the macOS Utilities menu.
- Select the corrupted internal hard drive from the Disk Utility sidebar.
- Click Erase from the top.
- Set up the required information to reformat the disk and click Done when finished.
- Go back to the macOS Utilities screen and select Reinstall macOS.
Then, follow the onscreen instructions to reinstall macOS. Luckily, the issue of the internal SSD not showing up in Disk Utility on Mac will be fixed.
3. The internal hard drive not showing in Disk Utility of macOS Recovery mode
Commonly, the startup disk not showing up in Disk Utility has some hardware issues. In this case, your Mac won't boot and the startup disk can't be found anywhere on Mac, even in Disk Utility.
As the internal HDD cannot be seen in Disk Utility macOS Recovery mode, to make your Mac rebootable, you have to take it to a professional repair store.
Or, there's also another possible situation. The internal hard drive that disappeared from your Mac is an internal Fusion drive.
When an internal Fusion drive is split, you can't see it showing up on Mac normally. Instead, it is split into two separate hard drives: SSD and HDD, making the internal fusion hard drive invisible.
If you can see them with the correct storage capacity by typing the command line diskutil list in the Terminal window, you need to recover data from the split Fusion drive with iBoysoft Data Recovery for Mac to avoid data loss, and then fix a split fusion drive as soon as possible.
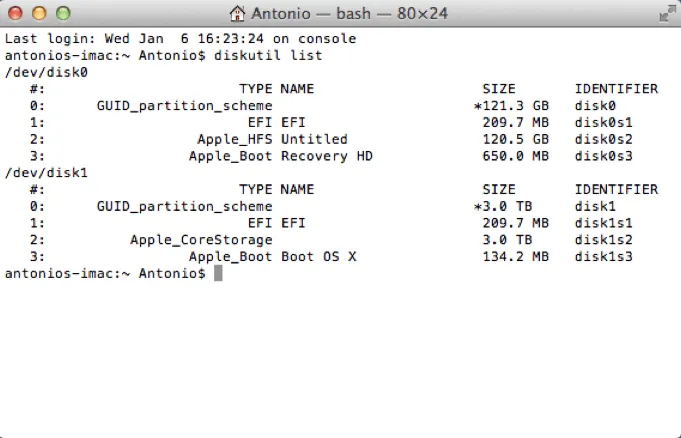
To recover data from the split Fusion drive, please run iBoysoft Data Recovery in macOS Recovery mode.
But if you can't see the fusion hard drive with the right disk information, you'd better call 1-800-275-2273(US) or contact Apple for support.
Case 2: The startup disk not showing up when reinstalling macOS
When you prepare to reinstall macOS but find that there's no startup disk on Mac, you are asked to choose the startup disk where you want to store the operating system.
You can open Disk Utility to check if the internal hard drive is partitioned. And if the partition map scheme of the Mac hard drive is GUID Partition Table.
Besides, if a volume is present on the internal hard drive, select and make sure it is in Mac OS Extended (Journaled) format (for macOS 10.13 & previous versions), or in APFS format (for macOS 10.14 & later).
Erase/repartition the drive if needed, and see if that fixes the Mac hard drive not showing up issue.
Problem solved? Share it to help more people!
Final thoughts
Whether your internal hard drive not showing up on Mac in macOS Recovery mode, in Finder, or on Desktop, this article gives you a full guide to making your internal hard drive show up again.
More importantly, it gives the most simple and efficient way to recover data from your unbootable Mac or corrupted internal hard drive - running iBoysoft Data Recovery for Mac in macOS Recovery mode.