Às vezes você precisa formatar um cartão SD para atender a alguns propósitos, como limpar o cartão SD no seu Mac para emprestá-lo ou corrigir problemas devido a um dos casos abaixo:
- O cartão SD está inacessível ou ilegível.
- O cartão SD está corrompido e você não pode usá-lo.
- Você precisa preparar o cartão SD para ser usado pela primeira vez.
- Você precisa preparar o cartão SD para outro sistema operacional.
- Você deseja limpar um cartão SD para obter mais espaço disponível.
Se você formatar acidentalmente um cartão SD e deseja recuperar os dados, siga: Como recuperar arquivos em um cartão SD no Mac.
Devo formatar o cartão SD para FAT32 no Mac
Minha resposta breve é: Depende do seu dispositivo e do tamanho do cartão SD.
| Escolha FAT32 (chamado MS-DOS no Mac) | Escolha exFAT |
| Seu cartão SD tem 32GB ou menos | Seu cartão SD é maior que 32GB |
| Você precisa de compatibilidade com dispositivos mais antigos (como Xbox 360, PS3 ou câmeras mais antigas) | Você precisa armazenar arquivos maiores que 4GB |
Para cartões SD grandes (64GB/128GB): O Mac permite que você os formate para FAT32 no Mac, mas verifique primeiro se o seu dispositivo suporta cartões FAT32 grandes. Alguns dispositivos mais antigos só funcionam com FAT32 em cartões menores (≤32GB).
Vamos seguir para as preparações e soluções detalhadas abaixo para apagar cartões SD para FAT32 no Mac.
Preparação antes de formatar um cartão SD para FAT32 em um Mac
1️⃣ Verifique se seu Mac possui uma entrada para cartão SD que você possa inserir diretamente.
Se você precisar apagar um micro cartão SD, coloque-o em um adaptador de cartão SD primeiro. Caso contrário, você pode preparar um leitor de cartão de memória que utilize as portas USB do seu Mac. Alternativamente, você pode inserir o cartão SD em sua câmera, ligá-la e depois conectá-la ao seu Mac usando um cabo USB.
2️⃣ Faça backup dos dados no cartão SD ou micro SD.
Por favor, note que formatar um cartão SD significa apagar todos os arquivos nele, o que é a melhor opção para redefinir e limpar um cartão SD. Se você não consegue acessar os arquivos no cartão corrompido, faça uma recuperação de cartão SD no Mac com o iBoysoft Data Recovery for Mac, que pode recuperar todos os seus dados perdidos com uma alta taxa de sucesso.
3️⃣ Certifique-se de que seu cartão SD não esteja fisicamente travado.
Isso pode ajudar a evitar a falha ao formatar um cartão SD protegido contra gravação.
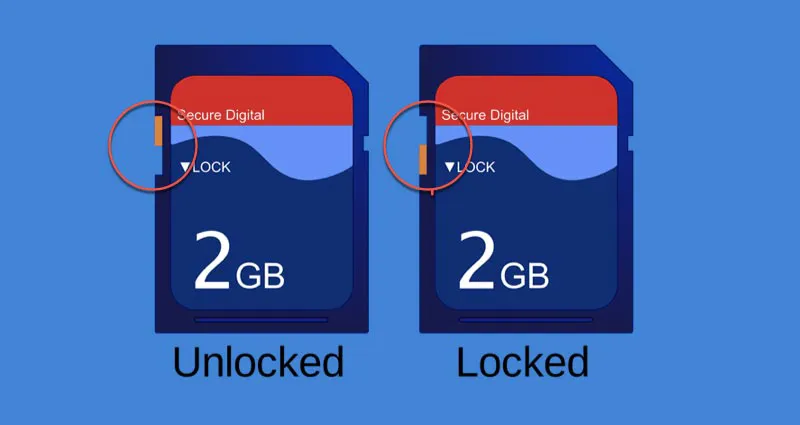
Como formatar um cartão SD para FAT 32 no Mac
Vamos ver as três maneiras de formatar qualquer cartão SD ou micro SD no Mac sem mais delongas.
Opção 1: Formatar cartão SD para FAT32 no Mac com Utilitário de Disco
O melhor formatador FAT32 no Mac é o Utilitário de Disco integrado, o equivalente ao Gerenciamento de Disco do Windows no Mac. Ele pode formatar todos os tipos de dispositivos de armazenamento como cartões SD e pen drives para FAT32, ExFAT, HFS+, etc. Aqui está como formatar um cartão SD para FAT32 em um Mac:
- Buscador > Aplicativos > Utilitários, em seguida, inicie o Utilitário de Disco.
- Selecione o cartão e clique no botão Apagar na barra de ferramentas superior.
(Na barra lateral esquerda, escolha o cartão principal que pode conter o nome da marca e confirme se é o que você deseja formatar verificando sua capacidade e espaço disponível.)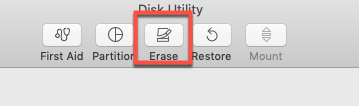
- Atribua um nome ao cartão.
- Selecione um sistema de arquivos no menu suspenso.
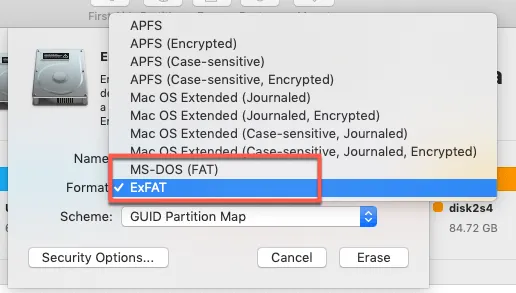
- Mantenha o Esquema inalterado.
- Se você deseja formatar o SD de forma segura, clique em Opções de Segurança. Mova o controle deslizante para escolher quantas vezes gravar sobre os dados apagados e clique em OK.
- Clique no botão Apagar para formatar seu cartão SD.

Espera até que o processo de formatação esteja concluído. Então você pode usar o cartão SD formatado como desejar. Se o Utilitário de Disco não pode formatar seu cartão SD, experimente a solução 2.
Opção 2: Formatar seu cartão SD para FAT32 no Mac com SD Card Formatter
O SD Card Formatter é uma alternativa amigável ao Utilitário de Disco, é gratuito e fácil de usar. Pode ser melhor para iniciantes porque detecta automaticamente o cartão SD ou micro SD inserido e seleciona o sistema de arquivos adequado com base em sua capacidade.
Aqui está como formatar um cartão SD em um MacBook Pro com o Mac SD Card Formatter:
- Baixe Mac SD Card Formatter e instale-o.
- Inicie-o a partir do Launchpad > SD Card Formatter.
- Conecte o cartão ao seu Mac e ele aparecerá na janela do SD Card Formatter.
- Escolha Formatação rápida para liberar espaço no cartão. Se deseja apagar os dados antigos e impedi-los de serem recuperados, escolha Formatação de sobreposição em vez disso.
- Sob Rótulo de volume, dê um novo nome ao cartão e clique em Formatar.
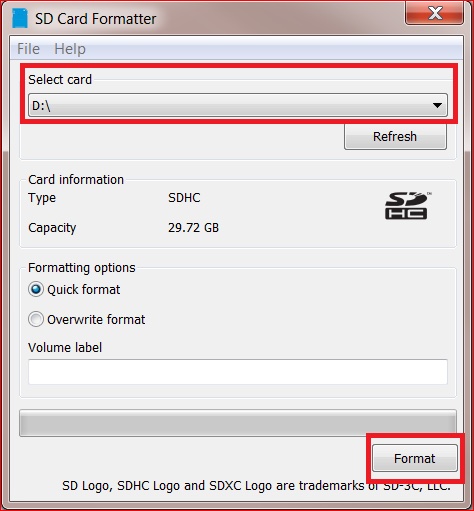
Se o seu cartão SD ainda não está funcionando com o Mac SD Card Formatter, tente forçar a formatação do cartão SD ou micro SD com o Terminal.
Opção 3: Formatar seu cartão SD para FAT32 no Mac com o Terminal
Terminal é geralmente mais recomendado para técnicos porque a interface de linha de comando não é tão intuitiva quanto a interface gráfica, e iniciantes podem cometer erros. Por favor, leia com atenção antes de agir.
Aqui está como formatar um cartão SD em um MacBook Pro com o Terminal:
- Vá para Finder > Aplicativos > Utilitários > Terminal.
- Digite diskutil list e pressione a tecla Enter.
- Anote o identificador específico do seu SD.
(Com base nas informações abaixo do Tamanho e Nome do Tipo, encontre o identificador do seu SD.)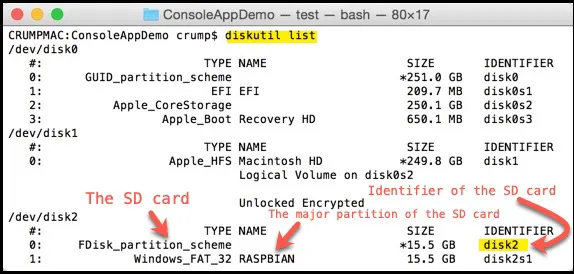
- Digite o comando a seguir no Terminal:sudo diskutil eraseDisk FAT32 nome-do-disco MBRFormat /dev/identificador-do-disco
Em seguida, insira a senha da sua conta. O Terminal começará a formatar imediatamente. Aguarde até que o trabalho seja concluído.
Ainda incapaz de formatar seu cartão SD no Mac
Apesar de ter cuidado com todos os processos, às vezes você pode enfrentar outros erros e problemas de cartão SD causados por:
- Ejeção insegura
- Ataque de vírus
- Status de somente leitura
- Sistema de arquivo incompatível
- Um cartão SD corrompido devido a setores defeituosos ou erros no sistema de arquivos
Se você não conseguir formatar seu cartão SD no Mac usando as soluções mencionadas acima, tente reparar o SD com o Disk Utility First Aid, depois peça ajuda ao fabricante ou visite uma loja de reparos próxima.
Ou há algo de errado com seu cartão SD. Lembre-se de recuperar e fazer backup de todos os dados com uma ferramenta profissional, iBoysoft Data Recovery for Mac. Espero que você possa resolver seu problema finalmente.
Leia também: Como Formatar USB para FAT32 no Mac/MacBook? [2 Maneiras]
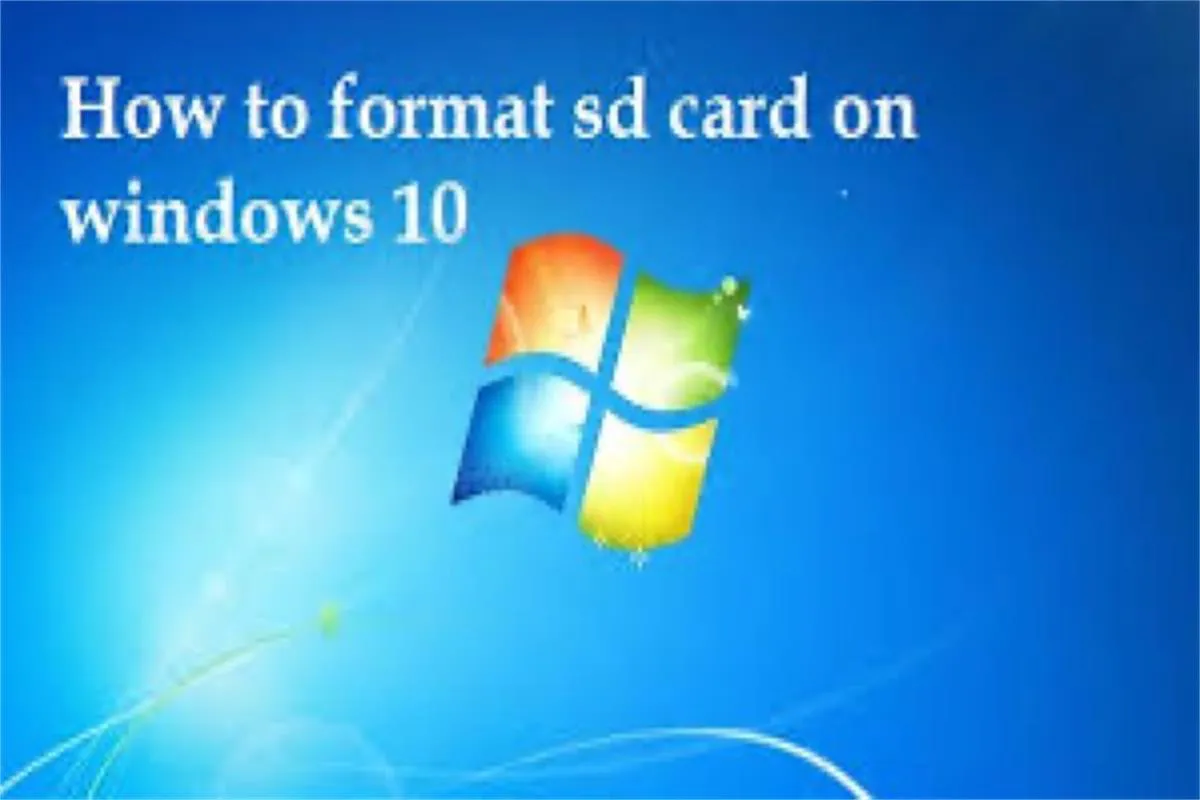
Como formatar um cartão SD no Windows?
Se você tem um PC e precisa formatar o cartão SD para seus dispositivos Android, celulares ou câmeras, você pode seguir este guia para formatar cartões SD no Windows 10. Saiba mais >>
- Q1. O FAT32 é o mesmo que MS-DOS (FAT)?
-
A
Eles não são precisamente iguais porque o FAT32 é apenas um tipo de sistema de arquivos FAT. Mas seu SD será formatado para FAT32 se você escolher MS-DOS (FAT) porque o FAT32 é o mais utilizado.
- Q2. Por que um cartão SD precisa ser formatado?
-
A
Um cartão SD deve ser formatado quando incompatível com o sistema operacional preferido, ou o sistema de arquivos atual não atende às necessidades. A formatação de um SD também ajuda a excluir todos os dados nele para economizar espaço em disco.
- Q3. Formatar um cartão SD irá apagá-lo?
-
A
Sim, formatar um SD apaga os dados nele e dá um novo sistema de arquivos. No entanto, se o cartão não foi formatado corretamente ou os dados nele não foram sobrescritos, ele é recuperável.
- Q4. Como faço para mudar de exFAT para FAT32 no Mac?
-
A
Se você deseja mudar de exFAT para FAT32 no Mac, deve apagar o dispositivo com o Utilitário de Disco. É aconselhável fazer backup dos dados essenciais do seu dispositivo antes de formatá-lo. Para isso, abra o Utilitário de Disco > selecione seu dispositivo > clique em Apagar > escolha MS-DOS (FAT), então clique em Apagar.
