A veces necesitas formatear una tarjeta SD para diversos propósitos, como borrar la tarjeta SD en tu Mac para prestarla o solucionar problemas debido a alguno de los casos a continuación:
- La tarjeta SD es inaccesible o ilegible.
- La tarjeta SD está corrupta y no puedes usarla.
- Necesitas preparar la tarjeta SD para ser usada por primera vez.
- Necesitas preparar la tarjeta SD para otro sistema operativo.
- Quieres borrar una tarjeta SD para tener más espacio disponible.
Si accidentalmente formateas una tarjeta SD y quieres recuperar los datos, sigue: Cómo recuperar archivos en una tarjeta SD en Mac.
¿Debo formatear la tarjeta SD a FAT32 en Mac?
Mi respuesta corta es: Depende de tu dispositivo y del tamaño de la tarjeta SD.
| Elige FAT32 (llamado MS-DOS en Mac) | Elige exFAT |
| Tu tarjeta SD es de 32GB o menos | Tu tarjeta SD es más grande que 32GB |
| Necesitas compatibilidad con dispositivos antiguos (como Xbox 360, PS3 u cámaras antiguas) | Necesitas almacenar archivos más grandes de 4GB |
Para tarjetas SD grandes (64GB/128GB): Mac te permite formatearlas a FAT32 en Mac, pero verifica primero si tu dispositivo soporta tarjetas FAT32 grandes. Algunos dispositivos antiguos solo funcionan con FAT32 en tarjetas más pequeñas (≤32GB).
Movámonos a las preparaciones y soluciones detalladas a continuación para borrar tarjetas SD a FAT32 en Mac.
Preparación antes de formatear una tarjeta SD a FAT32 en Mac
1️⃣ Verifica si tu Mac tiene una ranura para tarjetas SD para insertarla directamente.
Si necesitas borrar una micro SD, ponla en un adaptador de tarjetas SD primero. De lo contrario, puedes usar un lector de tarjetas de memoria que pueda usar los puertos USB de tu Mac. Alternativamente, puedes colocar la tarjeta SD en tu cámara, encenderla y luego conectarla a tu Mac usando un cable USB.
2️⃣ Haz una copia de seguridad de los datos en la tarjeta SD o micro SD.
Tenga en cuenta que formatear una tarjeta SD significa borrar todos los archivos en ella, lo cual es la mejor opción para restablecer y limpiar una tarjeta SD. Si no puede acceder a los archivos en la tarjeta dañada, realice una recuperación de tarjeta SD en Mac con iBoysoft Data Recovery for Mac, que puede recuperar todos sus datos perdidos con una alta tasa de éxito.
3️⃣ Asegúrese de que su tarjeta SD no esté físicamente bloqueada.
Esto puede ayudar a evitar el fallo al formatear una tarjeta SD protegida contra escritura.
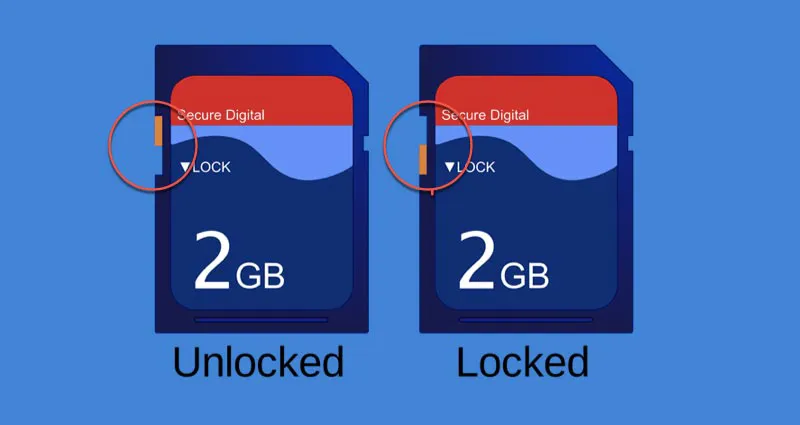
Cómo formatear una tarjeta SD a FAT 32 en Mac
Veamos las tres formas de formatear una tarjeta SD o micro SD en Mac sin más demora.
Opción 1: Formatear tarjeta SD a FAT32 en Mac con Utilidad de Discos
El mejor formateador FAT32 en Mac es la Utilidad de Discos integrada, el equivalente a la Administración de Discos de Windows en Mac. Puede formatear todo tipo de dispositivos de almacenamiento como tarjetas SD y unidades flash USB a FAT32, ExFAT, HFS+, etc. Así es como se formatea una tarjeta SD a FAT32 en Mac:
- Finder > Aplicaciones > Utilidades, luego inicie Utilidad de Discos.
- Seleccione la tarjeta y haga clic en el botón Borrar en la barra de herramientas superior.
(En la barra lateral izquierda, elija la tarjeta principal que puede contener el nombre de la marca y confirme que es la que desea formatear comprobando su capacidad y espacio disponible.)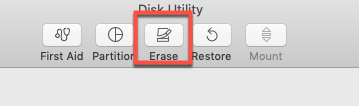
- Asigne un nombre a la tarjeta.
- Seleccione un sistema de archivos en el menú desplegable.
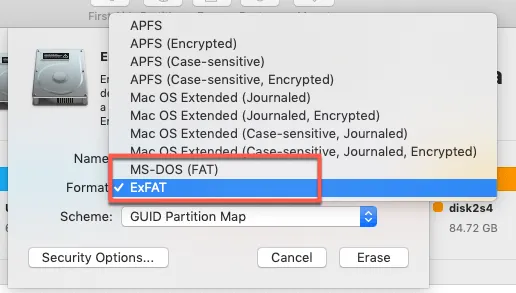
- Mantenga el Esquema sin cambios.
- Si desea formatear la SD de forma segura, haga clic en Opciones de Seguridad. Mueva el deslizador para elegir cuántas veces se sobrescribirán los datos borrados, luego haga clic en OK.
- Haga clic en el botón Borrar para formatear su tarjeta SD.

Espera hasta que se complete el proceso de formato. Luego puede usar la tarjeta SD formateada como desee. Si Utilidad de Discos no puede formatear su tarjeta SD, pruebe con la solución 2.
Opción 2: Formatear su tarjeta SD a FAT32 en Mac con SD Card Formatter
SD Card Formatter es una alternativa amigable a Utilidad de Discos, que es gratuita y fácil de usar. Puede ser mejor para principiantes porque detecta automáticamente la tarjeta SD o micro SD insertada y selecciona el sistema de archivos adecuado en función de su capacidad.
Aquí se explica cómo formatear una tarjeta SD en un MacBook Pro con Mac SD Card Formatter:
- Descarga Mac SD Card Formatter y instálalo.
- Inícialo desde Launchpad > SD Card Formatter.
- Conecta la tarjeta a tu Mac y aparecerá en la ventana de SD Card Formatter.
- Elige Formato rápido para liberar espacio en la tarjeta. Si quieres borrar los datos antiguos y prevenir que sean recuperados, elige Formato de sobrescritura en su lugar.
- En Etiqueta de volumen, dale a la tarjeta un nuevo nombre y haz clic en Formato.
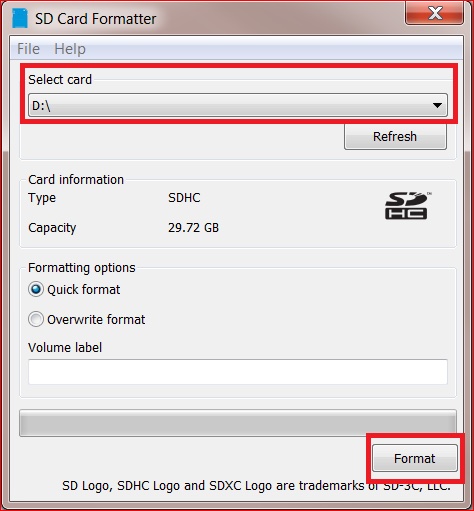
Si tu tarjeta SD aún no funciona con Mac SD Card Formatter, intenta forzar el formato de la tarjeta SD o micro SD con Terminal.
Opción 3: Formatea tu tarjeta SD a FAT32 en Mac con Terminal
Terminal es generalmente más recomendado para los expertos en tecnología debido a que la interfaz de línea de comandos no es tan intuitiva como la interfaz gráfica, y los principiantes pueden cometer errores. Por favor, lee cuidadosamente antes de actuar.
Aquí se explica cómo formatear una tarjeta SD en un MacBook Pro con Terminal:
- Ve a Finder > Aplicaciones > Utilidades > Terminal.
- Escribe diskutil list y presiona la tecla Enter.
- Apunta el identificador específico de tu SD.
(Basándote en la información debajo del Tamaño y Nombre del tipo, encuentra el identificador de tu SD.)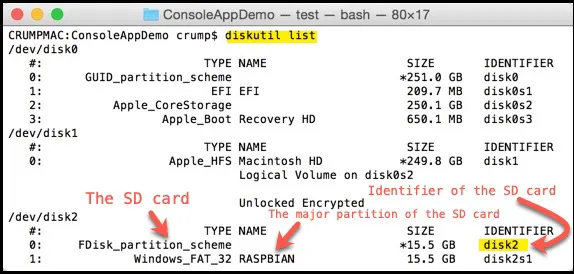
- Escribe el siguiente comando en Terminal:sudo diskutil eraseDisk FAT32 diskname MBRFormat /dev/diskidentifier
Luego ingresa tu contraseña de cuenta. Terminal comenzará a formatear de inmediato. Espera hasta que termine el trabajo.
Aún no puedes formatear tu tarjeta SD en Mac
A pesar de ser cuidadoso con todos los procesos, a veces puedes encontrar otros errores y problemas de tarjeta SD causados por:
- Desconexión insegura
- Ataque de virus
- Estado de solo lectura
- Sistema de archivos incompatible
- Una tarjeta SD corrupta debido a sectores defectuosos o errores en el sistema de archivos
Si no puedes formatear tu tarjeta SD en Mac usando las soluciones mencionadas anteriormente, intenta reparar la SD con Disk Utility First Aid, luego pide ayuda al fabricante o visita una tienda de reparación cercana.
O puede que haya algo mal con tu tarjeta SD. Recuerda recuperar y hacer una copia de seguridad de todos los datos con una herramienta profesional, iBoysoft Data Recovery for Mac. Espero que puedas resolver tu problema finalmente.
También lee: Cómo formatear USB a FAT32 en Mac/MacBook? [2 formas]
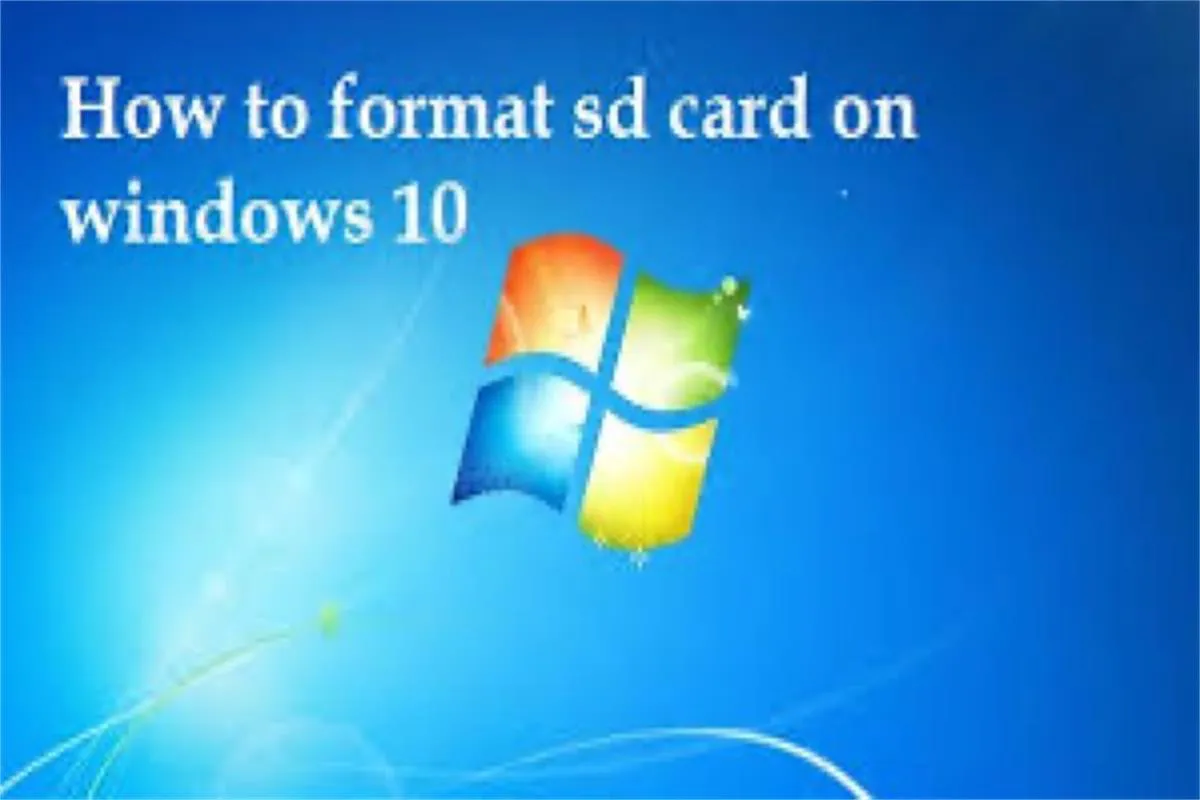
¿Cómo formatear una tarjeta SD en Windows?
Si tienes una PC y necesitas formatear la tarjeta SD para tus dispositivos Android, teléfonos o cámaras, puedes seguir esta guía para formatear tarjetas SD en Windows 10. Leer más >>
- Q1. ¿Es FAT32 lo mismo que MS-DOS (FAT)?
-
A
No son exactamente lo mismo porque FAT32 es solo un tipo de sistema de archivos FAT. Pero tu SD se formateará a FAT32 si eliges MS-DOS (FAT) porque es el más utilizado.
- Q2. ¿Por qué necesita ser formateada una tarjeta SD?
-
A
Una tarjeta SD debe ser formateada cuando no es compatible con el sistema operativo preferido, o el sistema de archivos actual no cumple con los requisitos. Formatear una SD también ayuda a eliminar todos los datos en ella para ahorrar espacio en disco.
- Q3. ¿Formatear una tarjeta SD la borra?
-
A
Sí, formatear una SD borra los datos en ella y le da un nuevo sistema de archivos. Sin embargo, si la tarjeta no se formatea de manera segura o los datos en ella no se han sobrescrito, se pueden recuperar.
- Q4. ¿Cómo cambio de exFAT a FAT32 en Mac?
-
A
Si deseas cambiar de exFAT a FAT32 en Mac, debes borrar el dispositivo con Utilidad de Disco. Se recomienda hacer una copia de seguridad de los datos esenciales en tu dispositivo antes de formatearlo. Para hacer esto, abre Utilidad de Disco > selecciona tu dispositivo > haz clic en Borrar > elige MS-DOS (FAT), luego haz clic en Borrar.
