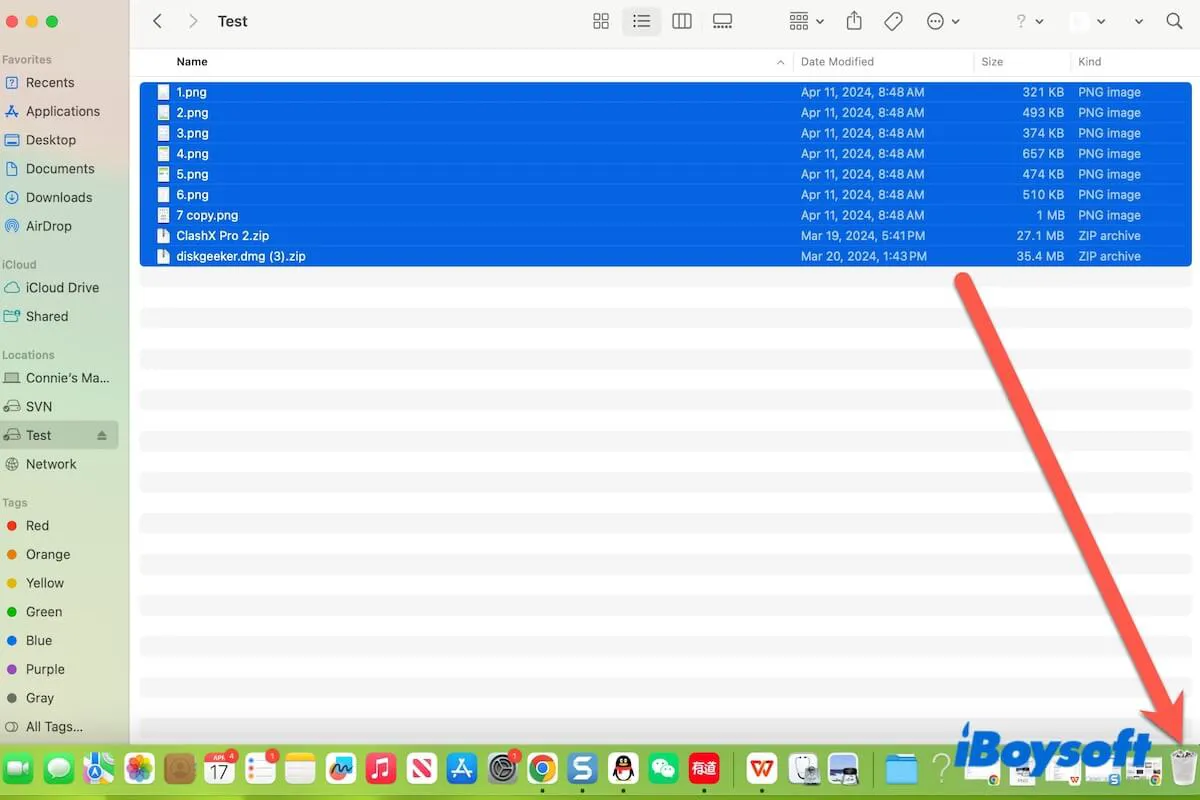Si tu cámara u otro dispositivo digital se vuelve lento después de insertar la tarjeta SD o micro SD, limpiar la tarjeta SD suele ser la forma más rápida de solucionar el problema. Si necesitas prestar, vender o regalar una tarjeta SD a alguien más, borrar todo su contenido protegerá tus datos para que no se filtren.
O simplemente quieres limpiar las imágenes inútiles en tu tarjeta SD. Aquí, esta publicación te mostrará cómo limpiar una tarjeta SD en Mac/MacBook. Después de seguir los pasos, obtendrás una tarjeta SD vacía.
Nota: Si solo quieres eliminar las imágenes duplicadas en tu tarjeta SD en lugar de borrar todo en ella, no la borres. En su lugar, puedes usar un buscador de archivos duplicados para eliminar los duplicados. iBoysoft MagicMenu es un potenciador de derecho todo en uno que tiene una función de limpieza de fotos duplicadas. Te ayuda a encontrar las imágenes duplicadas de una carpeta seleccionada.
Aquí tienes cómo:
- Descarga, instala y abre iBoysoft MagicMenu en tu Mac.
- Haz clic en "Extensión" en la interfaz principal, desplázate hacia abajo para encontrar Fotos Similares y luego haz clic derecho en el botón de descarga junto a él. Esto es para añadir esta función a tu menú de clic derecho.
- Haz clic derecho en la carpeta objetivo en tu tarjeta SD o micro SD y elige "Fotos Similares."
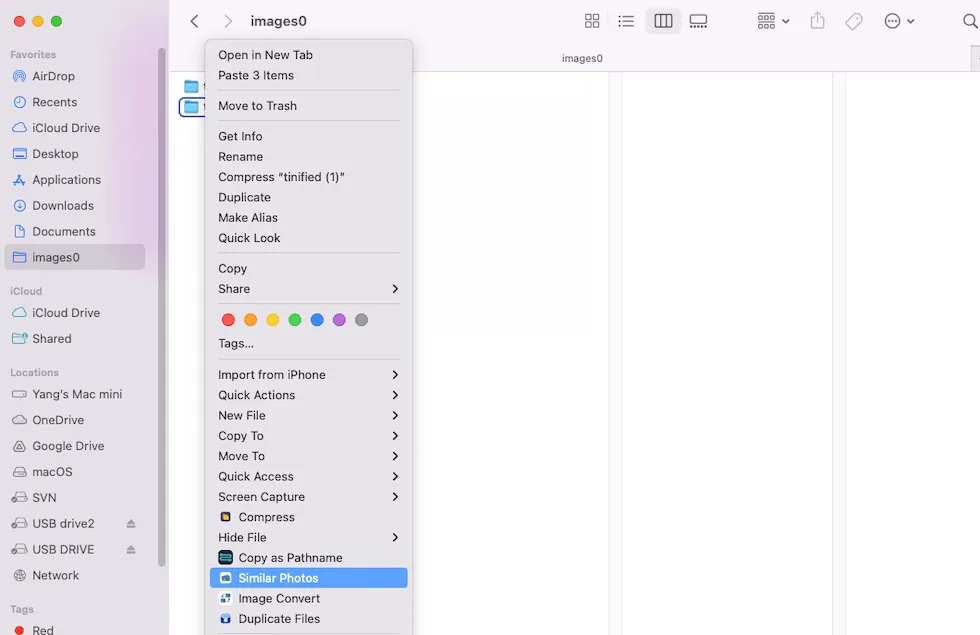
- Revisa los resultados del escaneo, elige las fotos duplicadas y haz clic en "Limpiar los archivos seleccionados."
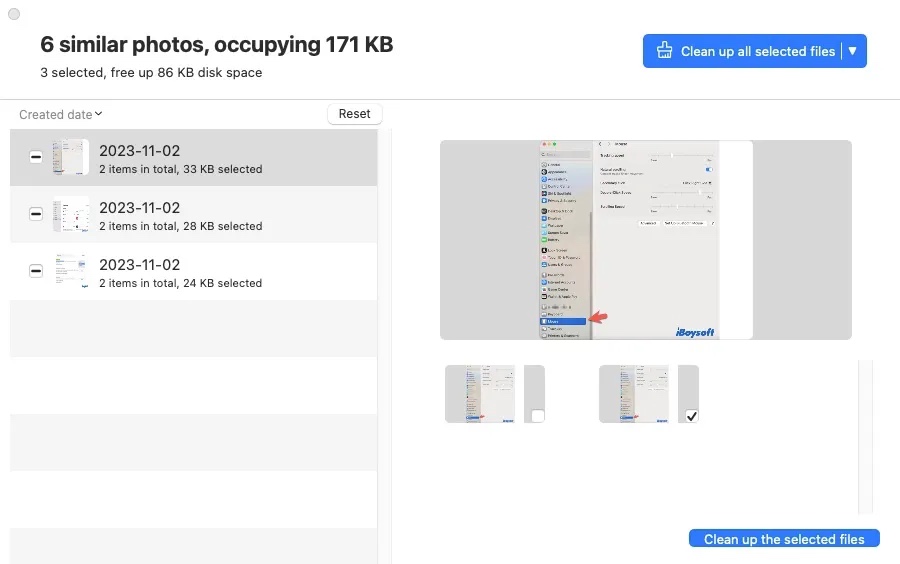
Cómo limpiar una tarjeta SD en Mac sin formatear?
Si no quieres vaciar tu tarjeta SD en tu MacBook borrándola, puedes limpiarla manualmente. Borrar archivos en una tarjeta SD no es difícil ni consume mucho tiempo.
Aquí están los pasos sobre cómo limpiar una tarjeta SD en Mac sin formatear:
- Inserta la tarjeta SD en la ranura de tu Mac si tienes una, o necesitarás usar un lector de tarjetas SD o un adaptador para conectar tu tarjeta SD a tu Mac.
- Abre Finder y selecciona tu tarjeta SD en Lugares en la barra lateral. O, puedes hacer doble clic directamente en tu tarjeta SD desde tu escritorio.
¿Tu tarjeta SD no aparece en tu escritorio o en Finder? Abre Finder > Finder en la barra de menú > Preferencias > General y Barra lateral, y luego marca Discos externos.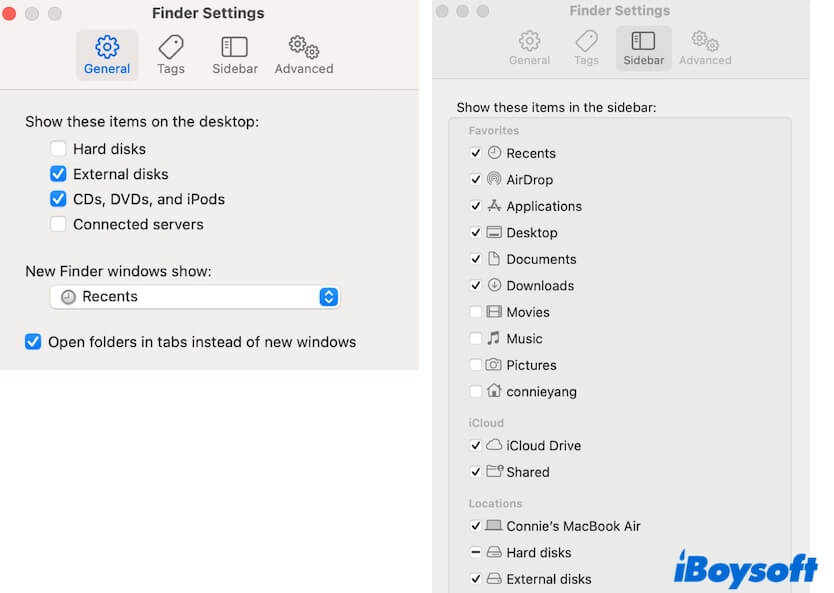
- Arrastra el cursor para seleccionar todos los archivos en la tarjeta SD y muévelos a la Papelera en tu Dock. O, puedes hacer clic derecho en ellos y seleccionar Mover a la Papelera.
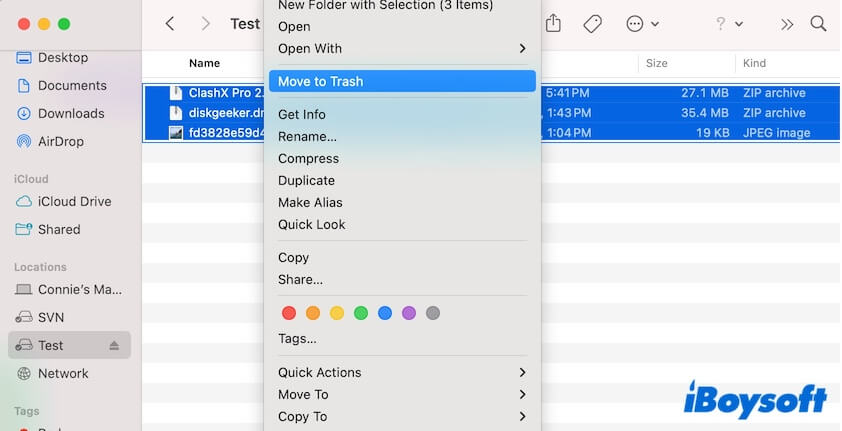
- Abre la Papelera y verifica si contiene algún otro archivo que quieras restaurar, si no, haz clic en Vaciar para eliminar permanentemente los archivos de tu tarjeta SD.
Ve a contarle a más personas cómo limpiar o vaciar una tarjeta SD en una Mac.
Cómo formatear una tarjeta SD en una Mac?
Si tu tarjeta SD o micro SD contiene muchos archivos y algunos no se pueden borrar como Spotlight-V100, o tu tarjeta SD está corrupta, inaccesible, o no se puede escribir en ella, puedes formatearla para obtener una tarjeta SD limpia y funcional.
Aquí tienes cómo formatear una tarjeta SD en una Mac:
Paso 1: Conectar la tarjeta SD a tu Mac
Para la mayoría de los modelos de Mac modernos, no hay ranura para tarjetas SD. Para conectar una tarjeta SD a tu Mac, necesitas usar un lector de tarjetas SD o un adaptador. Primero, inserta la tarjeta SD en la ranura del lector de tarjetas SD o adaptador correctamente. Luego, conecta la interfaz USB del lector de tarjetas SD o adaptador al puerto USB de tu Mac.

Cuando tu Mac detecte y reconozca la tarjeta SD, aparecerá en tu escritorio, Finder, o al menos en Utilidad de Discos. De lo contrario, debes verificar por qué tu tarjeta SD no aparece en tu Mac.
Paso 2: Abrir Utilidad de Discos
Puedes presionar Comando + Espacio para abrir la Búsqueda de Spotlight y luego escribir Utilidad de Discos para abrirlo. O, puedes abrir Launchpad en el Dock > Otros > Utilidad de Discos.
Después de ingresar a la Utilidad de Discos, verifica si tu tarjeta SD aparece en la barra lateral. Si no lo hace, puede ser que tu tarjeta SD tenga problemas de conexión con tu Mac o que la tarjeta SD tenga algún daño físico.
Solo puedes formatear la tarjeta SD que puede ser detectada por macOS y aparezca en la Utilidad de Discos.
Paso 3: Formatea tu tarjeta SD
Formatear una tarjeta SD en tu Mac significa borrar todo en la tarjeta SD primero y luego asignarle un formato (sistema de archivos).
Para formatear una tarjeta SD en una MacBook, necesitas:
- Hacer clic en el botón Ver en la barra de herramientas superior de Utilidad de Discos y luego seleccionar Mostrar todos los dispositivos.
- Seleccionar la tarjeta SD completa (el nivel superior bajo Externo) en la barra lateral.
- Hacer clic en el botón Borrar en la barra de herramientas.
- Ingresar un nombre y elegir un formato y esquema para la tarjeta SD.
- Hacer clic en Borrar para comenzar el formateo y esperar a que el proceso se complete.
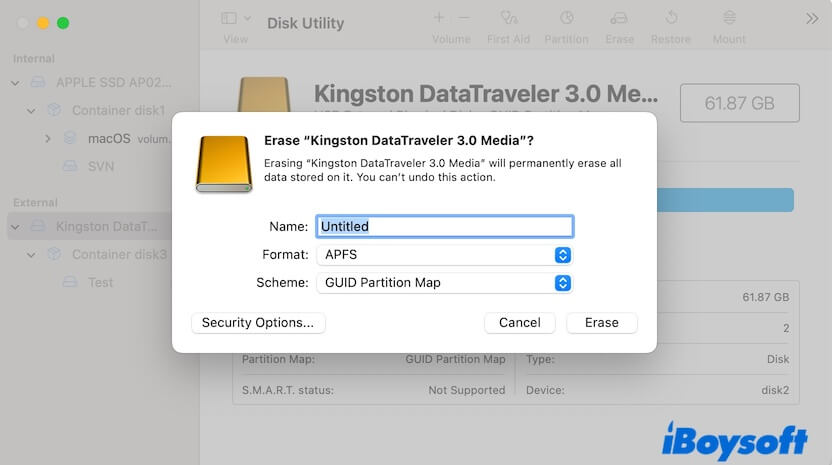
Comparte los pasos detallados sobre cómo borrar tarjetas SD en una Mac con otros.
No puedes borrar la tarjeta SD en tu Mac, ¿por qué y cómo arreglarlo?
Desafortunadamente, si no puedes borrar una tarjeta SD en tu Mac o recibes un error que dice "Se requiere un disco grabable (-69772)" para la tarjeta SD después de seguir cuidadosamente los pasos anteriores, la razón más probable son los fallos en tu tarjeta SD. Puedes consultar las soluciones a continuación para arreglar tu tarjeta SD, luego podrás borrar tu tarjeta SD en tu Mac exitosamente.
Ejecutar Primeros auxilios para revisar la tarjeta SD
Cuando una tarjeta SD no se puede borrar en tu Mac, la primera manera que puedes intentar es ejecutar Primeros auxilios de Utilidad de Discos. Puede ayudarte a revisar y reparar la tarjeta SD.
- Selecciona la tarjeta SD en la barra lateral de Utilidad de Discos.
- Haz clic en Primeros auxilios en la barra de herramientas.
- Espera a que la revisión se complete.
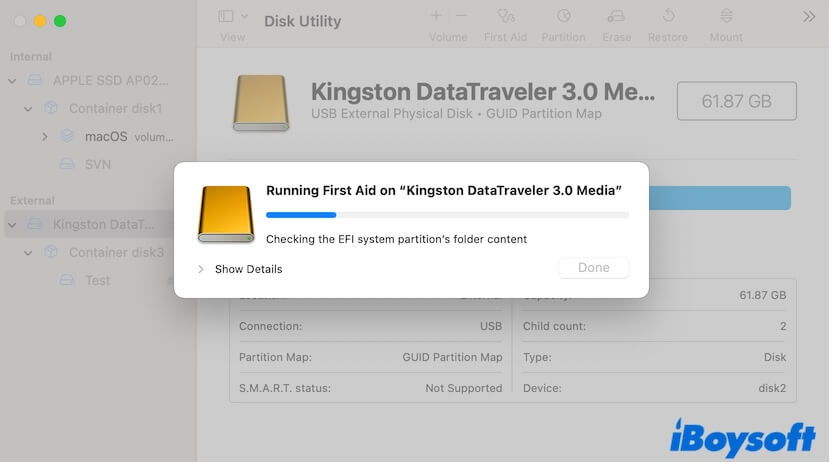
Si Primeros auxilios no muestra errores y la tarjeta SD está en buen estado, continúa con la siguiente solución.
Desmontar y montar manualmente la tarjeta SD
macOS podría no reconocer tu tarjeta SD correctamente. Por lo tanto, fallas en formatearla. Puedes desmontarla manualmente en Utilidad de Discos y luego montarla de nuevo.
- Selecciona el volumen en la tarjeta SD en Utilidad de Discos.
- Haz clic en el botón Desmontar.
- Espera un momento y luego haz clic en Montar.
Ahora, intenta borrar la tarjeta SD en tu Mac nuevamente.
Borrar el volumen en la tarjeta SD
Si Utilidad de Discos no te permite borrar la tarjeta SD completa, puedes cambiarlo para borrar el volumen en ella.
- Selecciona el volumen en la tarjeta SD en la barra lateral de Utilidad de Discos.
- Haz clic en Borrar.
- Ingresa un nombre, selecciona un formato para el volumen y luego haz clic en Borrar.
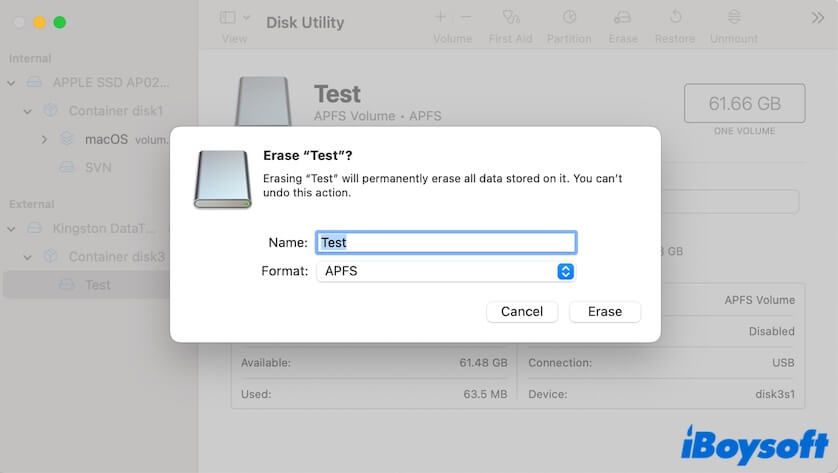
Formatear la tarjeta SD en Mac con Terminal
Si de alguna manera no puedes formatear una tarjeta SD en Utilidad de Discos, utiliza Terminal para hacerlo. Este es el remedio cuando Utilidad de Discos no funciona correctamente y hace que tu tarea de formateo de disco falle.
- Ve a Launchpad > Otros > Terminal.
- Verifica el identificador de tu tarjeta SD en Utilidad de Discos. El identificador de la tarjeta SD se muestra en la siguiente ubicación.
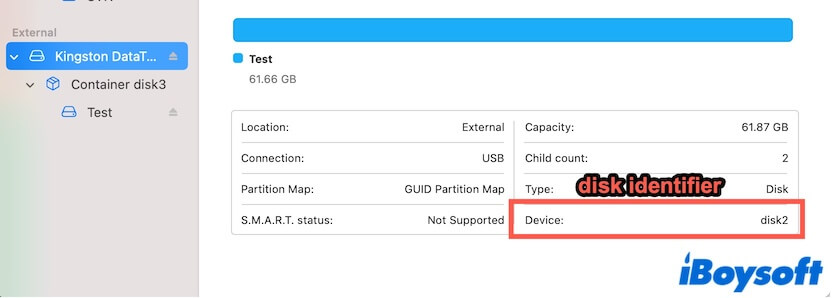
- Ingresa el siguiente comando en Terminal. Este comando se utiliza para formatear la tarjeta SD. diskutil eraseDisk formato nombre identificador de disco
Es importante destacar que necesitas reemplazar "formato" con el formato en el que quieres formatear la tarjeta SD, reemplazar "nombre" con el nombre de tu tarjeta SD y reemplazar "identificador de disco" con el identificador real de la tarjeta.
Por ejemplo, si el identificador de la tarjeta SD es disk2, el nombre es Test y deseas formatearlo en APFS, debes ingresar: diskutil eraseDisk APFS Test disk2 - Pulsa Return para iniciar el formateo.
Borra la tarjeta SD en Modo Seguro
Existe la posibilidad de que algunos programas de terceros en curso interfieran con el borrado de la tarjeta SD en tu Mac. Para verificar eso, puedes iniciar tu Mac en Modo Seguro y luego formatear la tarjeta SD en Utilidad de Discos.
Lleva la tarjeta SD a reparar
Si no tienes suerte y llegas al último paso, tu tarjeta SD probablemente esté dañada. Puedes llevarla a una tienda local para repararla, pero eso suele costar mucho. Puedes cambiar a una nueva tarjeta SD ya que deseas limpiarla.
Si esta publicación te brinda mucha información útil sobre cómo borrar una tarjeta SD en un MacBook, compártela con otros.