Si votre appareil photo ou un autre appareil numérique devient lent après avoir inséré la carte SD ou la carte micro SD, effacer la carte SD est généralement le moyen le plus rapide de résoudre ce problème. Si vous devez prêter, vendre ou donner une carte SD à quelqu'un d'autre, effacer tout son contenu protégera vos données contre les fuites.
Ou, vous voulez simplement nettoyer les images inutiles sur votre carte SD. Ici, ce post vous montrera comment effacer une carte SD sur un Mac/MacBook. Après cela, vous aurez une carte SD vide.
Remarque: Si vous souhaitez simplement supprimer les images en double de votre carte SD au lieu de tout effacer, ne formatez pas la carte. Vous pouvez également utiliser un outil de recherche de fichiers en double pour supprimer les doublons. iBoysoft MagicMenu est un optimiseur tout-en-un ayant une fonction de nettoyage des photos en double. Il permet de trouver les images en double d'un dossier sélectionné.
Voici comment faire:
- Téléchargez, installez et ouvrez iBoysoft MagicMenu sur votre Mac.
- Cliquez sur "Extension" dans l'interface principale, faites défiler pour trouver "Photos Similaires", puis faites un clic droit sur le bouton de téléchargement à côté. Cela ajoute cette fonctionnalité à votre menu contextuel.
- Faites un clic droit sur le dossier cible sur votre carte SD ou carte micro SD et choisissez "Photos Similaires."
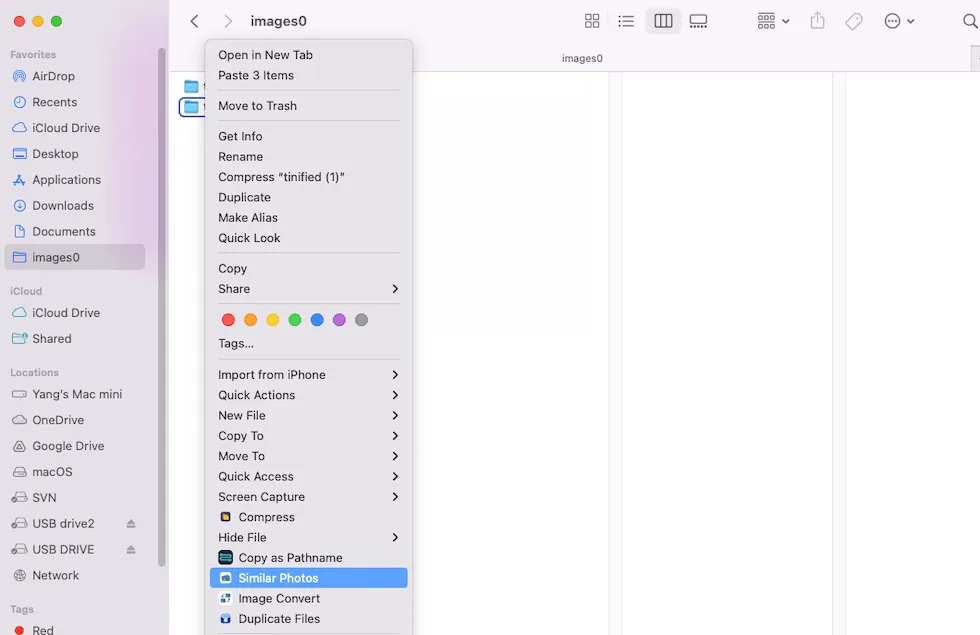
- Vérifiez les résultats de l'analyse, choisissez les photos en double et cliquez sur "Nettoyer les fichiers sélectionnés."
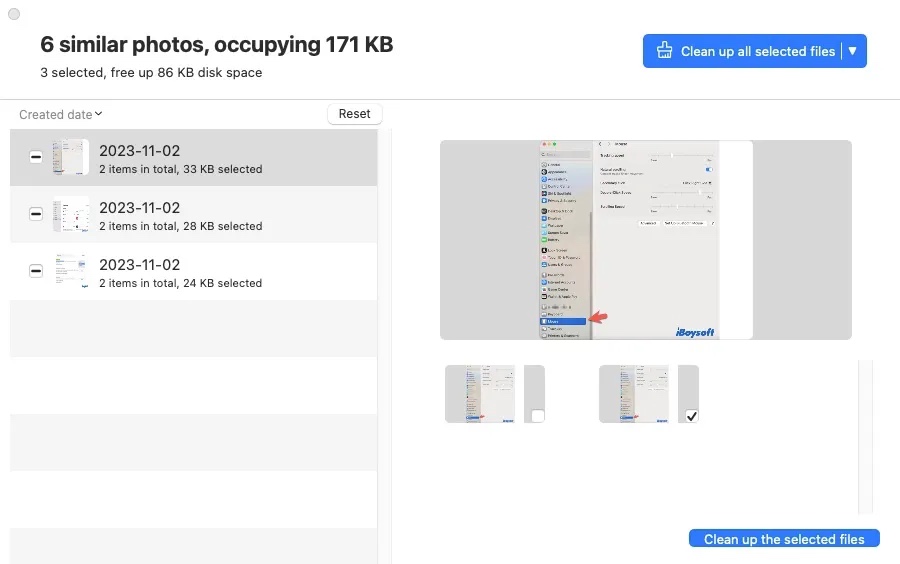
Comment formater une carte SD sur un Mac?
Si votre carte SD ou micro carte SD contient de nombreux fichiers et que certains semblent ne pas pouvoir être supprimés comme Spotlight-V100, ou si votre carte SD est corrompue, inaccessible ou non inscriptible, vous pouvez la formater pour obtenir une carte SD propre et fonctionnelle.
Voici comment formater une carte SD sur un Mac:
Étape 1 : Connectez la carte SD à votre Mac
Pour la plupart des modèles de Mac modernes, il n'y a pas de logement pour carte SD. Pour connecter une carte SD à votre Mac, vous devez utiliser un lecteur de carte SD ou un adaptateur. D'abord, insérez la carte SD dans le logement du lecteur de carte SD ou de l'adaptateur correctement. Ensuite, connectez l'interface USB du lecteur de carte SD ou de l'adaptateur au port USB de votre Mac.

Lorsque votre Mac détecte et reconnaît la carte SD, elle apparaîtra sur votre bureau, dans le Finder, ou au moins dans l'Utilitaire de disque. Sinon, vous devriez vérifier pourquoi votre carte SD n'apparaît pas sur votre Mac.
Étape 2 : Ouvrez l'Utilitaire de disque
Vous pouvez appuyer sur Commande + Espace pour lancer la Recherche Spotlight et ensuite taper Utilitaire de disque pour l'ouvrir. Ou, vous pouvez ouvrir Launchpad sur le Dock > Autre > Utilitaire de disque.
Après avoir accédé à l'Utilitaire de disque, vérifiez si votre carte SD apparaît dans la barre latérale. Sinon, soit votre carte SD a des problèmes de connexion avec votre Mac, soit la carte SD est endommagée matériellement.
Vous ne pouvez formater que la carte SD qui peut être détectée par macOS et qui apparaît dans l'Utilitaire de disque.
Étape 3 : Formatez votre carte SD
Formater une carte SD sur votre Mac signifie d'abord effacer tout ce qui se trouve sur la carte SD, puis lui attribuer un format (système de fichiers).
Pour formater une carte SD sur un MacBook, vous devez :
- Cliquez sur le bouton Afficher dans la barre d'outils de l'Utilitaire de disque, puis sélectionnez Afficher tous les appareils.
- Sélectionnez la carte SD entière (le niveau supérieur sous Externe) dans la barre latérale.
- Cliquez sur le bouton Effacer dans la barre d'outils.
- Entrez un nom, et choisissez un format et un schéma pour la carte SD.
- Cliquez sur Effacer pour commencer le formatage et attendez que le processus soit terminé.
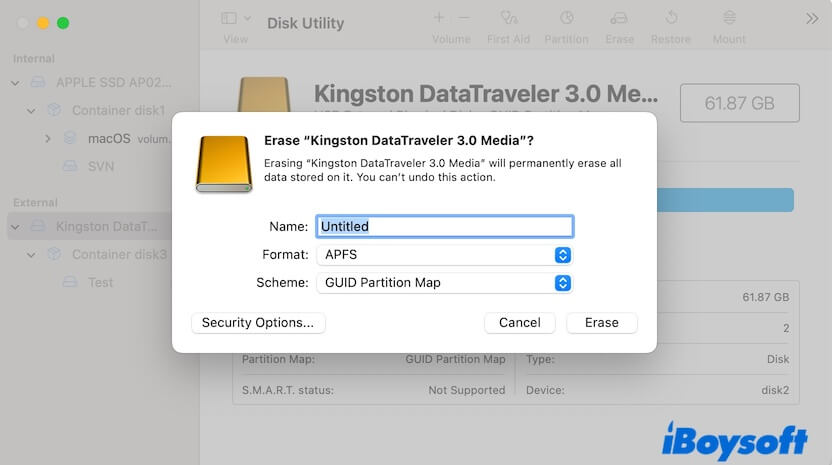
Partagez les étapes détaillées sur la façon d'effacer les cartes SD sur un Mac avec d'autres.
Ne pouvez pas effacer la carte SD sur votre Mac, pourquoi et comment le réparer?
Malheureusement, si vous ne pouvez pas effacer une carte SD sur votre Mac ou si vous recevez une erreur disant "Un disque inscriptible est requis (-69772)" pour la carte SD après avoir suivi attentivement les étapes ci-dessus, la raison la plus probable est les problèmes sur votre carte SD. Vous pouvez vous référer aux solutions ci-dessous pour réparer votre carte SD, puis vous pourrez effacer votre carte SD sur votre Mac avec succès.
Exécutez Premiers secours pour vérifier la carte SD
Lorsqu'une carte SD ne peut pas être effacée sur votre Mac, la première chose que vous pouvez essayer est d'exécuter le Premiers secours de l'Utilitaire de disque. Cela peut vous aider à vérifier et réparer la carte SD.
- Sélectionnez la carte SD dans la barre latérale de l'Utilitaire de disque.
- Cliquez sur Premiers secours dans la barre d'outils.
- Attendez que la vérification soit terminée.
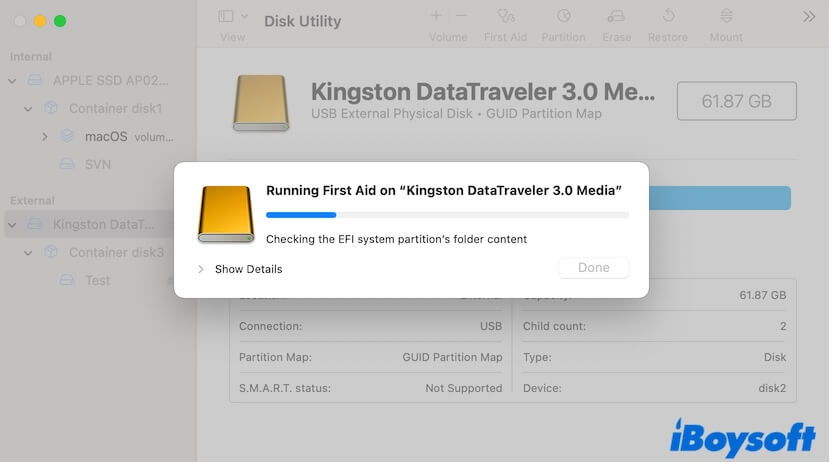
Si les Premiers secours ne montrent aucune erreur et que la carte SD est en bon état, passez à la prochaine réparation.
Démonter et remonter manuellement la carte SD
macOS peut ne pas reconnaître correctement votre carte SD. Vous pouvez donc échouer à la formater. Vous pouvez la démonter manuellement dans l'Utilitaire de disque, puis la remonter.
- Sélectionnez le volume sur la carte SD dans l'Utilitaire de disque.
- Cliquez sur le bouton Démonter.
- Attendez un moment, puis cliquez sur Monter.
Essayez maintenant d'effacer la carte SD sur votre Mac à nouveau.
Effacer le volume sur la carte SD
Si l'Utilitaire de disque ne vous permet pas d'effacer entièrement la carte SD, vous pouvez le changer pour effacer le volume dessus.
- Sélectionnez le volume sur la carte SD dans la barre latérale de l'Utilitaire de disque.
- Cliquez sur Effacer.
- Entrez un nom, sélectionnez un format pour le volume, puis cliquez sur Effacer.
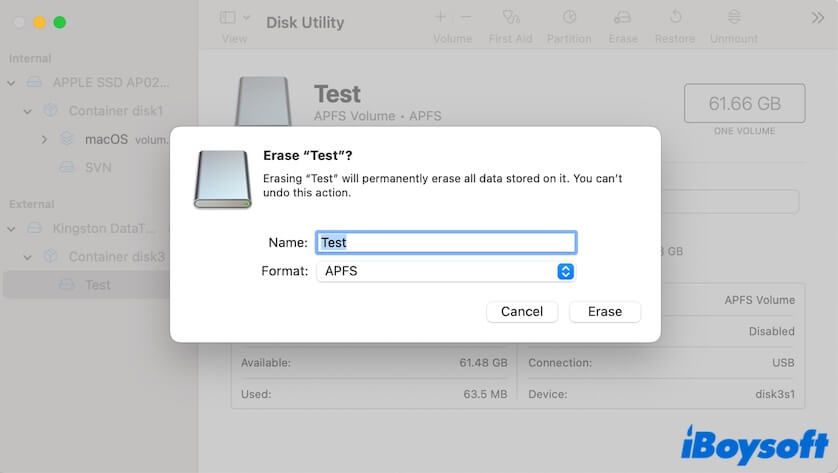
Formatez la carte SD sur Mac avec Terminal
Si, de quelque manière que ce soit, vous ne parvenez toujours pas à formater une carte SD dans l'Utilitaire de disque, utilisez le Terminal pour le faire. C'est le remède lorsque l'Utilitaire de disque fonctionne de manière inappropriée et empêche votre tâche de formatage de disque d'aboutir.
- Allez dans Launchpad > Autres > Terminal.
- Vérifiez l'identifiant de votre carte SD dans l'Utilitaire de disque. L'identifiant de la carte SD est affiché à l'emplacement suivant.
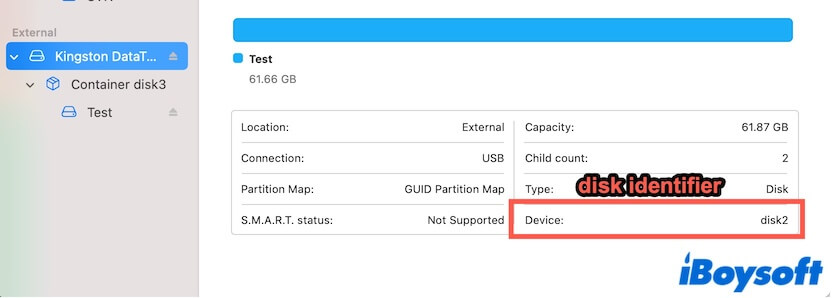
- Entrez la commande suivante dans le Terminal. Cette commande est utilisée pour formater la carte SD. diskutil eraseDisk format nom identifiant du disque
Notamment, vous devez remplacer "format" par le format dans lequel vous souhaitez que la carte SD soit formatée, remplacer "nom" par le nom de votre carte SD, et remplacer "identifiant du disque" par l'identifiant réel de la carte.
Par exemple, si l'identifiant de la carte SD est disk2, le nom est Test, et que vous souhaitez le formater en APFS, vous devez entrer : diskutil eraseDisk APFS Test disk2 - Appuyez sur Retour pour commencer le formatage.
Effacer la carte SD en Mode sans échec
Il est possible que des programmes tiers en cours d'exécution interfèrent avec l'effacement de la carte SD sur votre Mac. Pour vérifier cela, vous pouvez démarrer votre Mac en Mode sans échec puis formater la carte SD dans l'Utilitaire de disque.
Envoyer la carte SD en réparation
Si vous n'avez pas de chance et que vous en arrivez à la dernière étape, votre carte SD est probablement endommagée. Vous pouvez l'apporter dans un magasin local pour réparation, mais cela coûte généralement cher. Vous pouvez également acheter une nouvelle carte SD si vous souhaitez la vider.
Si ce message vous a fourni beaucoup d'informations utiles sur la manière de vider une carte SD sur un MacBook, partagez-le avec d'autres.
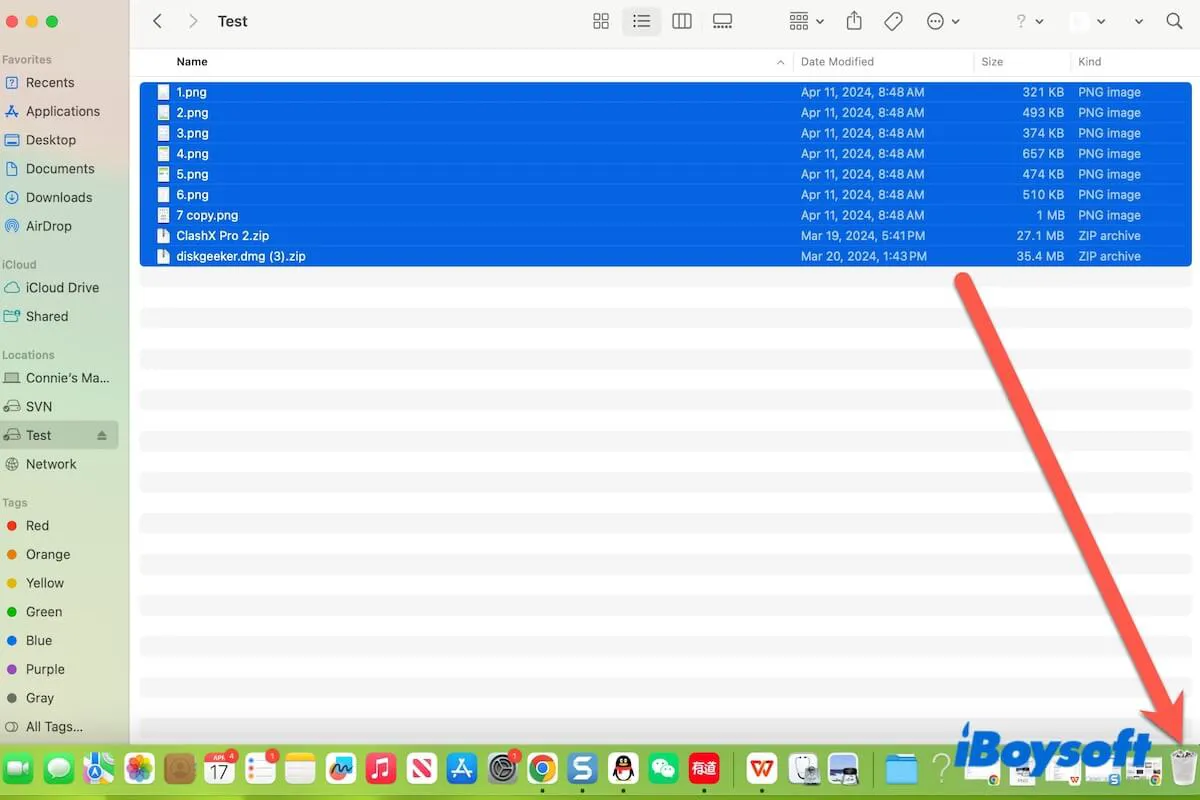
Comment effacer une carte SD sur un Mac sans formater?
Si vous ne souhaitez pas vider votre carte SD sur votre MacBook en l'effaçant, vous pouvez la nettoyer manuellement. Supprimer des fichiers sur une carte SD n'est en fait pas difficile et ne prend pas beaucoup de temps.
Voici les étapes sur comment vider une carte SD sur Mac sans formater:
La carte SD n'apparaît pas sur votre bureau Mac ou dans le Finder ? Ouvrez Finder > Finder dans la barre de menu > Paramètres > Général et Barre latérale, puis cochez Disques externes.
Allez informer plus de personnes sur comment vider/vider une carte SD sur un Mac.