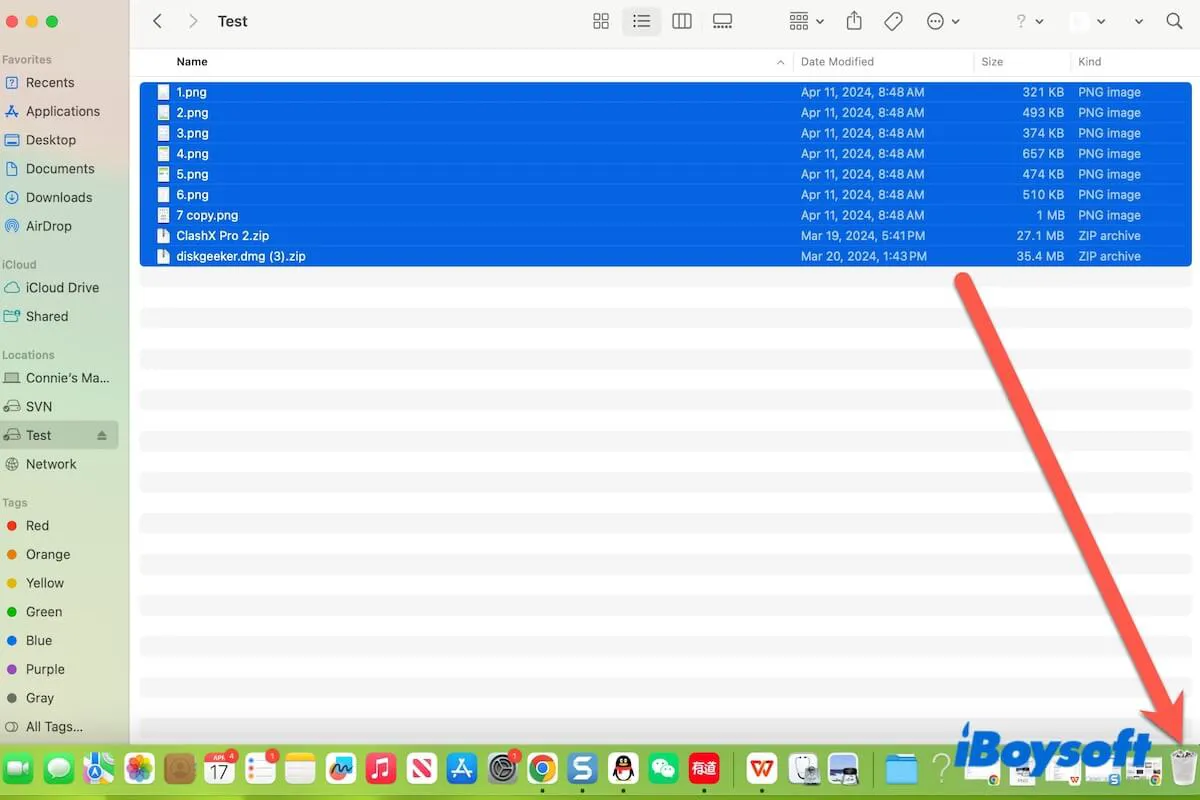Wenn Ihre Kamera oder ein anderes digitales Gerät nach dem Einlegen der SD-Karte oder microSD-Karte langsam wird, ist das Löschen der SD-Karte in der Regel der schnellste Weg, um das zu beheben. Wenn Sie eine SD-Karte an jemand anderen verleihen, verkaufen oder verschenken möchten, schützt das Löschen aller Inhalte darauf Ihre Daten vor einem Leck.
Oder Sie möchten einfach die nutzlosen Bilder auf Ihrer SD-Karte löschen. Hier erfahren Sie, wie man eine SD-Karte auf einem Mac/MacBook löscht. Nach den folgenden Schritten haben Sie eine geleerte SD-Karte.
Hinweis: Wenn Sie nur die duplizierten Bilder auf Ihrer SD-Karte löschen möchten, anstatt alles darauf zu löschen, müssen Sie die Karte nicht formatieren. Alternativ können Sie einen Duplikatfinder verwenden, um die Duplikate zu löschen. iBoysoft MagicMenu ist ein All-in-One-Tool, das eine Funktion zur Bereinigung von Duplikatfotos bietet. Es hilft, die duplizierten Bilder in einem ausgewählten Ordner zu finden.
So geht's:
- Laden Sie iBoysoft MagicMenu auf Ihrem Mac herunter, installieren Sie es und öffnen Sie es.
- Klicken Sie auf "Erweiterung" in der Hauptoberfläche, scrollen Sie nach unten, um Ähnliche Fotos zu finden, und klicken Sie dann mit der rechten Maustaste auf den Download-Button daneben, um diese Funktion zu Ihrem Rechtsklickmenü hinzuzufügen.
- Klicken Sie mit der rechten Maustaste auf den Zielordner auf Ihrer SD-Karte oder microSD-Karte und wählen Sie "Ähnliche Fotos".
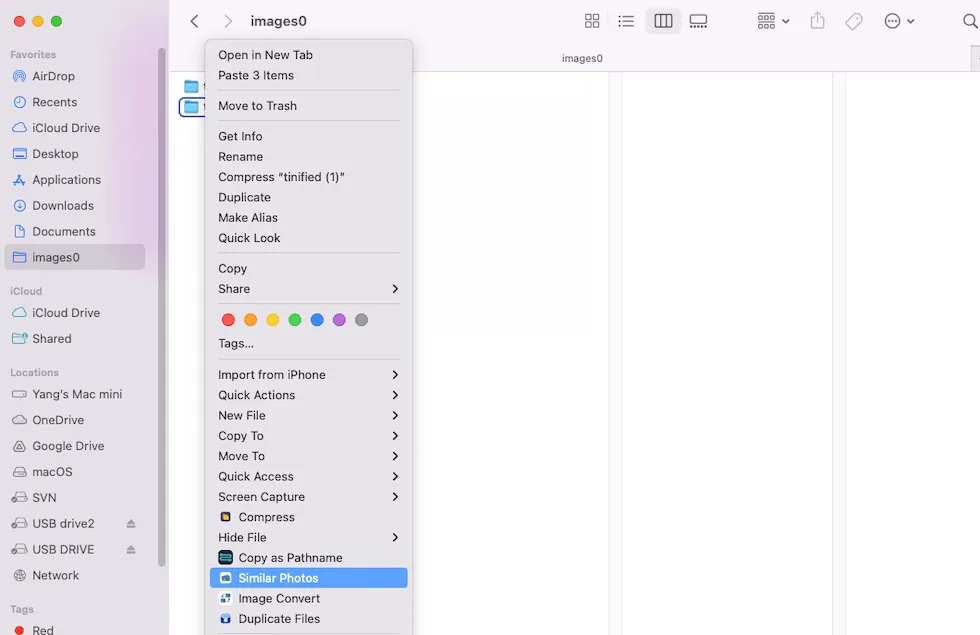
- Überprüfen Sie die Scanergebnisse, wählen Sie die duplizierten Fotos aus und klicken Sie auf "Ausgewählte Dateien aufräumen".
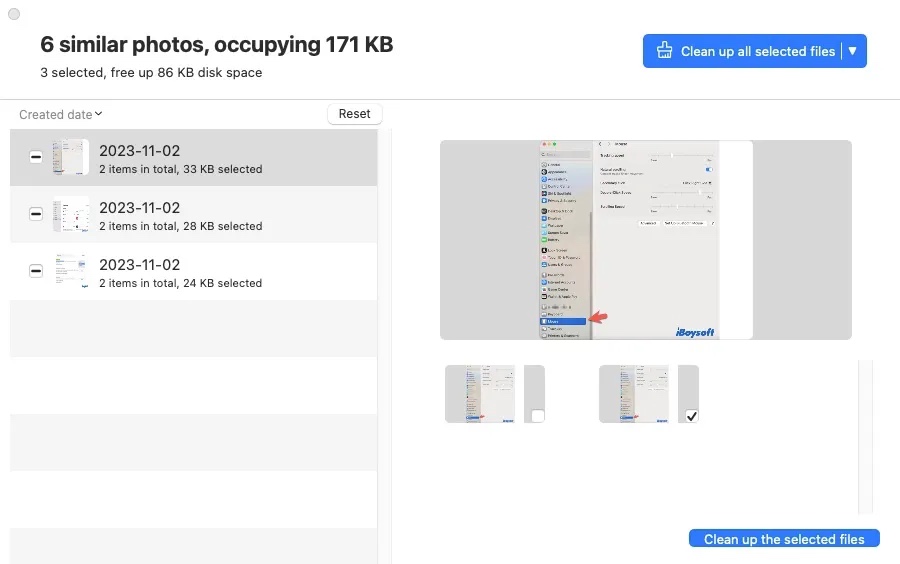
Wie löscht man eine SD-Karte auf einem Mac ohne Formatierung?
Wenn Sie Ihre SD-Karte auf Ihrem MacBook nicht löschen möchten, indem Sie sie formatieren, können Sie sie manuell aufräumen. Das Löschen von Dateien auf einer SD-Karte ist tatsächlich nicht schwierig und zeitaufwendig.
Hier sind die Schritte zum Leeren einer SD-Karte auf dem Mac, ohne sie zu formatieren:
- Legen Sie die SD-Karte in den Steckplatz Ihres Macs ein, wenn vorhanden, oder Sie müssen einen SD-Kartenleser oder Adapter verwenden, um Ihre SD-Karte mit Ihrem Mac zu verbinden.
- Starten Sie den Finder und wählen Sie Ihre SD-Karte unter Orte in der Seitenleiste aus. Oder Sie können Ihre SD-Karte direkt von Ihrem Desktop doppelklicken.
Wird die SD-Karte nicht auf Ihrem Mac-Desktop oder im Finder angezeigt? Öffnen Sie Finder > Finder in der Menüleiste > Einstellungen > Allgemein und Seitenleiste und überprüfen Sie dann Externe Festplatten.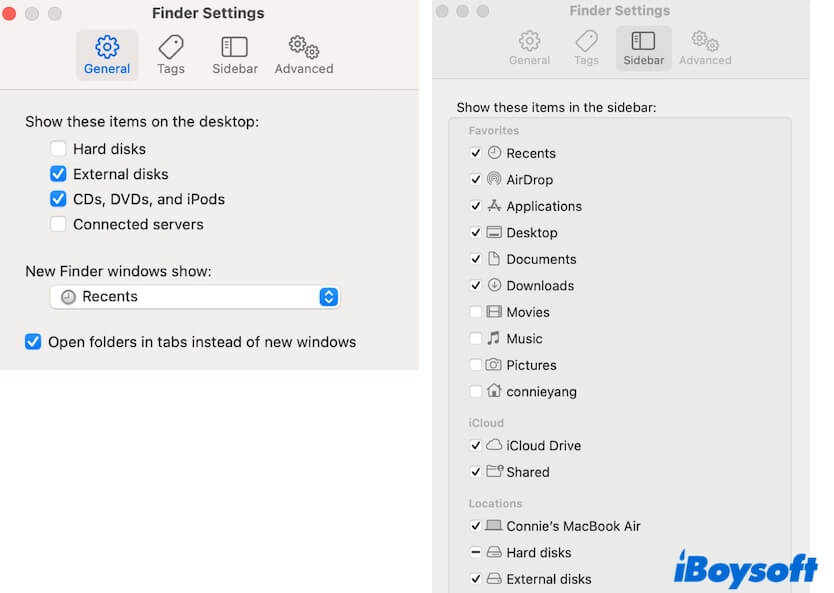
- Ziehen Sie den Cursor, um alle Dateien auf der SD-Karte auszuwählen, und verschieben Sie sie in den Papierkorb in Ihrem Dock. Oder Sie können mit der rechten Maustaste darauf klicken und dann Auf Papierkorb verschieben auswählen.
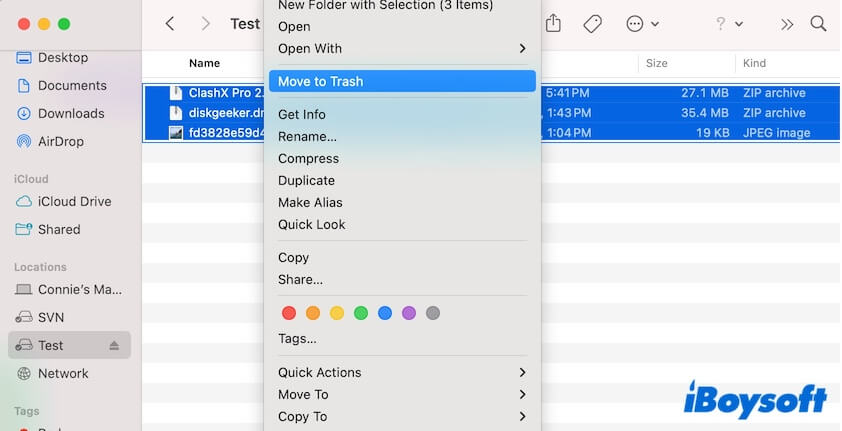
- Öffnen Sie den Papierkorb und überprüfen Sie, ob noch andere Dateien vorhanden sind, die Sie zurücksetzen möchten. Wenn nicht, klicken Sie auf Leeren, um die Dateien dauerhaft von Ihrer SD-Karte zu entfernen.
Gehen Sie nun und erzählen Sie mehr Menschen, wie man eine SD-Karte auf einem Mac leert/leert.
Wie formatiere ich eine SD-Karte auf dem Mac?
Wenn Ihre SD-Karte oder Micro-SD-Karte viele Dateien enthält und einige davon anscheinend nicht gelöscht werden können, wie z.B. Spotlight-V100, oder wenn Ihre SD-Karte beschädigt, nicht zugänglich oder nicht beschreibbar ist, können Sie sie formatieren, um eine saubere und funktionsfähige SD-Karte zu erhalten.
So formatieren Sie eine SD-Karte auf einem Mac:
Schritt 1: Verbinden Sie die SD-Karte mit Ihrem Mac
Bei den meisten modernen Mac-Modellen gibt es keinen SD-Kartensteckplatz. Um eine SD-Karte mit Ihrem Mac zu verbinden, benötigen Sie einen SD-Kartenleser oder Adapter. Führen Sie zunächst die SD-Karte korrekt in den Steckplatz des SD-Kartenlesers oder Adapters ein. Anschließend schließen Sie die USB-Schnittstelle des SD-Kartenlesers oder Adapters an den USB-Anschluss Ihres Macs an.

Wenn Ihr Mac die SD-Karte erkennt und erkennt, wird sie auf Ihrem Desktop, im Finder oder zumindest im Festplatten-Dienstprogramm angezeigt. Andernfalls sollten Sie überprüfen, warum Ihre SD-Karte auf Ihrem Mac nicht angezeigt wird.
Schritt 2: Öffnen Sie das Festplatten-Dienstprogramm
Sie können Befehl + Leertaste drücken, um die Spotlight-Suche zu starten, und dann Festplatten-Dienstprogramm eingeben, um es zu öffnen. Alternativ können Sie Launchpad im Dock öffnen > Andere > Festplatten-Dienstprogramm.
Nach dem Öffnen des Festplatten-Dienstprogramms überprüfen Sie, ob Ihre SD-Karte in der Seitenleiste angezeigt wird. Wenn nicht, hat entweder Ihre SD-Karte Verbindungsprobleme mit Ihrem Mac oder die SD-Karte hat einen Hardware-Schaden.
Sie können nur die SD-Karte formatieren, die von macOS erkannt werden kann und im Festplatten-Dienstprogramm angezeigt wird.
Schritt 3: Formatieren Sie Ihre SD-Karte
Das Formatieren einer SD-Karte auf Ihrem Mac bedeutet zunächst das Löschen aller Daten auf der SD-Karte und dann das Festlegen eines Formats (Dateisystems) für sie.
Um eine SD-Karte auf einem MacBook zu formatieren, müssen Sie:
- Klicken Sie auf die Ansicht-Schaltfläche in der oberen Symbolleiste von "Festplattendienstprogramm" und wählen Sie dann "Alle Geräte anzeigen".
- Wählen Sie die gesamte SD-Karte (die oberste Ebene unter "Extern") in der Seitenleiste aus.
- Klicken Sie auf die Löschen-Schaltfläche in der Symbolleiste.
- Geben Sie einen Namen ein und wählen Sie ein Format und Schema für die SD-Karte aus.
- Klicken Sie auf "Löschen", um mit dem Formatieren zu beginnen, und warten Sie, bis der Vorgang abgeschlossen ist.
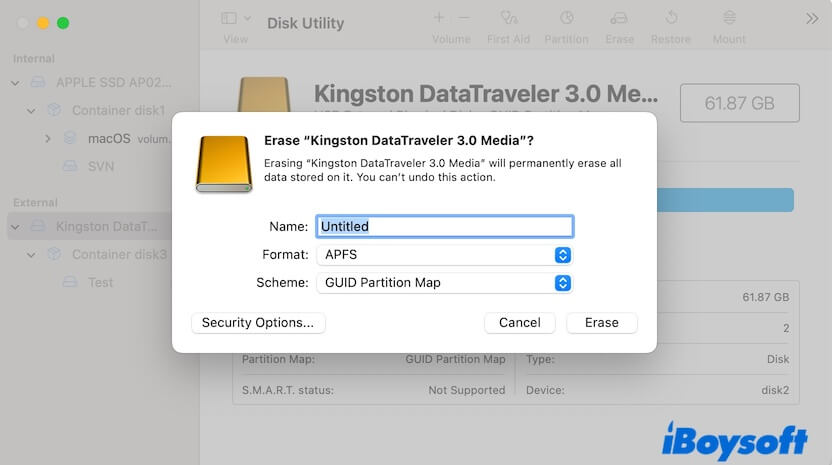
Teilen Sie anderen die ausführlichen Schritte mit, wie man SD-Karten auf einem Mac löscht.
Kann die SD-Karte auf Ihrem Mac nicht löschen, warum & wie beheben?
Leider, wenn Sie die SD-Karte auf Ihrem Mac nicht löschen können oder nach sorgfältiger Durchführung der obigen Schritte einen Fehler mit der Meldung "Ein beschreibbares Laufwerk ist erforderlich (-69772)" für die SD-Karte erhalten, ist der wahrscheinlichste Grund die Fehler auf Ihrer SD-Karte. Sie können sich an den unten aufgeführten Lösungen orientieren, um Ihre SD-Karte zu reparieren, dann können Sie Ihre SD-Karte auf Ihrem Mac erfolgreich löschen.
Führen Sie zuerst die Erste Hilfe aus, um die SD-Karte zu überprüfen
Wenn eine SD-Karte auf Ihrem Mac nicht gelöscht werden kann, ist der erste Weg, den Sie versuchen können, das Ausführen der Erste-Hilfe-Funktion des Festplattendienstprogramms. Es kann Ihnen dabei helfen, die SD-Karte zu überprüfen und zu reparieren.
- Wählen Sie die SD-Karte in der Seitenleiste des Festplattendienstprogramms aus.
- Klicken Sie auf "Erste Hilfe" in der Symbolleiste.
- Warten Sie, bis die Überprüfung abgeschlossen ist.
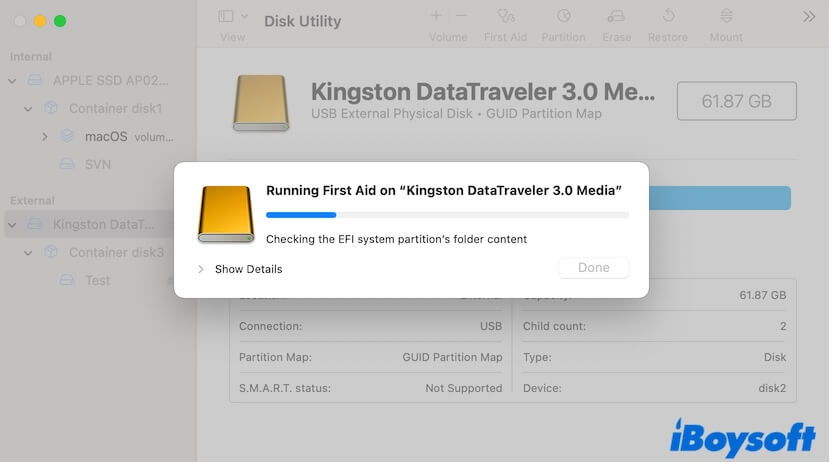
Wenn die Erste Hilfe keine Fehler anzeigt und die SD-Karte sich in gutem Zustand befindet, fahren Sie mit der nächsten Lösung fort.
Manuelles Aushängen und Wiederanschließen der SD-Karte
macOS erkennt möglicherweise Ihre SD-Karte nicht korrekt. Daher können Sie sie nicht formatieren. Sie können sie manuell im Festplattendienstprogramm aushängen und dann wieder anschließen.
- Wählen Sie das Volume auf der SD-Karte im Festplattendienstprogramm aus.
- Klicken Sie auf die Auswerfen-Schaltfläche.
- Warten Sie einen Moment und klicken Sie dann auf "Anhängen".
Versuchen Sie nun, die SD-Karte auf Ihrem Mac erneut zu löschen.
Das Volume auf der SD-Karte löschen
Wenn das Festplattendienstprogramm es nicht zulässt, die gesamte SD-Karte zu löschen, können Sie es ändern, um das Volume darauf zu löschen.
- Wählen Sie das Volume auf der SD-Karte in der Seitenleiste des Festplattendienstprogramms aus.
- Klicken Sie auf "Löschen".
- Geben Sie einen Namen ein, wählen Sie ein Format für das Volume aus und klicken Sie dann auf "Löschen".
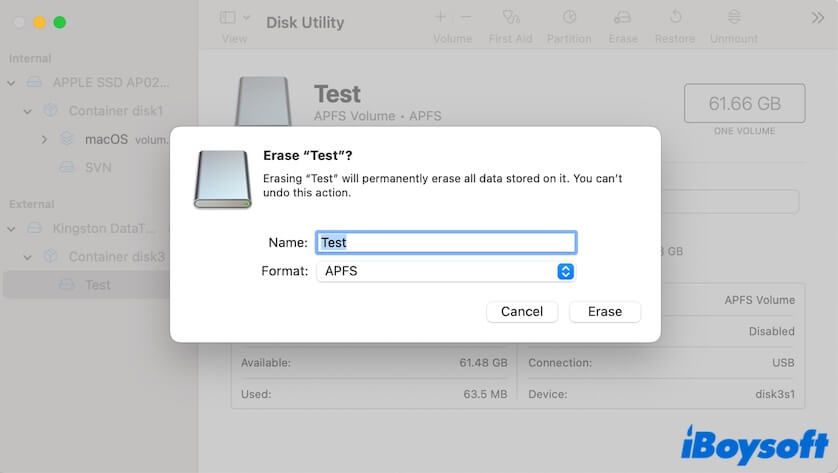
Formatieren Sie die SD-Karte auf dem Mac mit dem Terminal
Wenn es nicht funktioniert, eine SD-Karte im Festplattendienstprogramm zu formatieren, verwenden Sie Terminal, um dies zu tun. Dies ist das Mittel, wenn das Festplattendienstprogramm nicht ordnungsgemäß funktioniert und Ihren Festplattenformatierungsvorgang scheitern lässt.
- Gehen Sie zu Launchpad > Andere > Terminal.
- Überprüfen Sie den Identifier Ihrer SD-Karte im Festplattendienstprogramm. Der Identifier der SD-Karte wird an folgender Stelle angezeigt.
- Geben Sie den folgenden Befehl in das Terminal ein. Dieser Befehl wird verwendet, um die SD-Karte zu formatieren. Beachten Sie, dass Sie "format" durch das Format ersetzen müssen, in das Sie die SD-Karte formatieren möchten, "name" durch den Namen Ihrer SD-Karte und "disk identifier" durch den tatsächlichen Identifier der Karte ersetzen müssen.
Zum Beispiel, wenn der SD-Karten-Identifier disk2 ist, der Name Test lautet und Sie ihn in APFS formatieren möchten, müssen Sie eingeben: diskutil eraseDisk APFS Test disk2 - Drücken Sie Return, um mit dem Formatieren zu beginnen.
SD-Karte im abgesicherten Modus löschen
Es besteht die Möglichkeit, dass einige laufende Drittanbieterprogramme das Löschen der SD-Karte auf Ihrem Mac stören. Um dies zu überprüfen, können Sie Ihr Mac in den abgesicherten Modus starten und dann die SD-Karte im Festplattendienstprogramm formatieren.
Senden Sie die SD-Karte zur Reparatur
Wenn Sie kein Glück haben und zum letzten Schritt übergehen, ist Ihre SD-Karte wahrscheinlich beschädigt. Sie können sie in ein örtliches Geschäft zur Reparatur bringen, aber das kostet in der Regel viel. Sie können auch eine neue SD-Karte kaufen, da Sie sie löschen möchten.
Wenn dieser Beitrag Ihnen viele nützliche Informationen zum Löschen einer SD-Karte auf einem MacBook liefert, teilen Sie ihn mit anderen.