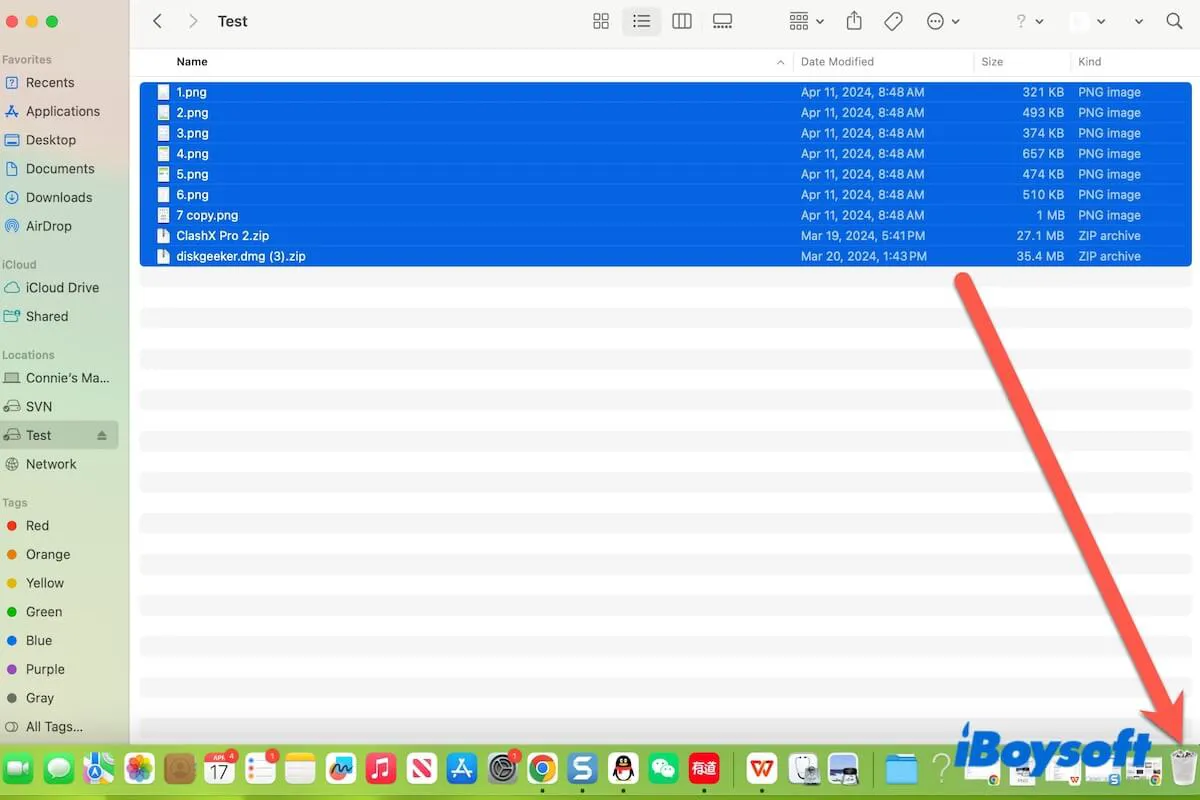Se a sua câmera ou outro dispositivo digital ficar lento depois de inserir o cartão SD ou micro SD, limpar o cartão SD geralmente é a maneira mais rápida de resolver isso. Se você precisar emprestar, vender ou dar um cartão SD para outra pessoa, apagar todo o conteúdo dele protegerá seus dados contra vazamentos.
Ou, se você apenas quer limpar as imagens inúteis do seu cartão SD. Aqui, este post irá mostrar como limpar um cartão SD em um Mac/MacBook. Depois disso, você terá um cartão SD vazio.
Nota: Se você só quer deletar as imagens duplicadas do seu cartão SD em vez de apagar tudo, não formate o cartão. Alternativamente, você pode usar um localizador de arquivos duplicados para apagar as duplicatas. iBoysoft MagicMenu é um aprimorador geral que possui uma função de limpeza de fotos duplicadas. Ele ajuda a encontrar as imagens duplicadas de uma pasta selecionada.
Veja como:
- Baixe, instale e abra o iBoysoft MagicMenu no seu Mac.
- Clique em "Extensão" na interface principal, role para baixo para encontrar Fotos Semelhantes e, em seguida, clique com o botão direito no botão de download ao lado dele. Isso adicionará essa função ao menu de clique direito.
- Clique com o botão direito na pasta de destino no seu cartão SD ou micro SD e escolha "Fotos Semelhantes."
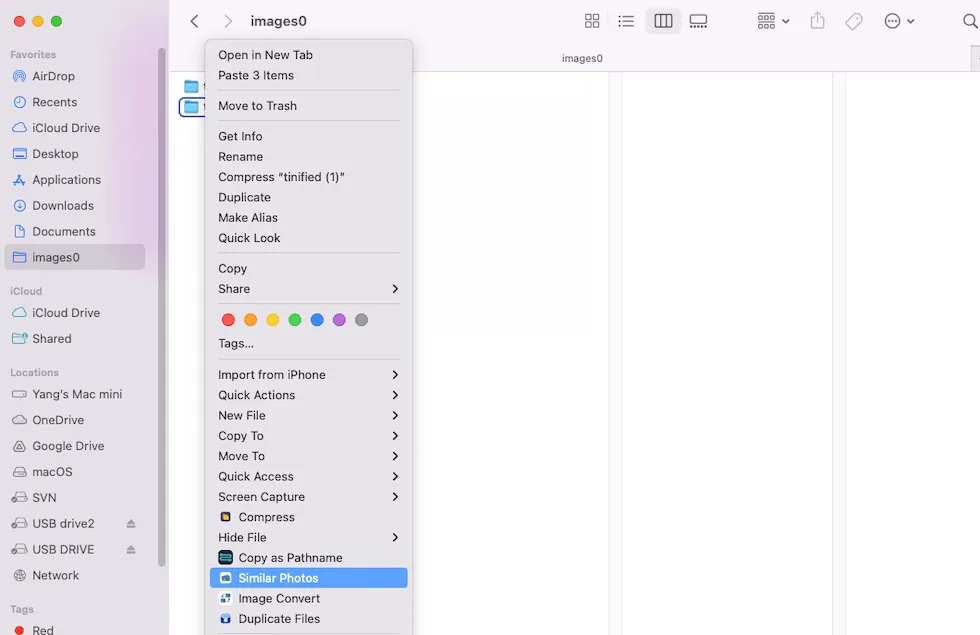
- Verifique os resultados da varredura, escolha as fotos duplicadas e clique em "Limpar os arquivos selecionados."
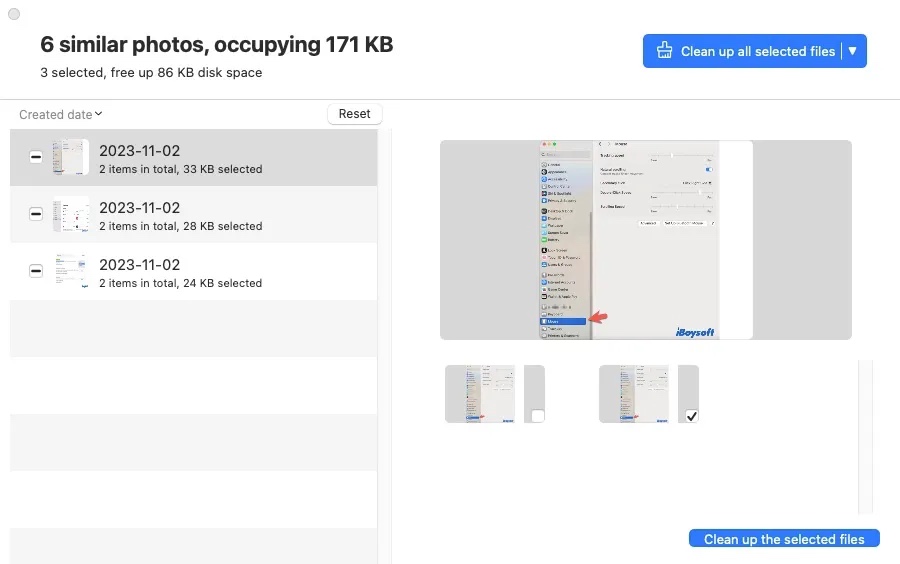
Como limpar um cartão SD em um Mac sem formatar?
Se você não quer esvaziar seu cartão SD em seu MacBook apagando-o, você pode limpá-lo manualmente. Excluir arquivos em um cartão SD na verdade não é difícil e demorado.
Aqui estão os passos sobre como limpar um cartão SD no Mac sem formatação:
- Insira o cartão SD em sua entrada no Mac, ou você precisará usar um leitor de cartão SD ou adaptador para conectá-lo ao seu Mac.
- Inicie o Finder e selecione o seu cartão SD em Locais na barra lateral. Ou, você pode clicar duas vezes no seu cartão SD na área de trabalho.
O cartão SD não está aparecendo na sua área de trabalho ou Finder? Abra o Finder > Finder na barra de menu > Preferências > Geral e Barra Lateral, e então marque Discos Externos.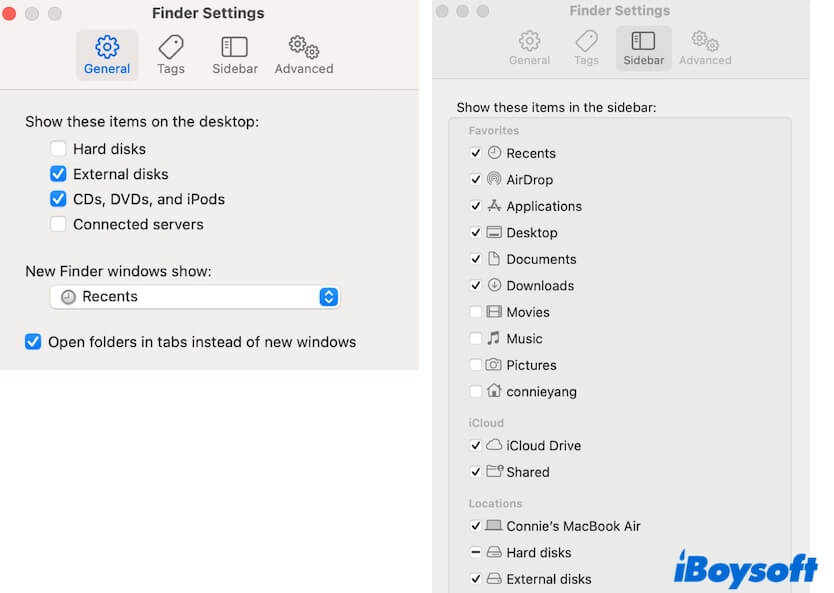
- Arraste o cursor para selecionar todos os arquivos no cartão SD e mova-os para a Lixeira no seu Dock. Ou, você pode clicar com o botão direito neles e então selecionar Mover para a Lixeira.
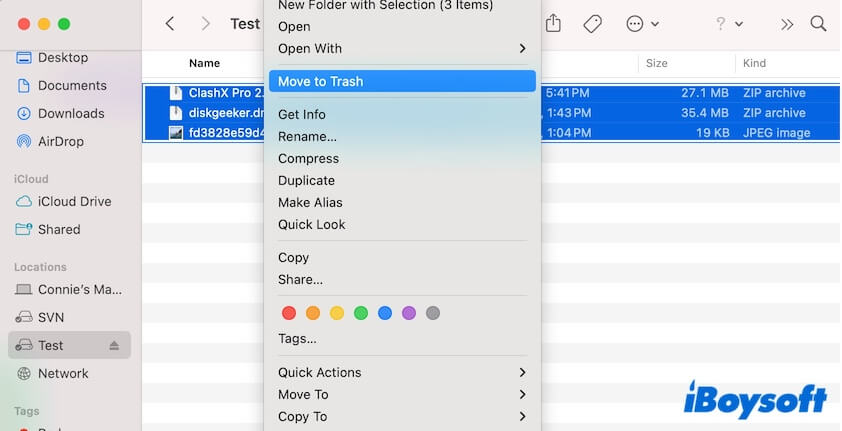
- Abra a Lixeira e verifique se há outros arquivos que você deseja restaurar, se não houver, clique em Esvaziar para remover permanentemente os arquivos do seu cartão SD.
Vá contar para mais pessoas como limpar/esvaziar um cartão SD em um Mac.
Como formatar um cartão SD em um Mac?
Se o seu cartão SD ou micro SD contém muitos arquivos e alguns parecem não poder ser deletados como Spotlight-V100, ou se o seu cartão SD está corrompido, inacessível ou não gravável, você pode formatá-lo para obter um cartão SD limpo e funcional.
Aqui está como formatar um cartão SD em um Mac:
Passo 1: Conectar o cartão SD ao seu Mac
Para a maioria dos modelos de Mac modernos, não há entrada para cartão SD. Para conectar um cartão SD ao seu Mac, você precisa usar um leitor de cartão SD ou adaptador. Primeiro, insira o cartão SD na entrada do leitor de cartão SD ou adaptador corretamente. Em seguida, conecte a interface USB do leitor de cartão SD ou adaptador à porta USB do seu Mac.

Quando o seu Mac detectar e reconhecer o cartão SD, ele aparecerá na sua área de trabalho, no Finder, ou pelo menos no Utilitário de Disco. Caso contrário, você deve verificar por que o seu cartão SD não está sendo exibido no seu Mac.
Passo 2: Abrir o Utilitário de Disco
Você pode pressionar Command + Espaço para abrir a Busca do Spotlight e então digitar Utilitário de Disco para abri-lo. Ou, você pode abrir o Launchpad no Dock > Outros > Utilitário de Disco.
Ao acessar o Utilitário de Disco, verifique se o seu cartão SD aparece na barra lateral. Se não, ou o seu cartão SD tem problemas de conexão com o seu Mac ou o cartão SD tem danos de hardware.
Você só pode formatar o cartão SD que pode ser detectado pelo macOS e aparece no Utilitário de Disco.
Etapa 3: Formate o seu cartão SD
Formatar um cartão SD no seu Mac significa apagar tudo no cartão SD primeiro e depois atribuir um formato (sistema de arquivo) a ele.
Para formatar um cartão SD em um MacBook, você precisa:
- Clicar no botão Visualizar na barra de ferramentas do Utilitário de Disco e depois selecionar Mostrar Todos os Dispositivos.
- Selecionar o cartão SD inteiro (o nível superior em Externo) na barra lateral.
- Clicar no botão Apagar na barra de ferramentas.
- Digitar um nome e escolher um formato e esquema para o cartão SD.
- Clicar em Apagar para iniciar a formatação e aguardar o processo ser concluído.
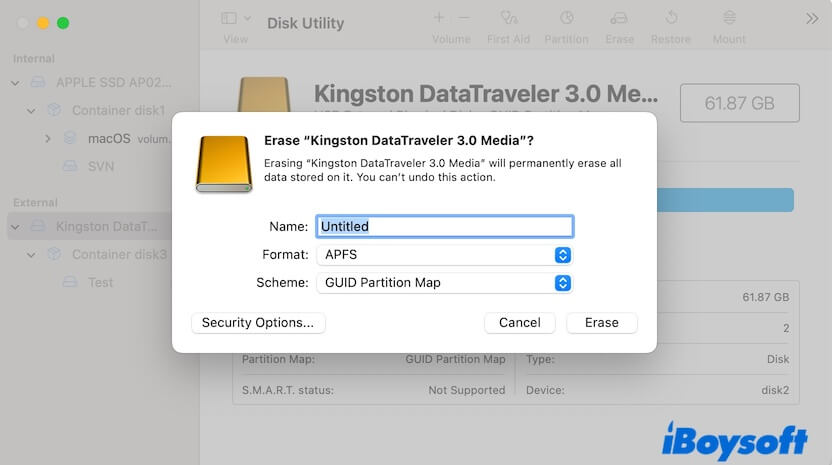
Compartilhe os passos detalhados sobre como apagar cartões SD em um Mac com outras pessoas.
Não consegue apagar o cartão SD no seu Mac, por quê e como resolver?
Infelizmente, se você não consegue apagar um cartão SD no seu Mac ou recebe um erro dizendo "Um disco gravável é necessário (-69772)" para o cartão SD após seguir os passos acima cuidadosamente, a razão mais provável são os problemas no seu cartão SD. Você pode consultar as soluções abaixo para reparar seu cartão SD, e então você conseguirá apagar seu cartão SD no seu Mac com sucesso.
Execute o Primeiros Socorros para verificar o cartão SD
Quando um cartão SD não pode ser apagado em seu Mac, a primeira maneira que você pode tentar é executar o Primeiros Socorros do Utilitário de Disco. Ele pode ajudar a verificar e reparar o cartão SD.
- Selecione o cartão SD na barra lateral do Utilitário de Disco.
- Clique em Primeiros Socorros na barra de ferramentas.
- Aguarde a verificação ser concluída.
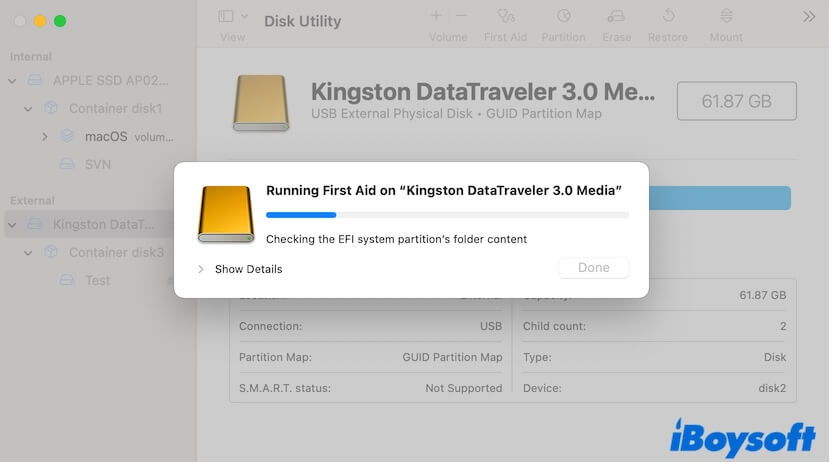
Se o Primeiros Socorros não mostrar erros e o cartão SD estiver em boas condições, passe para a próxima solução.
Desmonte e monte o cartão SD manualmente
O macOS pode não reconhecer corretamente o seu cartão SD. Portanto, você falha ao formatá-lo. Você pode desmontá-lo manualmente no Utilitário de Disco e depois montá-lo novamente.
- Selecione o volume no cartão SD no Utilitário de Disco.
- Clique no botão Desmontar.
- Aguarde um momento e depois clique em Montar.
Agora, tente apagar o cartão SD no seu Mac novamente.
Apagar o volume no cartão SD
Se o Utilitário de Disco não permitir que você apague o cartão SD inteiro, você pode alterar para apagar o volume nele.
- Selecione o volume no cartão SD na barra lateral do Utilitário de Disco.
- Clique em Apagar.
- Digite um nome, selecione um formato para o volume e depois clique em Apagar.
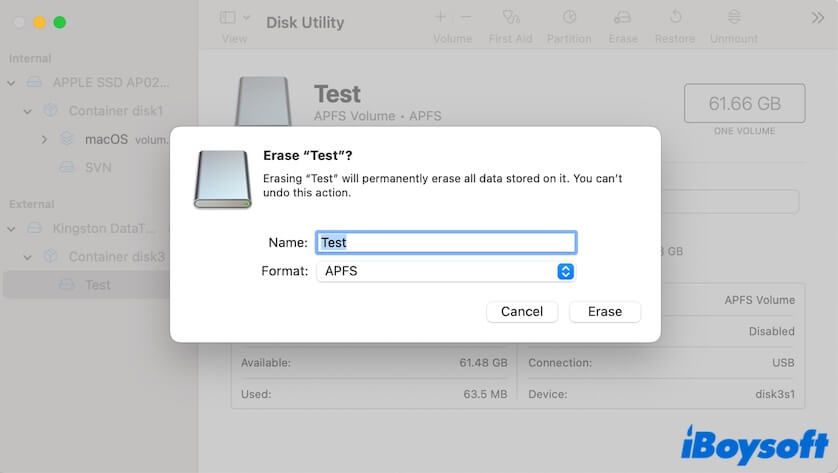
Formate o cartão SD no Mac com o Terminal
Se, de qualquer forma, você ainda não consegue formatar um cartão SD no Utilitário de Disco, use o Terminal para fazer isso. Este é o remédio quando o Utilitário de Disco não funciona corretamente e faz com que a formatação do seu disco falhe.
- Vá para o Launchpad > Outros > Terminal.
- Verifique o identificador do seu cartão SD no Utilitário de Disco. O identificador do cartão SD é mostrado no seguinte local.
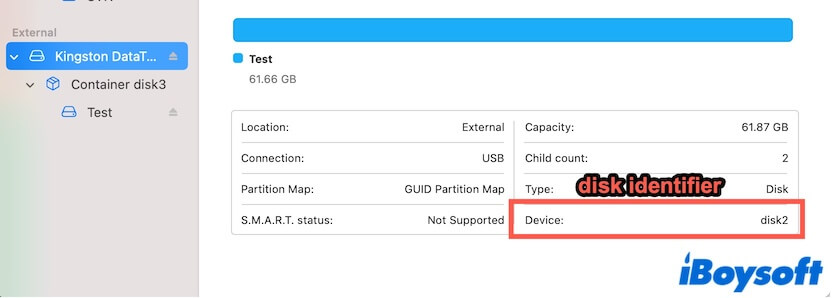
- Insira o seguinte comando no Terminal. Este comando é usado para formatar o cartão SD.diskutil eraseDisk formato nome identificador do disco
É importante observar que você precisa substituir "formato" pelo formato no qual deseja formatar o cartão SD, substituir "nome" pelo nome do seu cartão SD e substituir "identificador do disco" pelo identificador real do cartão.
Por exemplo, se o identificador do cartão SD for disco2, o nome for Teste e você deseja formatá-lo para APFS, você precisa inserir: diskutil eraseDisk APFS Teste disco2 - Pressione Return para iniciar a formatação.
Apagar o cartão SD no Modo de Segurança
Existe a possibilidade de que alguns programas de terceiros em execução interfiram na exclusão do cartão SD no seu Mac. Para verificar isso, você pode inicializar o seu Mac no Modo de Segurança e depois formatar o cartão SD no Utilitário de Disco.
Enviar o cartão SD para reparo
Se você não tiver sorte e chegar à última etapa, seu cartão SD provavelmente estará danificado. Você pode levá-lo a uma loja local para reparo, mas geralmente isso custa caro. Você pode trocar por um novo cartão SD, já que deseja limpá-lo.
Se este post lhe deu muitas informações úteis sobre como limpar um cartão SD em um MacBook, compartilhe com os outros.