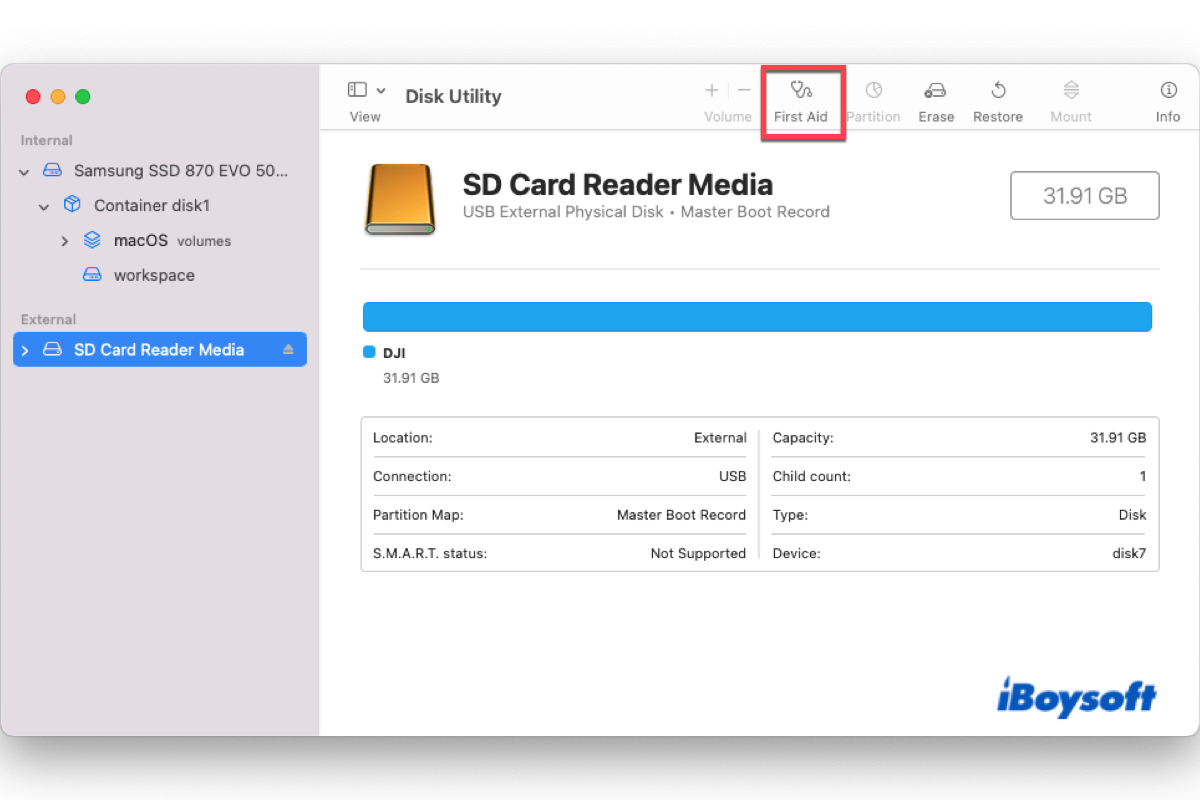Como encontrar e abrir um cartão SD no Mac
Depois de inserir um cartão SD no seu Mac, você precisa encontrar o cartão SD no seu Mac e acessar os dados nele.
Se você pode ver o ícone do cartão SD aparecendo na área de trabalho, clique duas vezes nele para abri-lo.
Ou, abra o aplicativo Finder e você verá seu cartão SD listado em Locais (versões mais antigas do sistema operacional podem listar em Dispositivos) no painel esquerdo. Clique no cartão SD e então visualize o conteúdo no cartão SD no painel direito. Você pode copiar, mover, excluir ou compartilhar vídeos e fotos no cartão SD livremente.
Você aprendeu a encontrar e abrir um cartão SD no Mac com esses passos? Se sim, compartilhe com os outros!
Por que o Mac não está mostrando, reconhecendo ou lendo o cartão SD
Se você estiver usando um cartão SD SanDisk, você pode enfrentar uma situação como esta:
Conectei meu cartão SD SanDisk para transferir alguns arquivos e pastas necessários, mas meu cartão não é reconhecido pelo MacBook Pro. Pensei em verificar meu cartão corretamente e conectei esse cartão SD à máquina do meu amigo, mas o cartão também não foi reconhecido na máquina dele. Talvez haja um problema com meu cartão SD? Alguma solução para resolver o problema?
Quando você insere um cartão SD no seu Mac, nada acontece - o cartão SD não aparece no seu Mac. O cartão SD não está funcionando porque seu Mac não lê ou reconhece o cartão SD. Consequentemente, você não consegue acessar os dados armazenados nele.
Até mesmo alguns usuários de Mac descobrem que seus MacBook Pros de 14 e 16 polegadas (Mac M1 Pro e M1 Max) não conseguem ler seus cartões SD através dos slots internos do cartão SD.
Se perguntando por que seu Mac não está lendo o cartão SD? Aqui estão 7 razões comuns pelas quais um cartão SD não funciona no Mac.
- A porta USB não está funcionando ou está danificada.
- O leitor de cartão SD está com defeito.
- O cartão SD está formatado incorretamente (o sistema de arquivos não é compatível com o macOS).
- O driver do leitor de cartão SD está desatualizado.
- O cartão SD possui corrupção lógica.
- O cartão SD está fisicamente danificado.
- Cartão SD não funciona no modo de Bloqueio no Ventura.
Isso significa que seu cartão SD está irrecuperável e você perderá permanentemente suas fotos, vídeos e outros arquivos importantes? Não, este passo a passo irá ajudá-lo a consertar o cartão SD ilegível ou não reconhecido e recuperar dados do cartão SD no Mac.
Encontrou os problemas? Compartilhe este guia com outras pessoas que enfrentam essa questão!
Soluções para corrigir cartão SD que não aparece, não lê, ou não é reconhecido no Mac
Para ajudar a corrigir o cartão SD que não aparece, não funciona, ou não é lido no Mac, aqui está a lista de todas as soluções.
- Correção 1: Verifique as conexões e reinicie seu Mac.
- Correção 2: Verifique se o cartão SD está travado ou danificado.
- Correção 3: Verifique se o leitor de cartão SD não está funcionando.
- Correção 4: Envie o cartão SD para um especialista para reparo.
- Correção 5: Verifique as preferências do Finder e da área de trabalho.
- Correção 6: Redefina NVRAM/PRAM.
- Correção 7: Atualize os drivers do cartão SD no Mac.
- Correção 8: Recupere dados do cartão SD.
- Correção 9: Monte manualmente o cartão SD.
- Correção 10: Repare o cartão SD via Primeiros Socorros.
- Correção 11: Formate o cartão SD.
Correção 1: Verifique as conexões e reinicie seu Mac
Quando seu cartão SD não aparece no seu Mac depois de ser inserido, a primeira coisa que você deve fazer é verificar as conexões.
Como inserir um cartão SD no seu Mac:
Se seu Mac possui um slot de cartão SD integrado, você pode inserir um cartão SD compatível. E observe que:
- Avoid usar um cartão SD com uma espessura maior que 2,1mm.
- Verifique se os contatos metálicos estão virados para baixo e apontam para o computador ao inserir um cartão SD.
- Se o seu Cartão SD for um adaptador SD para microSD, verifique se o MicroSD está inserido corretamente no adaptador, se o problema persistir, substitua o adaptador por outro.
- Não force o dispositivo no slot se notar uma resistência incomum, em vez disso, recue o cartão SD ou o adaptador MicroSD e verifique visualmente se há deformidades no cartão ou no slot.
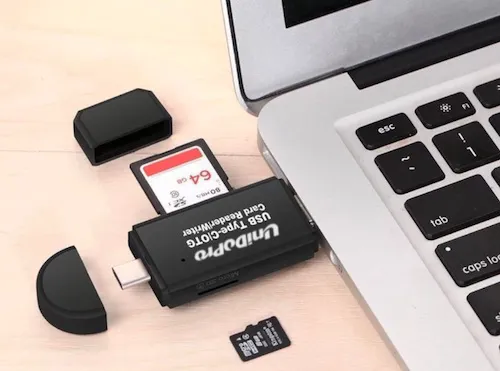
De qualquer forma, um simples reinício pode corrigir um problema no computador 80-90% das vezes. Também funciona quando as unidades externas não aparecem no Mac. Portanto, quando o seu Mac ou MacBook não estiver lendo o cartão SD, você pode tentar remover o cartão SD e desligar o Mac. Deixe-o por alguns minutos, ligue novamente e tente novamente.
Solução 2: Verifique se o cartão SD está bloqueado ou danificado
Outro motivo pelo qual o Mac não está lendo o cartão SD é que o cartão SD está protegido contra gravação. Para voltar a trabalhar com o cartão SD, você precisa ejetar o cartão SD com segurança e ajustar a trava deslizante no cartão SD para desbloqueá-lo. Em seguida, reinsira o cartão SD no slot.
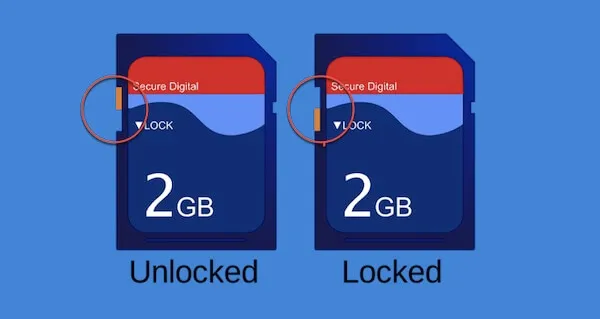
Se ainda não estiver funcionando, você pode testar se o seu cartão SD está danificado em diferentes dispositivos, como telefones, câmeras digitais ou outros computadores.
Por exemplo, você pode remover o cartão SD do seu Mac e inseri-lo na sua câmera digital. Se o seu cartão SD ainda não for detectado ou funcionar na câmera, o cartão pode estar danificado ou você precisa tentar as seguintes soluções.
Solução 3: Verifique se o leitor de cartão SD não está funcionando
Comumente, os modelos mais recentes de Mac não possuem slot para cartão SD. Geralmente você precisa de um leitor de cartão SD para MacBook Pro para ler seu cartão SD. Quando o seu Mac não reconhece o cartão SD, é necessário verificar se o leitor de cartão está funcionando ou não.
Não importa se você acessa o cartão SD pelo slot integrado no seu Mac ou por um leitor de cartão SD de terceiros (ou adaptador). Basta seguir essas etapas para verificar se o leitor de cartão SD está reconhecido ou não.
- Clique em Menu Apple > Sobre Este Mac > Informações do Sistema (ou Mais Informações > Informações do Sistema no macOS Ventura).
- Encontre Leitor de Cartão na lista de Hardware.
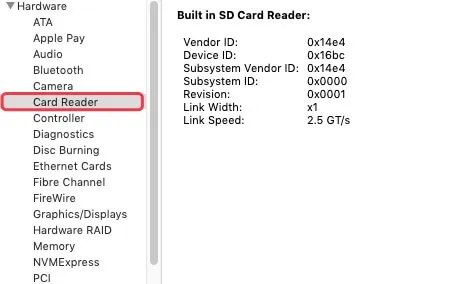
- Se o leitor de cartão estiver funcionando, você poderá ver seu ID do Fornecedor e algumas outras informações do produto.
Quando o seu cartão SD estiver inserido, ele também deve ser listado no painel direito com as especificações.
Se infelizmente, o leitor de cartão SD não estiver funcionando, pode ser um problema de hardware do cartão SD. Para um slot quebrado integrado ao seu MacBook, você precisará enviá-lo para uma loja da Apple local para serviço de reparo, mas ainda poderá trabalhar com cartões SD com um leitor externo até resolver o embutido. Em vez disso, para um leitor externo de cartão SD com mau funcionamento, você pode simplesmente substituí-lo por um novo.
Ajude-nos a divulgar compartilhando este post com sua rede.
Solução 4: Envie o cartão SD para um especialista para reparo
Se o seu cartão SD não aparecer no Utilitário de Disco de forma alguma após tentar todos os métodos acima, significa que o cartão SD apresenta algum problema de hardware, para que o Mac não possa detectá-lo. Nessa situação, você não terá escolha senão enviar o cartão SD para um especialista para reparo e/ou recuperação de dados.
Solução 5: Verifique preferências do Finder e da área de trabalho
É uma boa notícia se o seu cartão SD aparecer. Significa que o seu cartão SD está funcionando fisicamente e as configurações erradas do Mac podem ser a culpa. Geralmente, as unidades externas são configuradas para aparecer na área de trabalho ou no Finder. Vamos ver como fazer para mostrar o cartão SD na área de trabalho e no Finder do Mac.
1. Vá para Finder > Preferências > Geral, e certifique-se de que a opção "Discos Externos" está marcada. Isso fará com que o cartão SD apareça na área de trabalho.
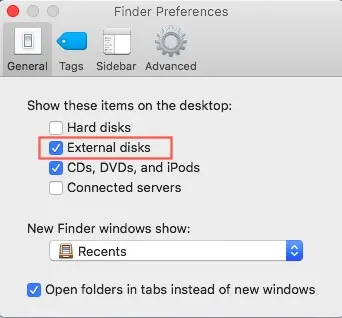
2. Selecione a aba Barra lateral na parte superior e certifique-se de que a opção Discos Externos em Locais também está marcada.
3. Vá para a área de trabalho do seu Mac e verifique se o seu cartão SD está aparecendo.
Solução 6: Resetar NVRAM/PRAM
NVRAM/PRAM, um chip em um Mac baseado em Intel, é usado para lembrar as configurações básicas do seu computador, incluindo volume de som, resolução de tela, seleção de disco de inicialização, dispositivos periféricos e muito mais. Vale a pena redefinir sempre que perceber que o hardware do seu computador está agindo de maneiras inesperadas. Por exemplo, um cartão SD não pode funcionar no Mac.
Para redefinir o NVRAM, você deve desligar o seu Mac, em seguida ligue-o e pressione imediatamente e mantenha pressionado Option + Command + P + R. Continue pressionando essas teclas por cerca de 20 segundos. Em seguida, solte as teclas e permita que o seu Mac continue iniciando normalmente.
Solução 7: Atualize os drivers no Mac
Se o problema persistir, verifique se os drivers no seu Mac estão atualizados. Se os drivers do seu Mac estiverem desatualizados, seu cartão SD ou outros discos rígidos externos não serão reconhecidos pelo seu Mac.
Além disso, para aqueles cujo cartão SD não pode ser lido pelo Mac M1 Pro ou M1 Max após reformatar. A Apple diz que sua futura atualização de software corrigirá esse problema.
Portanto, atualizar o seu Mac e os drivers é indispensável. Você pode seguir esses passos para atualizar os drivers no Mac:
- 1. No macOS Ventura, vá para Menu Apple > Configurações do Sistema > Geral > Atualização de Software. Se houver atualizações disponíveis, clique em Atualizar Agora para instalá-las.
- 2. No macOS Big Sur ou macOS Monterey, você deve escolher o menu Apple > Preferências do Sistema > Atualização de Software. Se houver atualizações disponíveis, clique em Atualizar Agora para instalá-las.
- 3. Em uma versão anterior do macOS, abra a App Store. Clique na guia Atualizações no topo e verifique se há itens que precisam ser atualizados, então atualize-os.
Correção 8: Monte manualmente o cartão SD
Se o seu cartão SD aparecer no Utilitário de Disco, mas o cartão SD estiver apagado, isso significa que o cartão SD não está sendo montado no Mac.
Apenas abra o Finder > Aplicativos > Utilitários > Utilitário de Disco. Em seguida, selecione o cartão SD e clique na opção Montar na barra de ferramentas.
Correção 9: Recupere dados do cartão SD
Se o seu cartão SD não puder ser montado, seu cartão de memória SD deve conter corrupções, impedindo que o cartão SD funcione corretamente. Antes de tomar medidas para corrigir a corrupção, é aconselhável baixar o iBoysoft Data Recovery no seu Mac e realizar a recuperação do cartão SD no Mac ou recuperar fotos do cartão de memória da câmera. Após recuperar os dados, reformate o cartão SD e faça com que ele funcione novamente.
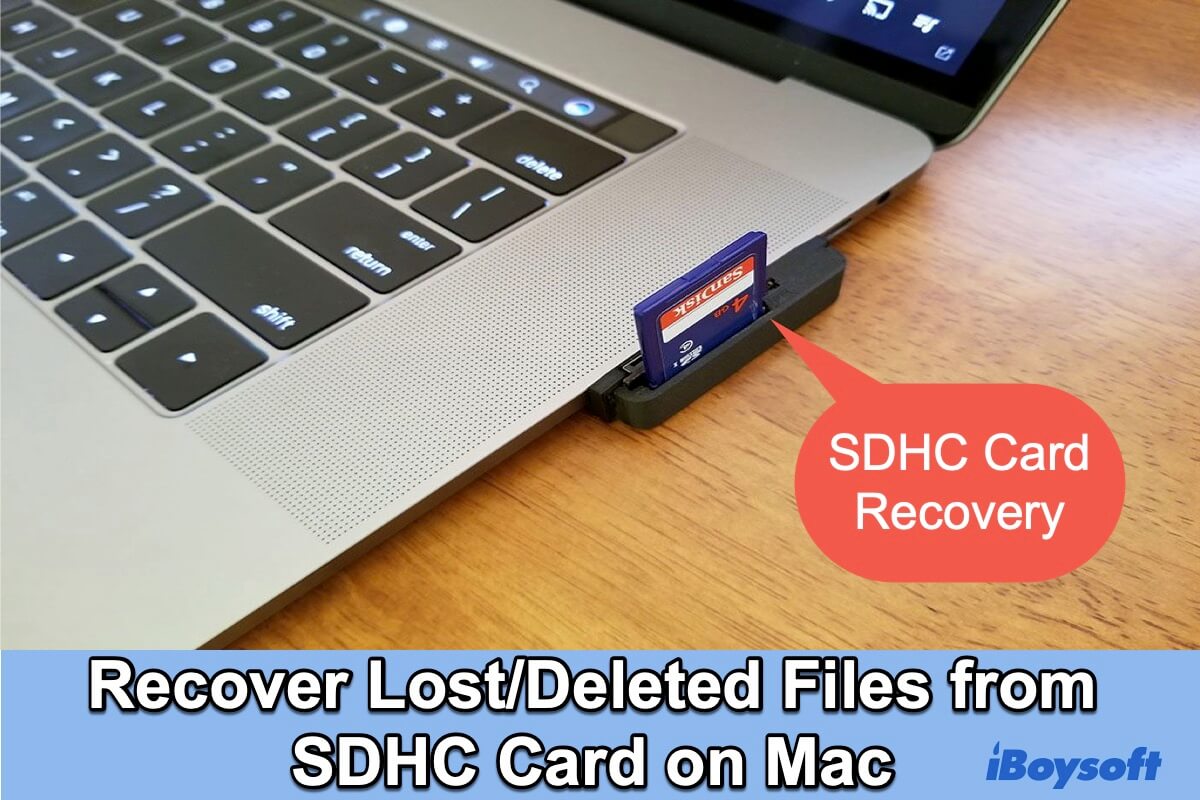
Recuperação de Cartão SDHC no Mac com o Melhor Software de Recuperação
Este tutorial mostra como recuperar arquivos perdidos de um cartão SDHC com as ferramentas integradas no Mac ou usando o melhor software de recuperação de cartão SDHC. Leia mais >>
iBoysoft Data Recovery suporta a recuperação de arquivos de unidades de armazenamento internas e externas não montadas, corrompidas, ilegíveis e inacessíveis, como cartões SD, cartões de memória, discos rígidos, SSDs e pen drives USB.
Você pode assistir a este vídeo para saber como recuperar os dados perdidos do cartão SD rapidamente.
Alternativamente, você pode seguir este tutorial passo a passo para realizar a recuperação de dados do cartão SD no Mac.
1. Baixe e instale o iBoysoft Data Recovery no seu Mac.
2. Conecte seu cartão SD não reconhecido ao seu Mac e inicie a Recuperação de Dados iBoysoft.
3. Selecione seu cartão SD e clique em Procurar por Dados Perdidos.
4. Aguarde até que o processo de digitalização esteja concluído.
5. Pré-visualize para verificar os arquivos recuperáveis no cartão SD.

6. Clique em Recuperar para salvar os dados em um destino diferente.
Após recuperar dados do seu cartão SD, agora você pode continuar a corrigir seu cartão SD não reconhecido.
Correção 10: Reparar o cartão SD via Primeiros Socorros
Se você não puder montar seu cartão SD no Utilitário de Disco, o cartão SD pode estar corrompido e precisar ser reparado. Todos os discos rígidos portáteis têm uma vida útil limitada, pois o desgaste pode trazer setores defeituosos no disco. Felizmente, o macOS possui uma ferramenta de reparo integrada - Primeiros Socorros, que permite que você corrija cartão SD corrompido no Mac e faça com que seja legível no Mac novamente.
Passos para corrigir o cartão SD via Primeiros Socorros:
- Vá para Finder > Aplicativos > Utilitários > Utilitário de Disco.
- Selecione o cartão SD corrompido e clique em Primeiros Socorros na parte superior.
- Aguarde até que o processo seja concluído e clique em Concluído.
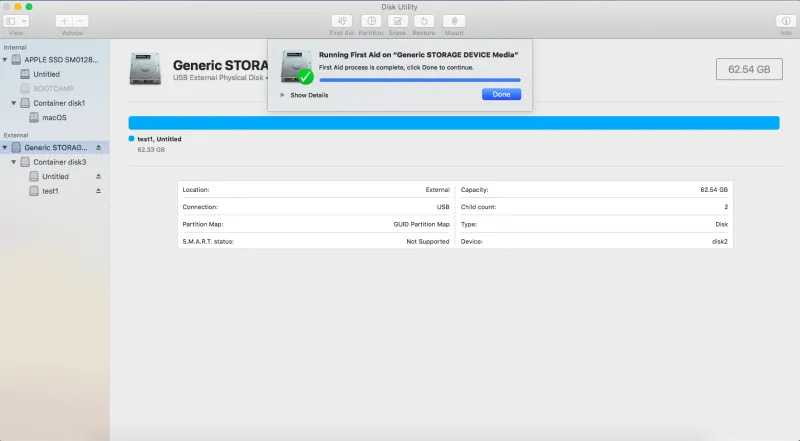
Se o seu cartão SD não puder ser reparado com a ferramenta Primeiros Socorros, por exemplo, se você receber uma mensagem de erro como esta: O Utilitário de Disco não consegue reparar este disco, formatar o cartão SD provavelmente eliminará quaisquer erros que impeçam o seu Mac de lê-lo.
Ficaríamos muito gratos se você pudesse compartilhar este post em seus perfis de mídia social e nos ajudar a alcançar mais pessoas.
Correção 11: Formatar seu cartão SD com o Utilitário de Disco
Formatar o cartão SD restaurará o cartão SD para um estado em branco, ou seja, todos os arquivos armazenados serão excluídos. Para evitar perda de dados permanente, é altamente recomendado que você use a Recuperação de Dados iBoysoft para recuperar o maior número possível de arquivos. Se você não segurou seus arquivos, faça isso agora.
Em seguida, encontre os detalhes sobre como formatar um cartão SD no Mac.
- Selecione o cartão SD na barra lateral esquerda do Utilitário de Disco.
- Clique em Apagar no topo.
- Defina um nome para o seu cartão SD e selecione um sistema de arquivos e o Esquema.
- Clique em Apagar e aguarde o cartão SD ser formatado.
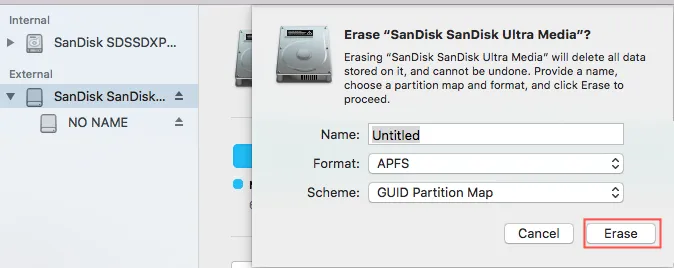
Dicas para evitar 'cartão SD não aparece, lê ou é reconhecido' no futuro
Os cartões SD são mídias sensíveis e podem facilmente ser danificados, mas ao usá-los corretamente, a corrupção pode ser prevenida em certa medida. Leia 7 dicas eficazes para prevenir que o cartão SD não funcione no Mac:
- Formate o novo cartão SD assim que o receber. Quando comprar um cartão SD, você deve formatá-lo no dispositivo e certificar-se de que é compatível com o sistema do dispositivo.
- Ejete sempre o cartão SD com segurança do dispositivo. Evite remover o cartão SD do dispositivo quando ainda está sendo acessado, como transferir dados ou ler dados, etc.
- Deixe espaço livre no cartão SD. Lembre-se de nunca ficar sem espaço no seu cartão SD.
- Desligue o dispositivo antes de remover o cartão SD. Se quiser remover seu cartão SD de uma câmera digital ou telefone móvel, certifique-se de que o dispositivo esteja completamente desligado. Caso contrário, o cartão SD pode facilmente ser corrompido.
- Armazene corretamente seu cartão SD em um local seguro. Armazene o cartão SD em um espaço seco e fresco, pois sujeira, umidade e outros fatores podem danificá-lo.
- Pare de usar o cartão SD ao receber erros. Assim que receber quaisquer erros ao tentar acessar o cartão SD, como "o disco que você inseriu não é legível por este computador", é melhor parar todas as operações imediatamente para evitar danos adicionais ao cartão SD.
- Instale um software antivírus e execute-o regularmente. É importante executar um software antivírus para remover qualquer malware em seu computador e cartão SD. Dessa forma, você pode evitar que malware e vírus danifiquem seu cartão SD.
As soluções foram úteis? Vamos compartilhar!
Conclusão
O problema de o cartão SD não aparecer no Mac, ou o Mac não ler ou reconhecer o cartão SD, pode ser facilmente corrigido usando as soluções eficientes mostradas.
Para evitar a perda de dados, você deve usar o iBoysoft Data Recovery para recuperar dados antes de executar o Primeiros Socorros ou formatar o cartão SD para corrigi-lo.
Leia também:
Cartão SD Somente Leitura no Mac? Alterar de Somente Leitura para Leitura e Escrita
Perguntas Frequentes
- QComo faço para Mac reconhecer meu cartão SD?
-
A
How to fix Mac not recognizing my SD card:
1. Check the connections and restart your Mac
2. Check Finder and desktop preferences
3. Check if SD card is locked or damaged
4. Check if SD card reader is not working
5. Mount SD card in Disk Utility
6. Reset NVRAM/PRAM
7. Repair SD card via First Aid
8. Recover data and format SD card
9. Update the SD card drivers on Mac
- QPor que o cartão SD não está aparecendo no Mac?
-
A
Why Mac won't read the SD card:
1. USB port is not working or damaged.
2. SD card reader is defective.
3. SD card is formatted incorrectly (the file system is not compatible with macOS)
4. SD card reader driver is outdated.
5. SD card has logical corruption.
6. SD card is physically damaged.
- QWhy won't Mac read my SD card reader?
-
A
Se seu leitor de cartão SD não estiver fisicamente danificado ou deformado, a razão mais provável pela qual seu leitor de cartão SD não está funcionando no Mac é que a porta USB não está funcionando corretamente. Muitas vezes, uma reinicialização do sistema pode resolver o problema.
- QComo corrigir um cartão SD não detectado no Mac quando conectado?
-
A
Para corrigir um cartão SD que não está sendo detectado pelo Mac, você deve primeiro descobrir o que causou o problema - o computador, o cartão SD ou o leitor de cartão SD. Você pode conectar o cartão SD a outro computador ou reiniciar seu Mac para identificar o problema. Em seguida, use os métodos descritos acima no artigo para fazer com que seu cartão SD seja detectado e reconhecido pelo Mac.