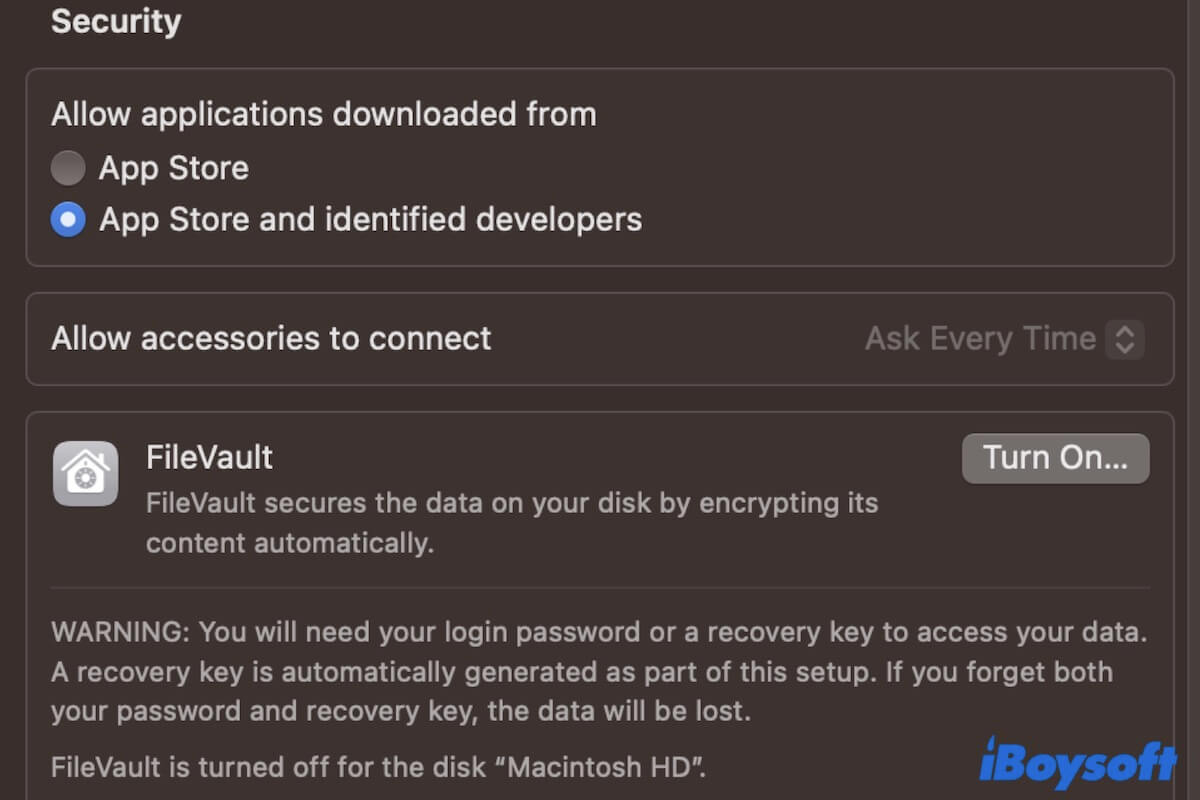Após a atualização para o macOS Ventura, seu cartão SD não aparece no seu Mac. É estranho. Aqui está um caso semelhante dos fóruns do MacRumors:
Eu conecto meu cartão SD na entrada de cartão SD do meu MacBook Pro (2022, M1 Max). O sistema pergunta se eu quero conectar o dispositivo. Mas a minha permissão não funciona. O cartão SD não aparece no meu MBP. A configuração de "Permitir conexão de acessórios" está desativada. Eu habilitei o modo Lockdown. Será que isso está relacionado?
O novo modo de Lockdown e recurso de gerenciamento de segurança de acessórios projetado para MacBooks com Apple silicon executando o macOS 13 ou posterior bloqueia o reconhecimento e a conexão do seu cartão SD pelo sistema.
Provavelmente, você só precisa redefinir as configurações de segurança para fazer o cartão SD aparecer novamente no seu Mac.
No entanto, cartões SD que não funcionam no Mac é um problema complicado. Você pode seguir este guia completo para corrigir o seu cartão SD que não funciona no modo de Lockdown no Ventura.
Como corrigir cartões SD que não funcionam ou aparecem no modo de Lockdown após a atualização para o Ventura:
| Cenários | Soluções |
| Cartão SD não funciona no modo de Lockdown no Ventura | 1. Desativar o modo de Lockdown 2. Reiniciar o Mac e alterar as configurações de "Permitir conexão de acessórios" |
| Cartão SD ainda não aparece após desativar o modo de Lockdown | 1. Verificar as preferências do Finder 2. Verificar as conexões e reconectar o cartão SD 3. Usar o iBoysoft DiskGeeker para detectar, corrigir e montar o cartão SD 4. Formatá-lo 5. Atualizar o seu Mac |
Download gratuito iBoysoft DiskGeeker para detectar, corrigir e montar seu cartão SD no seu Mac caso o sistema não o reconheça. Além disso, ele também suporta a correção de cartões SD e discos rígidos externos inacessíveis, corrompidos ou não montáveis em um Mac.
Compartilhe para ajudar seus seguidores com esse problema.
Soluções para quando o cartão SD não funciona no modo de lockdown no Ventura
O cartão SD não funciona no modo de lockdown no Ventura pode ser devido às configurações de segurança e também pode ser causado por outras razões. Portanto, siga atentamente as soluções desta parte para fazer com que ele seja reconhecido novamente no seu Mac M1 ou M2.
Desabilitar o modo de lockdown
O modo de lockdown é um recurso opcional no macOS Ventura e versões posteriores que protege os laptops Mac com processadores Apple Silicon contra ataques desconhecidos de conexões externas.
Provavelmente você o ativou. Portanto, o seu cartão SD não funciona no modo de lockdown no macOS Ventura. Desabilitar o modo de lockdown resolve o problema.
Veja como desabilitar o modo de lockdown no seu Mac:
- Clique no menu Apple > Preferências do Sistema.
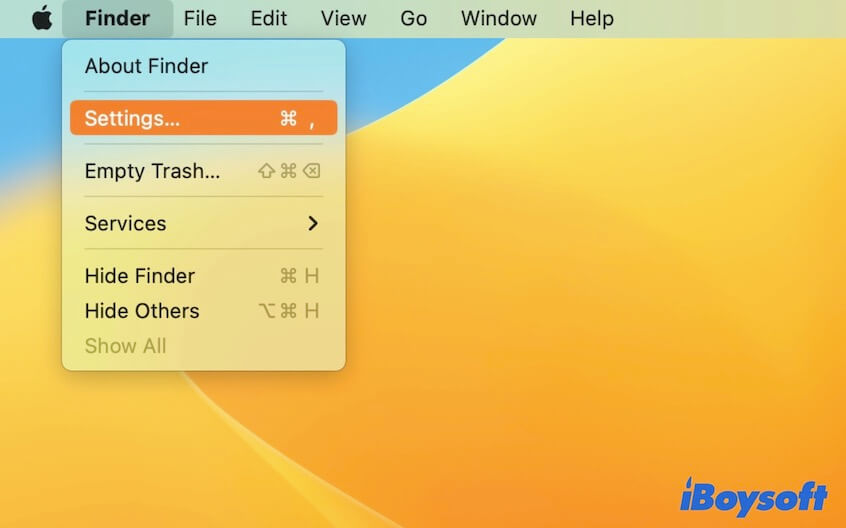
- Selecione Privacidade e Segurança na barra lateral.
- Clique no botão "Desativar" ao lado de Modo de Lockdown.
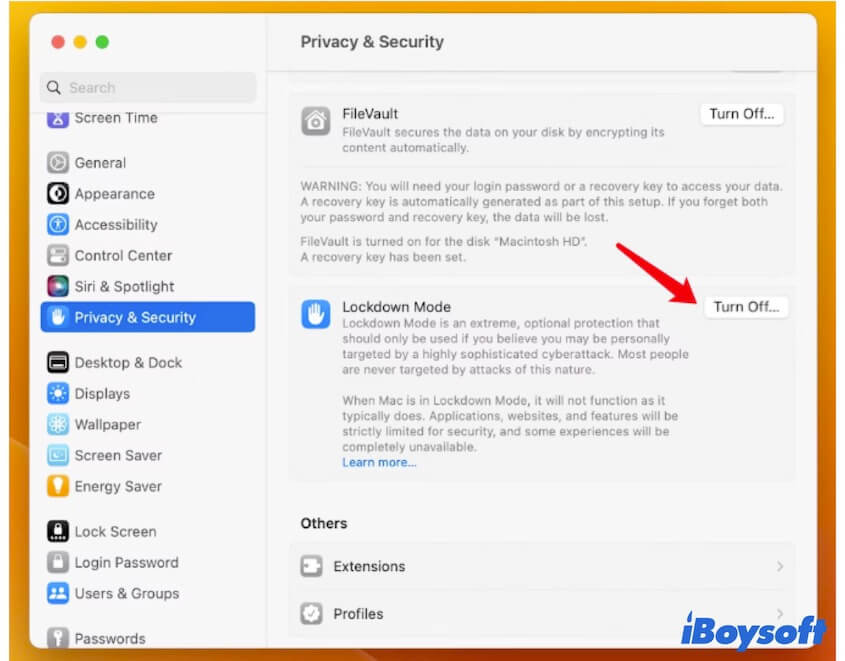
Em seguida, reconecte seu cartão SD ao seu Mac para verificar se ele é exibido.
Reinicie o Mac e altere as configurações de "Permitir conexão de acessórios"
Se a permissão para permitir que o seu MacBook conecte seu cartão SD não funcionar porque a configuração de segurança do acessório está desativada, você pode desconectar o seu cartão SD e reiniciar o Mac para excluir os erros temporários do sistema que podem causar esse problema.
Se a reinicialização permitir que a configuração de segurança do acessório seja editável novamente, você pode alterá-la para permitir que seu cartão SD seja reconhecido automaticamente e apareça no seu Mac com processador Apple Silicon.
Veja como fazer isso:
- Desconecte o seu cartão SD.
- Acesse o menu Apple > Preferências do Sistema.
- Selecione Privacidade e Segurança e redefina as opções de "Permitir conexão de acessórios" para "Sempre".
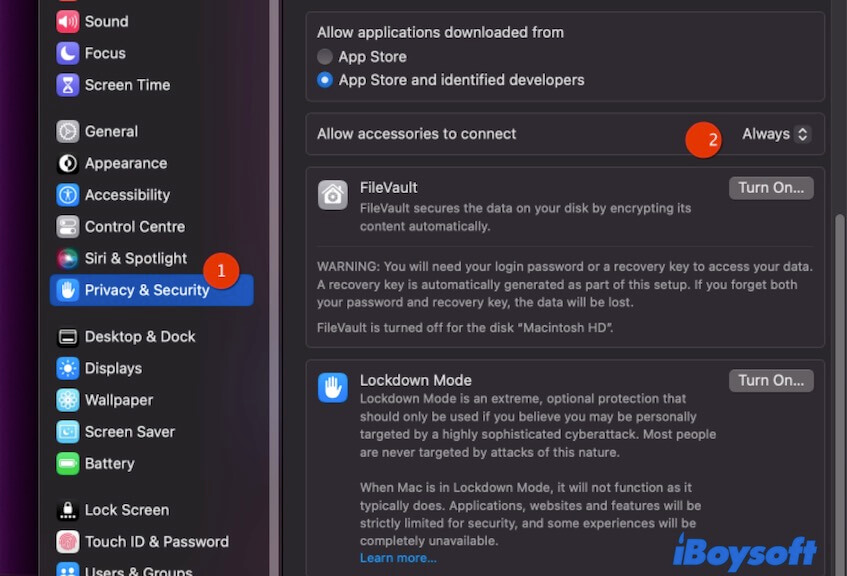
- Reconecte o seu cartão SD.
Compartilhe essas soluções para ajudar mais pessoas que também estão passando por esse dilema.
O cartão SD ainda não aparece? Experimente estas soluções
Estranhamente, depois de desativar o modo de lockdown e alterar as configurações de conexão do acessório, o seu cartão SD ainda não aparece na sua área de trabalho e na barra lateral do Finder. Não se preocupe, siga as soluções abaixo para corrigir o seu cartão SD que não está funcionando no seu Mac.
Verifique as preferências do Finder
Talvez você tenha definido as preferências para não permitir que seus dispositivos conectados sejam exibidos na área de trabalho e no Finder. Portanto, seu cartão SD não aparece no Mac nesses locais.
Para fazer com que o seu cartão SD apareça novamente, aprenda a alterar suas preferências do Finder.
- Abra o Finder.
- Clique em Finder no topo da barra de menu do Finder e selecione "Preferências".
- Clique em "Geral" e marque "Discos externos" para permitir que os dispositivos externos conectados apareçam na área de trabalho.
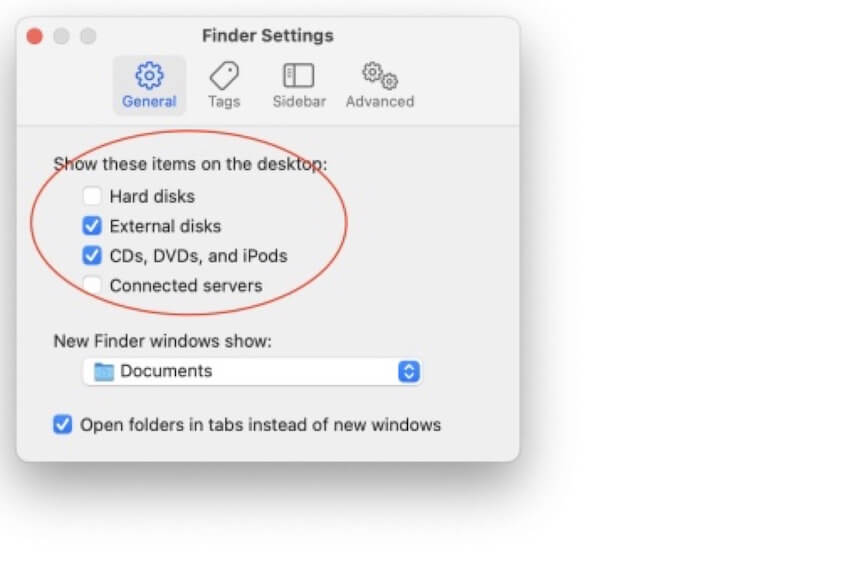
- Clique na barra lateral e marque "Discos externos" na seção Localizações para permitir que os dispositivos externos conectados sejam exibidos na barra lateral do Finder.
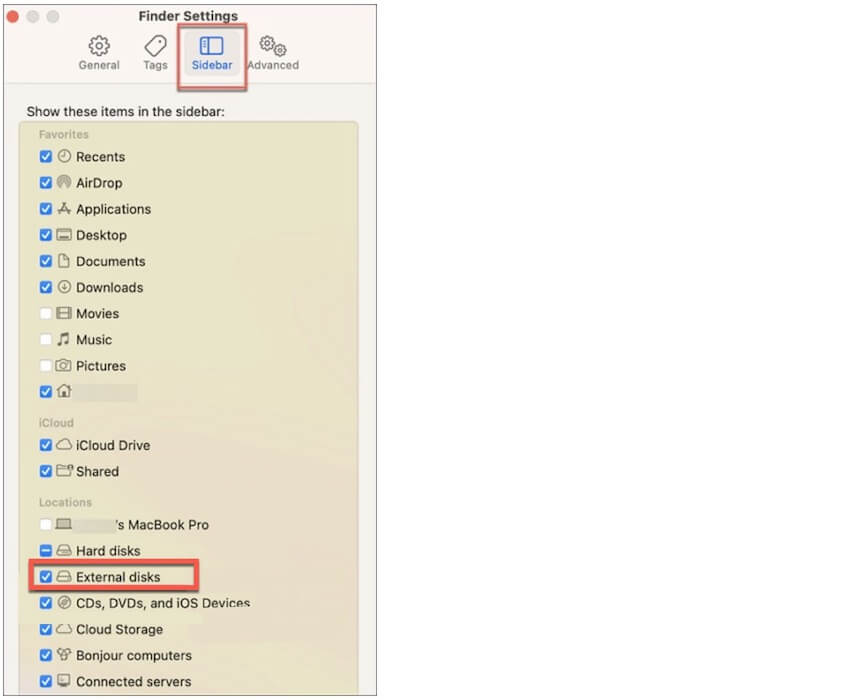
Verifique as conexões e reconecte o cartão SD
Talvez você não tenha conectado corretamente o seu cartão SD ao Mac, fazendo com que ele não seja detectado pelo sistema. Portanto, verifique as seguintes coisas e reconecte o seu cartão SD.
- Verifique a compatibilidade do seu cartão SD com a entrada do seu MacBook.
- Verifique se os contatos metálicos do cartão SD estão voltados para baixo e apontando para o MacBook.
- Verifique e limpe a entrada do cartão SD no MacBook.
- Verifique se o leitor de cartão SD está funcionando e é compatível com o seu cartão (se você estiver utilizando-o). Vá até o menu Apple > Sobre Este Mac > Relatório do Sistema > Leitor de Cartão (Sob Hardware). Se você visualizar o ID do Vendedor e outras informações, significa que o leitor de cartão funciona.
- Verifique se o cartão SD possui um controle deslizante de bloqueio. Se possuir, mova-o para o lado oposto do Bloqueio.
- Reconecte lentamente o cartão SD ao Mac. Se ainda assim ele não aparecer na área de trabalho, reinicie o Mac.
Use o iBoysoft DiskGeeker para detectar, corrigir e montar o cartão SD
Se o macOS ainda não conseguir fazer com que o cartão SD conectado apareça na área de trabalho e no Finder, experimente o iBoysoft DiskGeeker para detectar, reparar e montar o seu cartão SD no Mac.
O iBoysoft DiskGeeker é um utilitário de gerenciamento de disco de terceiros. Ele é especialmente projetado para gerenciar, verificar e corrigir o disco rígido interno, discos externos, cartões SD e outros dispositivos externos em um Mac; além disso, ele também suporta organização e proteção de dados nesses dispositivos.
Como executar o iBoysoft DiskGeeker para detectar, corrigir e montar o cartão SD:
- Baixe, instale e abra o iBoysoft DiskGeeker no seu MacBook Apple Silicon.
- Conecte corretamente, devagar e bem o seu cartão SD ao seu Mac.
- Aguarde para verificar se o iBoysoft DiskGeeker detecta e exibe o cartão SD na barra lateral esquerda.
Em seguida, se o cartão SD aparecer na barra lateral do iBoysoft DiskGeeker, selecione um volume no cartão SD e clique no botão Abrir na barra de ferramentas do lado direito para acessar os arquivos nele.
Se o cartão SD aparecer na barra lateral do iBoysoft DiskGeeker, mas estiver desmontado, siga estes passos:
- Selecione o cartão SD e clique no botão "Primeiros socorros" na barra de ferramentas do iBoysoft DiskGeeker para tentar corrigi-lo.
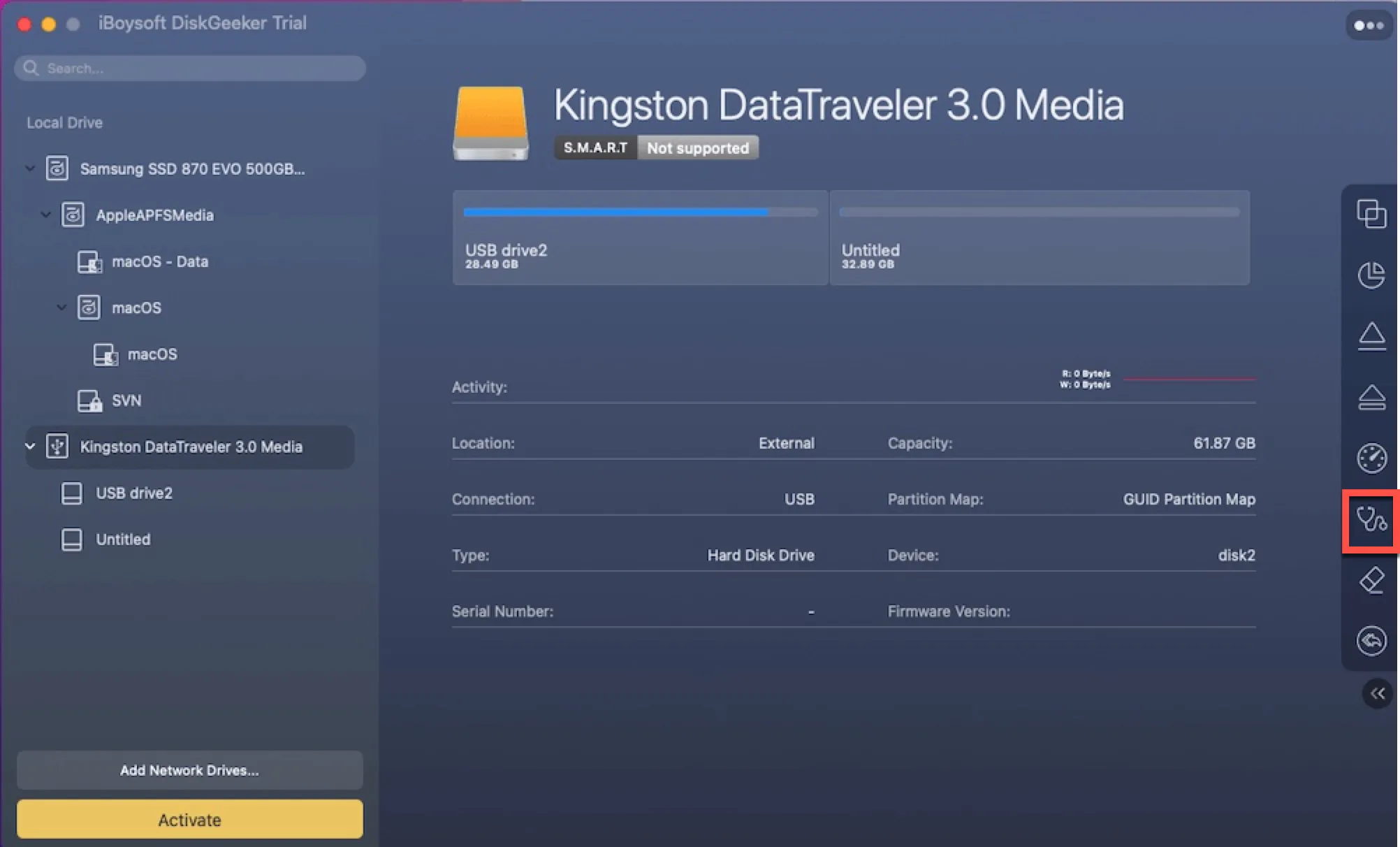
- Selecione o cartão SD e clique no botão "Montar" na barra de ferramentas do iBoysoft DiskGeeker para montá-lo manualmente.
Observação: Se o cartão SD não aparecer na barra lateral do iBoysoft DiskGeeker, mesmo que você tenha verificado as conexões, indica que o cartão SD apresenta problemas de hardware e precisa ser enviado para reparo.
Reformate o cartão SD
Se nem mesmo o iBoysoft DiskGeeker puder ajudar o macOS a detectar, corrigir e montar o cartão SD no seu Mac, é provável que o cartão SD esteja seriamente corrompido. Você precisará reformatar o cartão SD inacessível, corrompido e desmontável para torná-lo utilizável e aparecer novamente no macOS Ventura.
No entanto, reformatar o cartão SD apagará todos os dados nele, resultando em perda permanente de dados. Se os arquivos no cartão SD forem importantes para você, experimente o iBoysoft Data Recovery para Mac para recuperá-los rapidamente.
Veja como:
- Baixe, instale e abra o iBoysoft Data Recovery para Mac no seu Mac.
- Selecione o cartão SD na interface principal do software e clique em "Procurar Dados Perdidos".

- Aguarde o término do processo de digitalização e visualize os arquivos encontrados.

- Selecione os arquivos desejados e clique em "Recuperar" para salvá-los em uma localização diferente.
Depois de recuperar os arquivos no cartão SD, você pode reformatá-lo agora.
Método 1:
- Abra o iBoysoft DiskGeeker e selecione o cartão SD na barra lateral esquerda.
- Clique em "Formatar" na barra de ferramentas.
- Digite um nome e escolha um formato e um esquema para o cartão SD.
- Clique em "Formatar".
Método 2:
- Abra o Finder > Aplicativos > Utilitários > Utilitário de Disco.
- Selecione o cartão SD na barra lateral.
- Clique em "Apagar".
- Dê um nome ao cartão SD e selecione um formato e um esquema.
- Clique em "Apagar" e aguarde o término do processo de formatação.
Atualize seu Mac
Se o seu cartão SD ainda não aparecer no seu Mac, isso pode ser causado por bugs do sistema ou drivers desatualizados do Mac. Para corrigir isso, você precisa atualizar seu Mac. Basta clicar no menu da Apple > Preferências do Sistema > Atualização de Software.
Se você acha que este artigo é útil para resolver problemas com cartões SD que não funcionam no Mac Ventura, compartilhe-o com outros.
Perguntas frequentes sobre o cartão SD que não funciona no modo de bloqueio no Ventura
- QO que é o Modo de Bloqueio no Mac?
-
A
O Modo de Bloqueio é uma função de segurança lançada juntamente com o macOS Ventura. É usado para gerenciar e limitar algumas funcionalidades em um Mac. Se ativado, algumas funcionalidades e serviços no seu Mac serão desabilitados para bloquear ataques de hackers e spywares.
- QComo faço para que meu Mac reconheça meu cartão SD?
-
A
You can try these ways to make your Mac recognize your SD card:
Reconnect your SD card slowly and correctly.
Check the SD card slot or change an SD card reader.
Restart your Mac.
Change Finder settings to show up your SD card on the desktop and in Finder.
Check, fix, and mount SD card with iBoysoft DiskGeeker.
Recover data from the SD card and reformat it.