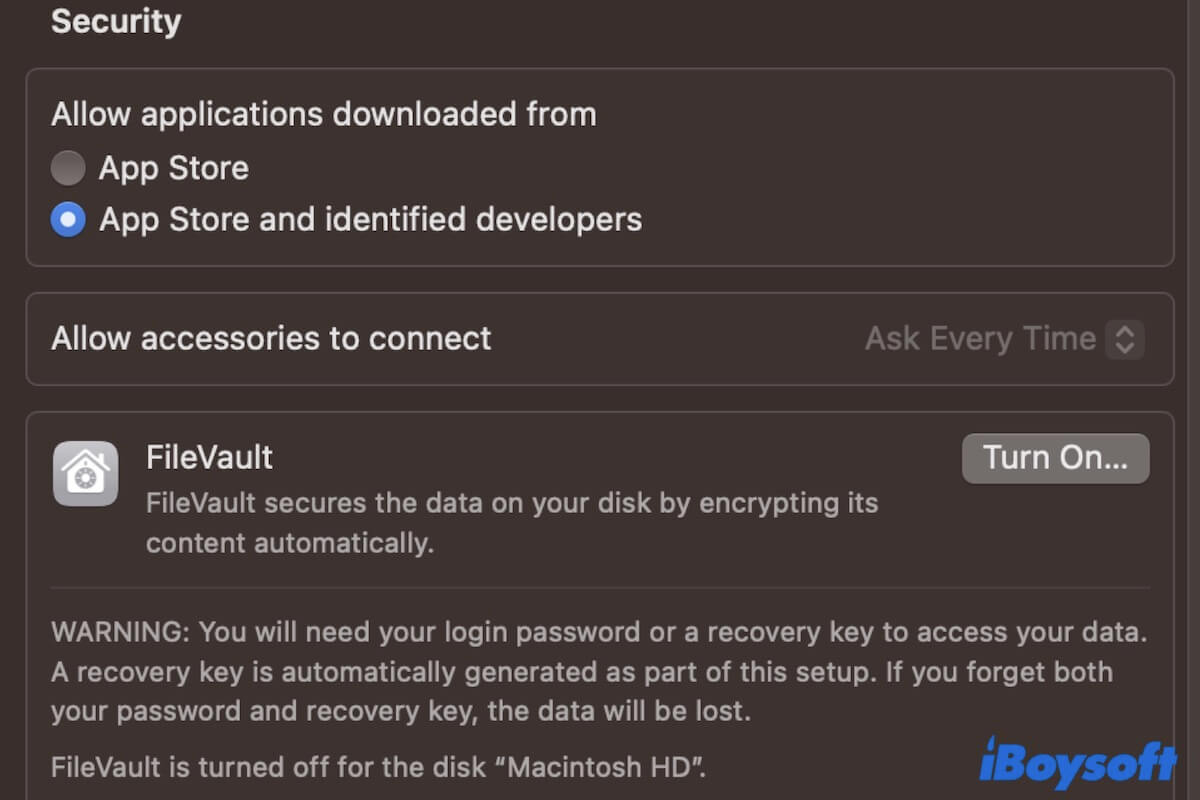Nach dem Upgrade auf macOS Ventura wird Ihre SD-Karte nicht auf Ihrem Mac angezeigt. Das ist seltsam. Hier ist ein ähnlicher Fall aus den MacRumors-Foren:
Ich stecke meine SD-Karte in den SD-Kartensteckplatz meines MacBook Pro (2022, M1 Max). Das System fragt, ob ich das Gerät anschließen möchte. Aber meine Berechtigung funktioniert nicht. Die SD-Karte wird auf meinem MBP nicht angezeigt. Die Einstellung "Zubehörverbindung zulassen" ist ausgegraut. Ich habe den Lockdown-Modus aktiviert. Hängt das damit zusammen?
Der neue Lockdown-Modus und die Funktion zur Sicherheitsverwaltung von Zubehör ermöglichen es MacBooks mit Apple Silicon, die unter macOS 13 oder neuer ausgeführt werden, Ihre SD-Karten zu blockieren, sodass sie nicht mit dem System verbunden und erkannt werden.
Sie müssen die Sicherheitseinstellungen zurücksetzen, damit Ihre SD-Karte wieder auf Ihrem Mac angezeigt wird.
Allerdings ist das Problem mit SD-Karten, die auf dem Mac nicht funktionieren, komplex. Sie können dieser vollständigen Anleitung folgen, um Ihre SD-Karte zu reparieren, die im Lockdown-Modus auf Ventura nicht funktioniert.
So beheben Sie Probleme mit SD-Karten, die im Lockdown-Modus nach dem Update auf Ventura nicht funktionieren oder angezeigt werden:
| Szenarien | Workarounds |
| SD-Karte funktioniert im Lockdown-Modus auf Ventura nicht | 1. Lockdown-Modus deaktivieren 2. Mac neu starten und die Einstellungen für "Zubehörverbindung zulassen" ändern |
| SD-Karte wird nach Deaktivierung des Lockdown-Modus immer noch nicht angezeigt | 1. Finder-Einstellungen überprüfen 2. Verbindungen überprüfen und die SD-Karte erneut anschließen 3. iBoysoft DiskGeeker verwenden, um die SD-Karte zu erkennen, zu reparieren und zu mounten 4. SD-Karte neu formatieren 5. Mac aktualisieren |
Kostenloser Download iBoysoft DiskGeeker um Ihre SD-Karte auf Ihrem Mac zu erkennen, zu reparieren und zu mounten, falls das System sie nicht anzeigt. Außerdem unterstützt es auch die Reparatur von unzugänglichen, beschädigten oder nicht einhängbaren SD-Karten und externen Festplatten auf einem Mac.
Teilen Sie es, um Ihren Followern bei Problemen zu helfen.
Lösungen, wenn die SD-Karte im Lockdown-Modus auf Ventura nicht funktioniert
Die SD-Karte funktioniert im Lockdown-Modus auf Ventura nicht kann auf Sicherheitseinstellungen zurückzuführen sein und kann auch andere Ursachen haben. Folgen Sie daher sorgfältig den hier aufgeführten Möglichkeiten, damit sie wieder auf Ihrem M1- oder M2-Mac angezeigt wird.
Lockdown-Modus deaktivieren
Der Lockdown-Modus ist eine optionale Funktion in macOS Ventura und höher, die Mac-Laptops mit Apple-Silicon vor unbekannten Angriffen externer Verbindungen schützt.
Sie haben ihn wahrscheinlich aktiviert. Das Deaktivieren des Lockdown-Modus wird das Problem beheben.
So deaktivieren Sie den Lockdown-Modus auf Ihrem Mac:
- Klicken Sie auf das Apple-Menü > Systemeinstellungen.
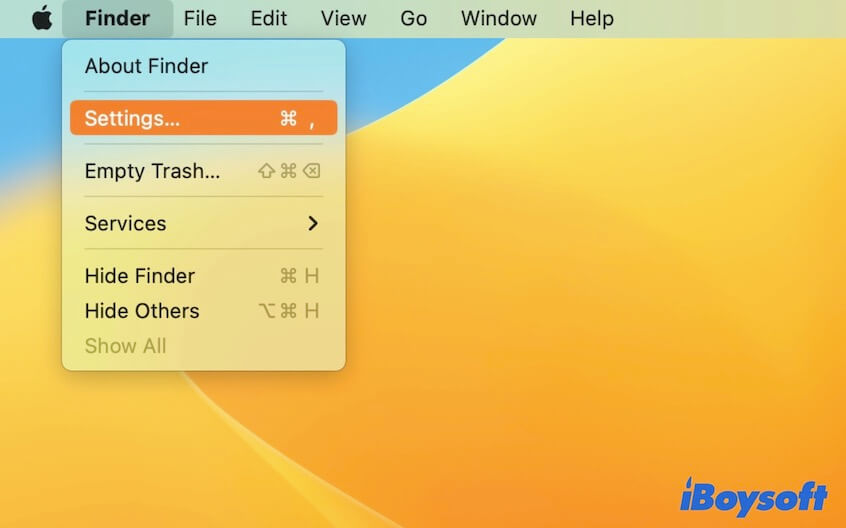
- Wählen Sie Datenschutz & Sicherheit aus dem Seitenbereich.
- Klicken Sie auf die Schaltfläche "Ausschalten" neben dem Lockdown-Modus.
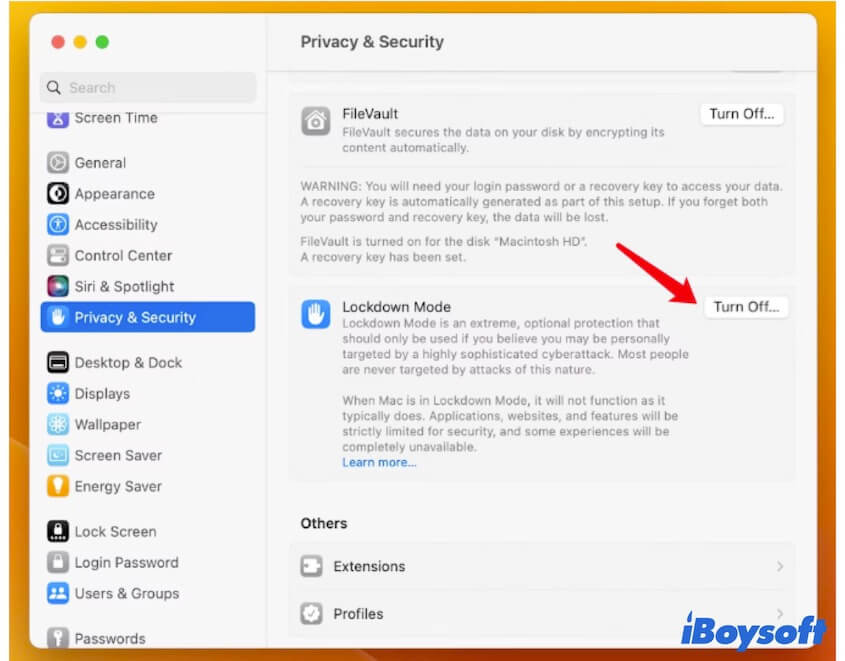
Schließen Sie dann Ihre SD-Karte erneut an Ihren Mac an, um zu überprüfen, ob sie angezeigt wird.
Mac neu starten und die Einstellungen für "Zubehörverbindungen erlauben" ändern
Wenn Ihre Berechtigung, Ihrem MacBook zu ermöglichen, Ihre SD-Karte zu verbinden, nicht funktioniert, da die Sicherheitseinstellung für Zubehör grau hinterlegt ist, können Sie Ihre SD-Karte ausstecken und Ihren Mac neu starten, um vorübergehende Systemfehler auszuschließen, die dieses Problem verursachen können.
Wenn ein Neustart das Bearbeiten der Sicherheitseinstellung für Zubehör wieder ermöglicht, können Sie sie ändern, um Ihre SD-Karte automatisch erkennen und auf Ihrem Apple-Silicon-Mac anzeigen zu lassen.
So geht's:
- Stecken Sie Ihre SD-Karte aus.
- Gehen Sie zum Apple-Menü > Systemeinstellungen.
- Wählen Sie Datenschutz & Sicherheit und setzen Sie die Optionen für "Zubehörverbindungen erlauben" auf "Immer".
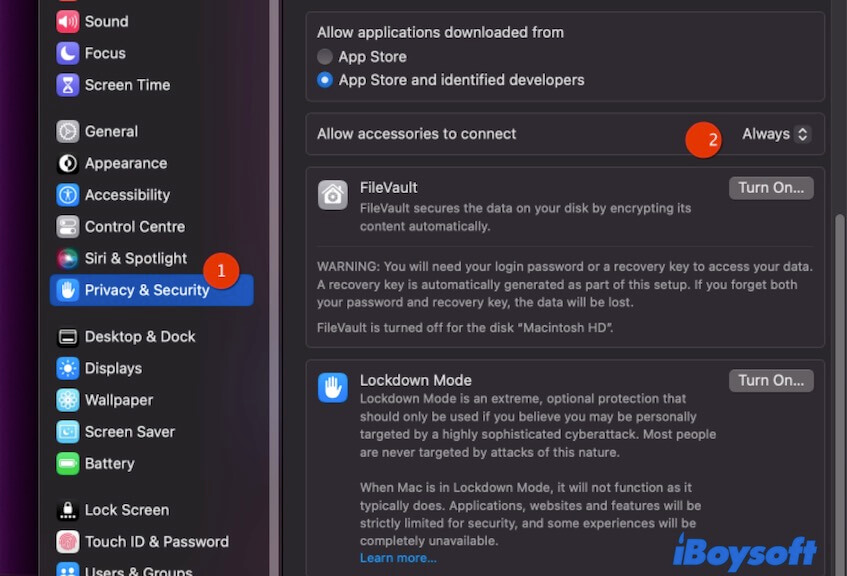
- Stecken Sie Ihre SD-Karte wieder ein.
Teilen Sie die Möglichkeiten, um mehr Menschen zu helfen, die ebenfalls in der Klemme stecken.
SD-Karte zeigt immer noch nicht an? Probieren Sie diese Lösungen aus
Seltsamerweise erscheint IhreSD-Karte nach Deaktivierung des Lockdown-Modus und Änderung der Einstellungen für die Zubehörverbindung immer noch nicht auf Ihrem Desktop und im Finder-Sidebar. Keine Sorge, befolgen Sie die folgenden Workarounds, um Ihre nicht funktionierende SD-Karte auf Ihrem Mac zu reparieren.
Überprüfen Sie die Finder-Einstellungen
Möglicherweise haben Sie die Einstellungen so festgelegt, dass Ihre angeschlossenen Geräte nicht auf Ihrem Desktop und im Finder angezeigt werden. Daher wird Ihre SD-Karte an diesen Stellen nicht angezeigt.
Um Ihre SD-Karte wieder anzeigen zu lassen, ändern Sie Ihre Finder-Einstellungen.
- Öffnen Sie den Finder.
- Klicken Sie im oberen Finder-Menü auf Finder und wählen Sie "Einstellungen".
- Klicken Sie auf "Allgemein" und aktivieren Sie "Externe Festplatten", um die verbundenen externen Geräte auf dem Desktop anzuzeigen.
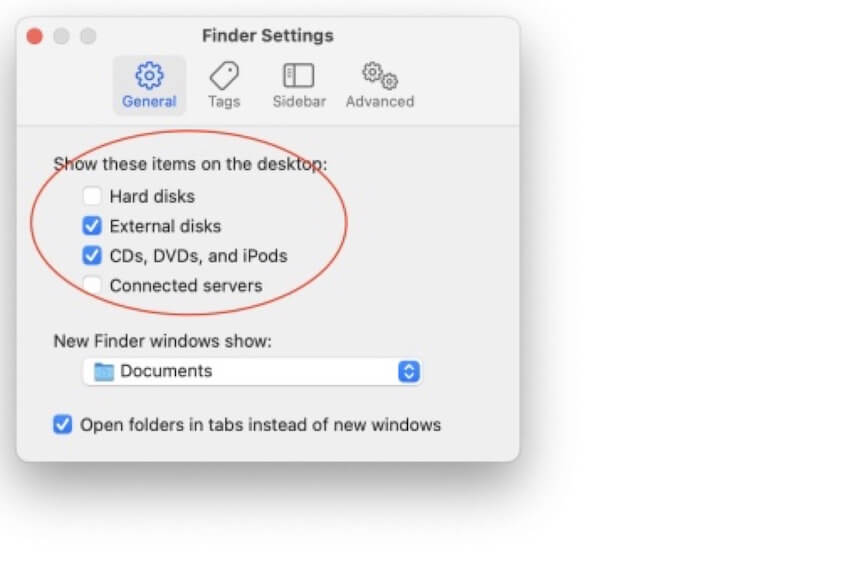
- Klicken Sie auf der Seitenleiste auf "Externe Festplatten" und aktivieren Sie "Externe Festplatten" unter dem Abschnitt "Orte", um die verbundenen externen Geräte im Finder-Sidebar anzuzeigen.
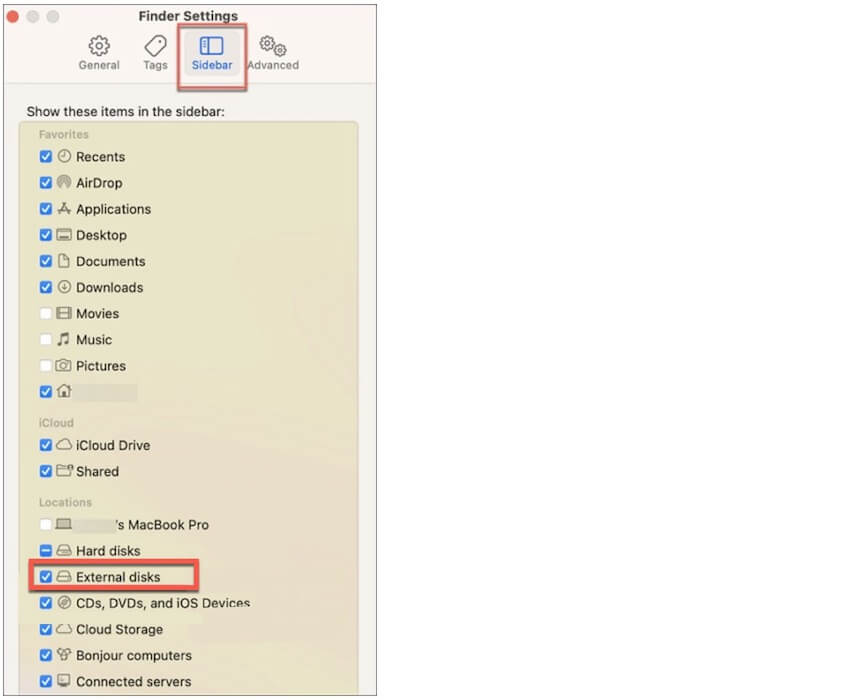
Überprüfen Sie die Verbindungen und schließen Sie die SD-Karte erneut an
Möglicherweise haben Sie Ihre SD-Karte nicht ordnungsgemäß mit Ihrem Mac verbunden, sodass sie vom System nicht erkannt werden kann. Überprüfen Sie daher dies und schließen Sie Ihre SD-Karte erneut an.
- Überprüfen Sie die Kompatibilität Ihrer SD-Karte mit dem Steckplatz auf Ihrem MacBook.
- Achten Sie darauf, dass die Metallkontakte auf der SD-Karte nach unten zeigen und zum MacBook hinzeigen.
- Überprüfen und reinigen Sie den SD-Kartensteckplatz auf Ihrem MacBook.
- Überprüfen Sie, ob der SD-Kartenleser funktionsfähig ist und mit Ihrer Karte kompatibel ist (falls Sie einen verwenden). Gehen Sie zum Apple-Menü > Informationen zu diesem Mac > Systembericht > Kartenleser (unter Hardware). Wenn Sie die Vendor-ID und andere Informationen sehen, bedeutet dies, dass der Kartenleser funktioniert.
- Überprüfen Sie, ob die SD-Karte einen Sperrschlitten hat. Wenn ja, bewegen Sie ihn in die entgegengesetzte Richtung zur Sperre.
- Verbinden Sie die SD-Karte langsam mit Ihrem Mac. Wenn sie immer noch nicht auf dem Desktop angezeigt wird, starten Sie Ihren Mac neu.
Verwenden Sie iBoysoft DiskGeeker, um die SD-Karte zu erkennen, zu reparieren und zu mounten
Wenn macOS die angeschlossene SD-Karte immer noch nicht auf Ihrem Desktop und im Finder anzeigen kann, versuchen Sie es mit iBoysoft DiskGeeker, um Ihre SD-Karte auf Ihrem Mac zu erkennen, zu reparieren und aufzuhängen.
iBoysoft DiskGeeker ist ein Dienstprogramm von Drittanbietern zur Festplattenverwaltung. Es wurde speziell für die Verwaltung, Überprüfung und Reparatur der internen Festplatte, externer Festplatten, SD-Karten und anderer externer Geräte auf einem Mac entwickelt und unterstützt auch die Datenorganisation und -schutz auf diesen Geräten.
So verwenden Sie iBoysoft DiskGeeker, um die SD-Karte zu erkennen, zu reparieren und einzubinden:
- Laden Sie iBoysoft DiskGeeker kostenlos herunter, installieren Sie es und öffnen Sie es auf Ihrem Apple Silicon MacBook.
- Verbinden Sie Ihre SD-Karte korrekt, langsam und fest mit Ihrem Mac.
- Warten Sie, um zu überprüfen, ob iBoysoft DiskGeeker die SD-Karte auf der linken Seitenleiste erkennt und anzeigt.
Wenn die SD-Karte in der iBoysoft DiskGeeker Seitenleiste angezeigt wird, wählen Sie ein Volume auf der SD-Karte aus und klicken Sie auf die Schaltfläche "Öffnen" in der Symbolleiste auf der rechten Seite, um auf die Dateien zuzugreifen.
Wenn die SD-Karte in der iBoysoft DiskGeeker Seitenleiste angezeigt wird, aber nicht eingebunden ist, befolgen Sie diese Schritte:
- Wählen Sie die SD-Karte aus und klicken Sie auf die Schaltfläche "Erste Hilfe" in der Symbolleiste von iBoysoft DiskGeeker, um einen Reparaturversuch durchzuführen.
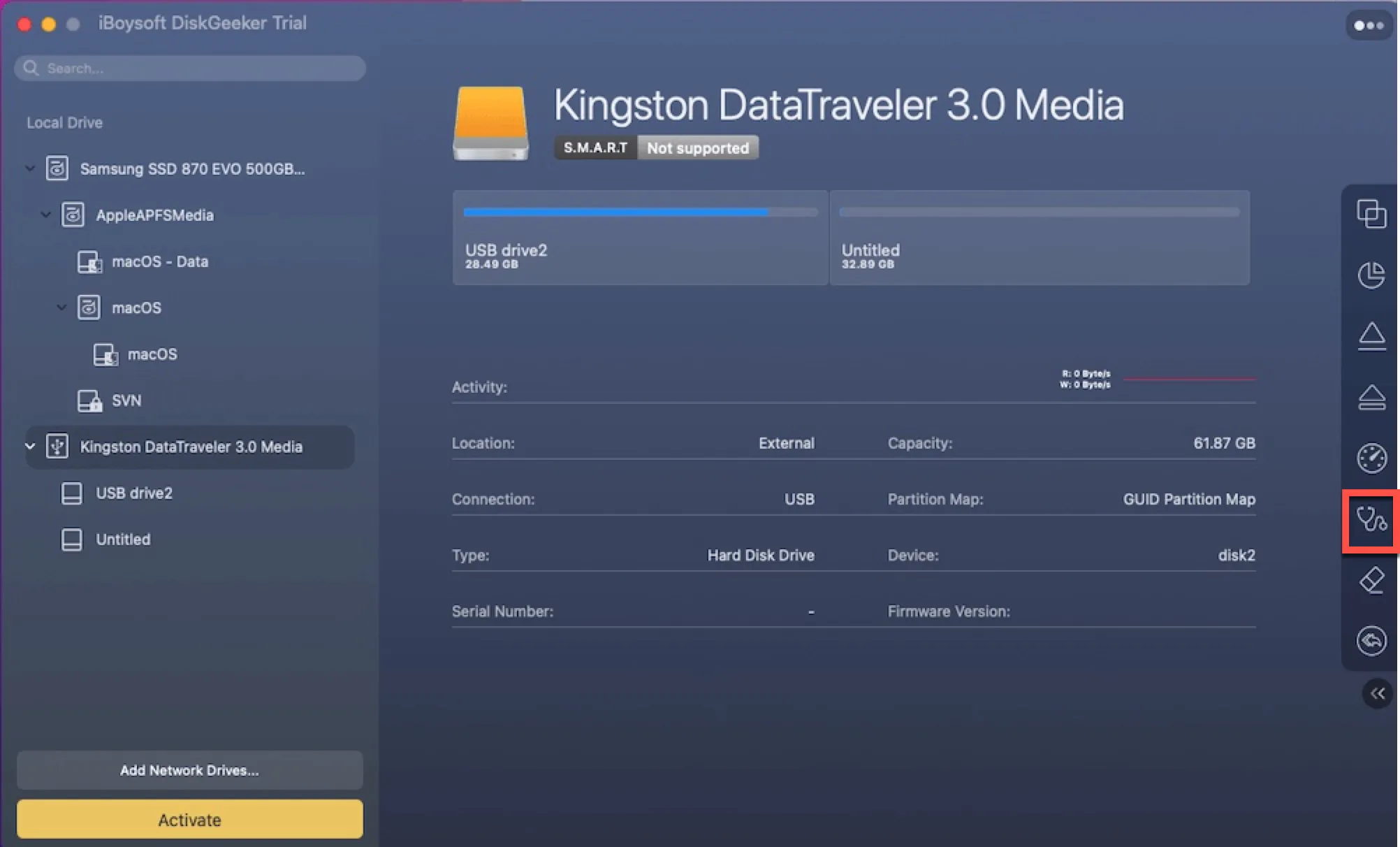
- Wählen Sie die SD-Karte aus und klicken Sie auf die Schaltfläche "Einbinden" in der Symbolleiste von iBoysoft DiskGeeker, um sie manuell einzubinden.
Hinweis: Wenn die SD-Karte trotz Überprüfung der Verbindungen nicht in der iBoysoft DiskGeeker Seitenleiste angezeigt wird, bedeutet dies, dass die SD-Karte Hardware-Probleme hat und zur Reparatur eingeschickt werden muss.
SD-Karte neu formatieren
Wenn selbst iBoysoft DiskGeeker macOS nicht dabei unterstützen kann, die SD-Karte auf Ihrem Mac zu erkennen, zu reparieren und einzubinden, ist die SD-Karte wahrscheinlich ernsthaft beschädigt. Sie müssen die nicht-einbindbare, beschädigte und unzugängliche SD-Karte neu formatieren, um sie wieder funktionsfähig zu machen und auf macOS Ventura wieder anzuzeigen.
Allerdings führt die Neuformatierung der SD-Karte zur dauerhaften Datenverlust. Wenn die Dateien auf der SD-Karte für Sie wichtig sind, versuchen Sie, diese mit iBoysoft Data Recovery für Mac schnell wiederherzustellen.
So geht's:
- Kostenloser Download, Installation und Öffnen von iBoysoft Data Recovery für Mac auf Ihrem Mac.
- Wählen Sie die SD-Karte auf der Hauptoberfläche der Software aus und klicken Sie auf "Nach verlorenen Daten suchen".

- Warten Sie, bis der Scanvorgang abgeschlossen ist, und überprüfen Sie die gefundenen Dateien.

- Wählen Sie Ihre gewünschten Dateien aus und klicken Sie auf "Wiederherstellen", um sie an einem anderen Ort zu speichern.
Nachdem Sie die Dateien auf der SD-Karte wiederhergestellt haben, können Sie sie jetzt neu formatieren.
Methode 1:
- Öffnen Sie iBoysoft DiskGeeker und wählen Sie die SD-Karte in der linken Seitenleiste aus.
- Klicken Sie auf "Löschen" in der Symbolleiste.
- Geben Sie einen Namen ein und wählen Sie ein Format und ein Schema für die SD-Karte aus.
- Klicken Sie auf "Löschen".
Methode 2:
- Öffnen Sie Finder > Programme > Dienstprogramme > Festplatten-Dienstprogramm.
- Wählen Sie die SD-Karte in der Seitenleiste aus.
- Klicken Sie auf "Löschen".
- Geben Sie der SD-Karte einen Namen und wählen Sie ein Format und ein Schema aus.
- Klicken Sie auf "Löschen" und warten Sie, bis der Löschvorgang abgeschlossen ist.
Aktualisieren Sie Ihren Mac
Wenn Ihre SD-Karte immer noch nicht auf Ihrem Mac angezeigt wird, kann dies durch Systemfehler oder veraltete Mac-Treiber verursacht werden. Um diese Probleme zu beheben, müssen Sie Ihren Mac aktualisieren. Klicken Sie einfach auf das Apple-Menü > Systemeinstellungen > Softwareupdate.
Wenn Sie diesen Artikel hilfreich für die Behebung von Problemen mit SD-Karten auf Mac Ventura finden, teilen Sie ihn mit anderen.
Häufig gestellte Fragen zur SD-Karte, die im Lockdown-Modus auf Ventura nicht funktioniert
- QWas ist der Lockdown-Modus auf dem Mac?
-
A
Der Lockdown-Modus ist eine Sicherheitsfunktion, die zusammen mit macOS Ventura veröffentlicht wurde. Er wird verwendet, um einige Funktionen auf einem Mac zu verwalten und einzuschränken. Wenn Sie ihn aktivieren, werden einige Funktionen und Dienste auf Ihrem Mac deaktiviert, um Angriffe von Hackern und Spyware zu blockieren.
- QWie erkenne ich meine SD-Karte auf meinem Mac?
-
A
You can try these ways to make your Mac recognize your SD card:
Reconnect your SD card slowly and correctly.
Check the SD card slot or change an SD card reader.
Restart your Mac.
Change Finder settings to show up your SD card on the desktop and in Finder.
Check, fix, and mount SD card with iBoysoft DiskGeeker.
Recover data from the SD card and reformat it.