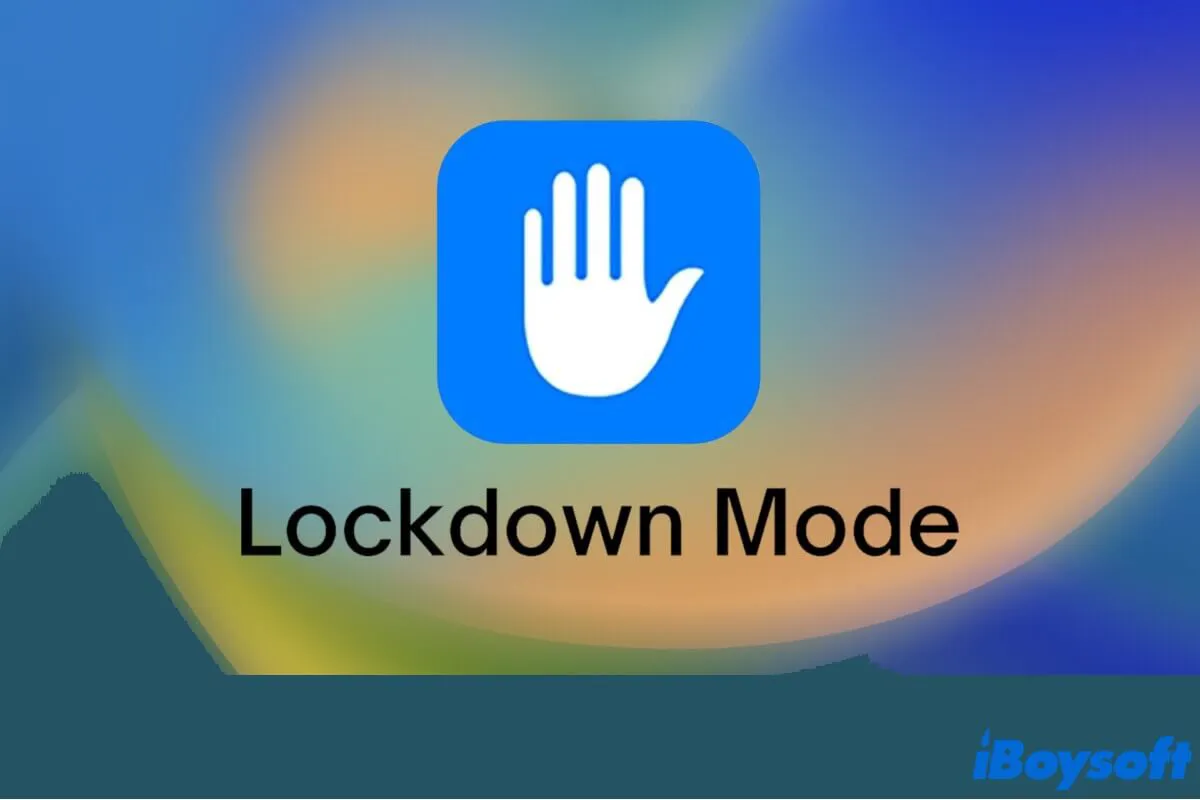Throughout the years, apart from bringing us better user experience, Apple is committed to keeping users' personal data secure from sophisticated cyberattacks from state-sponsored hacking groups. Lockdown Mode brings this whole feat to the next level.
Today, we will talk about the Lockdown Mode Mac, explain what is it, and how it works. Also, tell you how to turn it on to safeguard the valuable data stored on your Mac computers. Want to know more detailed information? Read on!
What is Lockdown Mode?
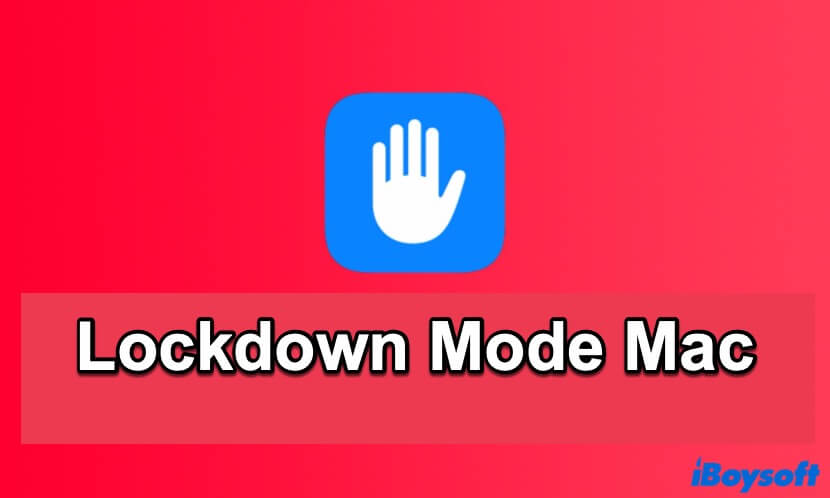
Apple Lockdown Mode is a newly introduced security feature on iOS 16, iPadOS 16, and macOS 13 Ventura. It is an "extreme, optional protection feature" for users who face "grave, targeted threats" to their digital security, such as journalists, politicians, and celebrities, said Apple.
As its name implies, when you turn on the Apple Lockdown Mode on your Apple products, it will change various security settings, alter apps, and block some communication features, thus preventing you and your data from being compromised by hackers.
How does Lockdown Mode work?
The new Lockdown Mode macOS is specific to the most vulnerable aspects of Mac. When it is enabled on your device, it will alter how it works by changing the following settings:
- Messages: Some features in the Messages app on Mac will be unavailable when the Lockdown Mode is turned on, including link previews. Also, most types of message attachments are automatically blocked. But the basic image is an exception.
- FaceTime: The Apple Lockdown Mode will automatically block incoming FaceTime calls from people you have not called previously. In other words, FaceTime calls from suspicious contacts.
- Web browsing: You can not open, load, or browse some websites normally when this feature is activated, because it will block some critical web technologies and browsing features on your Mac.
- Photos: The shared albums will be removed from the Photos app on your Mac. Besides, the new shared albums invitations from others will be blocked. That means you can not manage any photos in the Shared Album with your family or friends for a while.
- Configuration profiles: New profiles are not allowed to be installed on your Mac computer while the Lockdown Mode Mac is on, so you can't enter the Mac beta program or install a profile for your school or work.
- Other restrictions: Despite all the changes Lockdown Mode will make on your Mac when it is on, Apple will add additional restrictions and also adjust the way this feature works in the future, thus providing more protection.
Think this content is helpful, share it with more people now!
When should I use Apple Lockdown Mode?
To be honest, most Mac users won't need Apple Lockdown Mode in everyday situations, because it is designed to fight advanced hacking and targeted spyware, and also protect against the sort of sophisticated, targeted attacks the few users may be subjected to.
For example, if you work in a sensitive industry, a governmental agency, or if you are a journalist, or a celebrity, and feel vulnerable or susceptible to malicious attacks, then Lockdown Mode is perfect for you.
Furthermore, if you don't work in any of the professions mentioned above, that's fine. You can turn on the Lockdown Mode on your Mac anytime when you feel you are targeted.
How do I enable Apple Lockdown Mode on macOS Ventura?
To enable Apple Lockdown Mode on your Mac, make sure your Mac is running macOS 13 Ventura. This feature is not available in macOS Monterey or earlier versions. Follow these steps to activate macOS Ventura Lockdown Mode:
- Click the Apple menu in the top-left corner of the screen, then click System Settings.
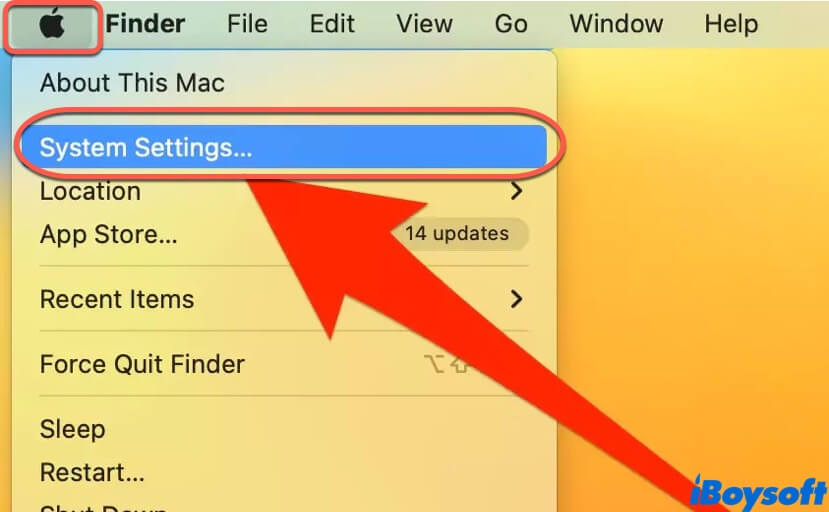
- Click Privacy & Security in the left sidebar.
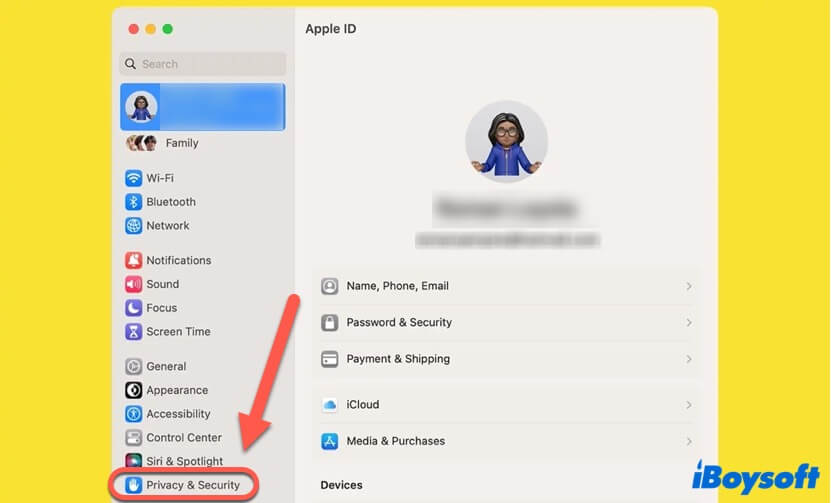
- Scroll down to the Lockdown Mode section, and click Turn On.
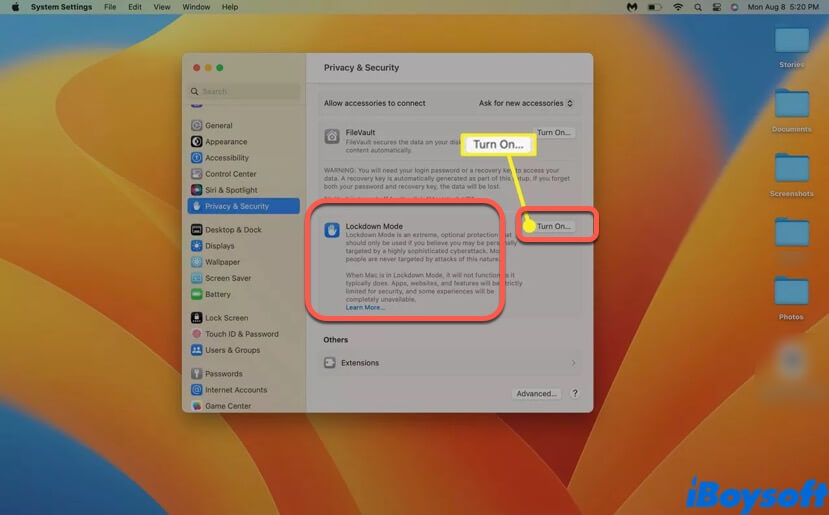
- Confirm with Touch ID if you have one, or you can click Use Password and enter your password alternatively.
- Click Turn On & Restart, and your Mac will reboot to complete activating Lockdown Mode.
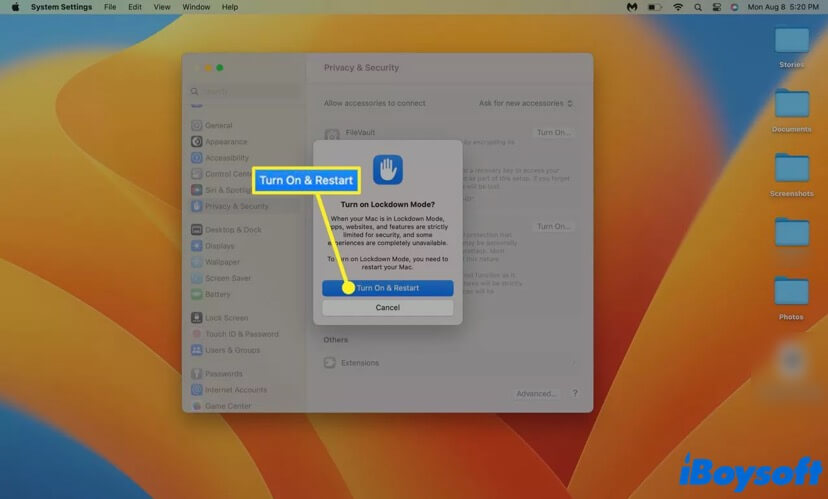
Like this post? Share it on social media.
Conclusion
This post covers everything you need to know about the newly introduced security feature - Apple Lock Mode, including what is it, how it works, and how to activate it on Mac. If think your data stored on Mac device is in danger, don't hesitate to use this powerful feature!

How to Tell If a Mac Has Been Hacked: Ways & Suggestions
This article introduces how to tell if a Mac has been hacked, and how to protect your Mac from hackers. Some common questions are covered too. Read more >>
FAQ about Lockdown Mode Mac
- QHow do I get Lockdown Mode?
-
A
To get Lockdown Mode on Mac, you should first upgrade your Mac to the macOS Ventura. It is not available on macOS Monterey or any other earlier macOS versions. Then, you can find this feature in System Settings > Privacy & Security.
- QHow to turn off Apple Lockdown Mode on Mac?
-
A
If for whatever reason, you don't want the Lockdown Mode to work for you anymore, you can turn it off by navigating to the Apple menu > System Settings, then find the Lockdown Mode section, and click on Turn Off to disable this security feature.