Wie kann man eine SD-Karte auf dem Mac finden und öffnen?
Nachdem eine SD-Karte in Ihren Mac eingelegt wurde, finden Sie den Ort heraus, an dem sie auf dem Mac angezeigt wird, und greifen auf die Daten darauf zu.
Wenn Sie das SD-Kartensymbol auf dem Schreibtisch sehen können, doppelklicken Sie darauf, um es zu öffnen.
Oder öffnen Sie die Finder-App und Sie sehen Ihre SD-Karte unter Speicherorte (ältere Betriebssystemversionen können sie unter Geräte auflisten) im linken Fensterbereich aufgelistet. Klicken Sie auf die SD-Karte und sehen Sie sich dann den Inhalt der SD-Karte im rechten Fensterbereich an. Sie können Videos und Fotos auf der SD-Karte beliebig kopieren, verschieben, löschen oder freigeben.
Haben Sie mit diesen Schritten gelernt, eine SD-Karte auf dem Mac zu finden und zu öffnen? Wenn ja, lassen Sie uns mit anderen teilen!
Warum wird die SD-Karte auf dem Mac nicht angezeigt, erkannt oder gelesen?
Wenn Sie eine SanDisk SD-Karte verwenden, können Sie jederzeit mit einer solchen Situation konfrontiert werden:
Ich habe meine SanDisk SD-Karte angeschlossen, um einige notwendige Dateien und Ordner zu übertragen, aber meine Karte wird vom MacBook Pro nicht erkannt. Ich dachte, dass ich meine Karte richtig überprüfen sollte und schloss die SD-Karte an den Rechner meines Freundes an, aber auch hier wurde die Karte nicht von seinem Mac erkannt. Vielleicht gibt es ein Problem mit meiner SD-Karte? Gibt es eine Lösung, um das Problem zu beheben?
Wenn Sie eine SD-Karte in Ihren Mac einlegen, passiert nichts - die SD-Karte wird nicht auf dem Mac angezeigt. Die SD-Karte funktioniert also nicht, Ihr Mac liest oder erkennt die SD-Karte nicht. Folglich können Sie nicht auf die auf ihr gespeicherten Daten zugreifen.
Sogar einige Mac-Nutzer stellen fest, dass ihre 2021 14 und 16 Zoll MacBook Pros (M1 Pro und M1 Max Mac) ihre SD-Karten nicht über die internen SD-Kartensteckplätze lesen können
Sie fragen sich, warum der Mac die SD-Karte nicht liest? Hier sind 7 häufige Gründe, warum eine SD-Karte auf dem Mac nicht funktioniert.
- Der USB-Anschluss funktioniert nicht oder ist beschädigt.
- Der SD-Kartenleser funktioniert nicht.
- Die SD-Karte ist falsch formatiert (das Dateisystem ist nicht mit macOS kompatibel)
- Der SD-Kartentreiber ist veraltet.
- Die SD-Karte ist logisch beschädigt.
- Die SD-Karte ist physisch beschädigt.
Bedeutet das, dass Sie Ihre Fotos, Videos und andere wichtige Dateien dauerhaft verlieren? Nein, diese Passage wird Ihnen helfen, Daten von der SD-Karte auf Mac wiederherzustellen und auch die nicht lesbare oder nicht erkannte SD-Karte zu reparieren.
Kurz gesagt, müssen Sie prüfen, ob der Fehler Ihrer SD-Karte auf ein fehlerhaftes Lesegerät, ein logisches Problem oder ein physisches Problem zurückzuführen ist. Wenn es nicht die SD-Karte physischen Schaden, können Sie versuchen, es mit den folgenden Lösungen in diesem Beitrag zu beheben, sonst müssen Sie für die Hilfe von einem geschulten Experten fragen.
Haben Sie die Probleme gefunden? Teilen Sie diesen Leitfaden mit anderen Menschen, die mit diesem Problem konfrontiert sind!
Lösungen zur Behebung von nicht auf dem Mac angezeigter, gelesener oder erkannter SD-Karte
Um Ihnen dabei zu helfen, die SD-Karte zu reparieren, die auf dem Mac nicht angezeigt wird, nicht funktioniert oder nicht gelesen werden kann, haben wir einige praktikable Schnelllösungen aufgelistet.
- Lösung 1: Überprüfen Sie die Verbindungen und starten Ihren Mac neu
- Lösung 2: Überprüfen Sie den Finder und die Schreibtischeinstellungen
- Lösung 3: Prüfen Sie, ob die SD-Karte gesperrt oder beschädigt ist
- Lösung 4: Prüfen Sie, ob der SD-Kartenleser nicht funktioniert
- Lösung 5: SD-Karte im Festplattendienstprogramm einbinden
- Lösung 6: NVRAM/PRAM zurücksetzen
- Lösung 7: SD-Karte über Erste Hilfe reparieren
- Lösung 8: Daten wiederherstellen und SD-Karte formatieren
- Lösung 9: SD-Kartentreiber auf dem Mac aktualisieren
- Lösung 10: SD-Karte zur Reparatur an einen Experten schicken
- Lösung 11: SD-Karte durch eine neue ersetzen
Lösung 1: Überprüfen Sie die Verbindungen und starten Ihren Mac neu
Wenn Ihre SD-Karte nach der Installation nicht auf dem Mac angezeigt wird, sollten Sie als erstes die Verbindungen überprüfen.
Hier erfahren Sie, wie Sie eine SD-Karte in Ihren Mac einsetzen können:
Wenn Ihr Mac über einen integrierten SD-Kartensteckplatz verfügt, können Sie eine kompatible SD-Karte einlegen. Und beachten Sie das:
- Verwenden Sie keine SD-Karte mit einer Dicke von mehr als 2,1 mm.
- Achten Sie darauf, dass die Metallkontakte nach unten und zum Computer zeigen, wenn Sie eine SD-Karte einlegen.
- Wenn es sich bei Ihrer SD-Karte um einen SD-Adapter für microSD handelt, vergewissern Sie sich, dass die MicroSD-Karte richtig in den Adapter eingesetzt ist; falls das Problem weiterhin besteht, tauschen Sie den Adapter gegen einen anderen aus.
- Drücken Sie das Gerät nicht mit Gewalt in den Steckplatz, wenn Sie einen ungewöhnlichen Widerstand feststellen. Ziehen Sie stattdessen die SD-Karte oder den MicroSD-Adapter zurück und überprüfen Sie visuell, ob die Karte oder der Steckplatz verformt ist.

Wie auch immer, ein einfacher Neustart kann ein Computerproblem in 80-90 % der Fälle beheben. Es funktioniert auch, wenn externe Laufwerke nicht auf dem Mac angezeigt werden. Wenn Ihr Mac, z. B. das MacBook, die SD-Karte nicht liest, können Sie versuchen, die SD-Karte zu entfernen und dann den Mac auszuschalten. Lassen Sie ihn für ein paar Minuten stehen, schalten Sie ihn wieder ein und versuchen Sie es erneut.
Dann erkennt Ihr Computer die in den Kartensteckplatz eingesetzte SD-Karte als Speichergerät. Sie können eine SD-Karte wie jedes andere externe Laufwerk lesen und beschreiben.
Wenn Ihr MacBook Pro/Air jedoch keinen SD-Kartensteckplatz hat, müssen Sie einen SD-Kartenleser/Adapter für Ihren Mac kaufen und dessen SD-Kartenlesertreiber herunterladen. Stecken Sie die Micro-SD-Karte mit der Vorderseite nach oben in den Steckplatz, wobei die goldenen Stifte zuerst zeigen.
Wenn Ihre SD-Karte immer noch nicht angezeigt wird, laden Sie iBoysoft Datenrettung herunter, installieren Sie es auf Ihrem Mac und überprüfen Sie dann, ob Ihre SD-Karte von iBoysoft Datenrettung erkannt wird.
Wenn Ihre SD-Karte von iBoysoft Datenrettung erkannt wird, folgen Sie dem Assistenten, um Daten wiederherzustellen, und formatieren Sie dann die SD-Karte. Wenn Ihre SD-Karte auch von iBoysoft Datenrettung nicht erkannt wird, senden Sie die SD-Karte zur Reparatur an einen Experten.
Lösung 2: Überprüfen Sie den Finder und die Schreibtischeinstellungen
Es ist selten, dass externe Laufwerke nicht auf dem Schreibtisch oder im Finder angezeigt werden. Aber das ist auch die mögliche Ursache, warum Ihre SD-Karte nicht auf dem Mac angezeigt wird. Schauen wir uns an, wie man die SD-Karte auf dem Schreibtisch und im Finder anzeigt.
1. Gehen Sie zu Finder > Einstellungen > Allgemein, und vergewissern Sie sich, dass die Option "Externe Festplatten" angekreuzt ist. Dadurch wird die SD-Karte auf dem Schreibtisch angezeigt.
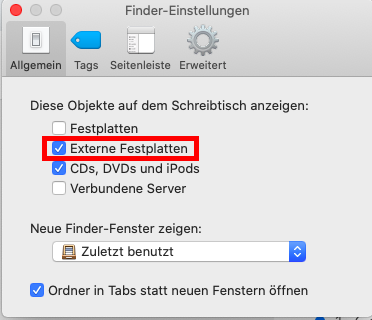
2. Wählen Sie oben die Registerkarte Seitenleiste und stellen Sie sicher, dass die Option Externe Festplatten unter Orte ebenfalls aktiviert ist.
3. Gehen Sie zum Desktop und überprüfen Sie, ob Ihre SD-Karte angezeigt wird.
Lösung 3: Prüfen Sie, ob die SD-Karte gesperrt oder beschädigt ist
Ein weiterer Grund dafür, dass Mac SD-Karten nicht lesen kann, ist, dass die SD-Karte schreibgeschützt ist. Um wieder mit der SD-Karte arbeiten zu können, müssen Sie die SD-Karte sicher auswerfen und den Schieberegler an der SD-Karte so einstellen, dass er entsperrt wird. Setzen Sie dann die SD-Karte wieder in den Steckplatz ein.
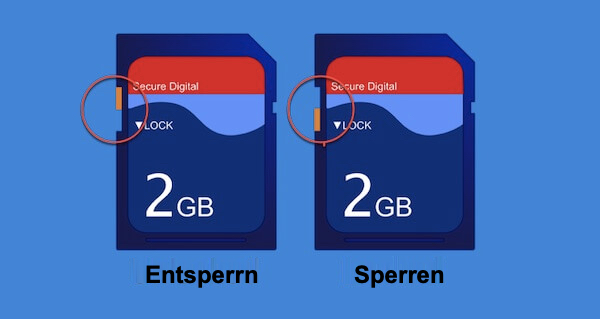
Wenn es immer noch nicht funktioniert, können Sie testen, ob Ihre SD-Karte in verschiedenen Geräten wie Digitalkameras oder anderen Computern beschädigt ist.
Sie können zum Beispiel die SD-Karte aus Ihrem Mac entfernen und in Ihre Digitalkamera einsetzen. Wenn Ihre SD-Karte immer noch nicht erkannt wird oder in der Kamera nicht funktioniert, ist die Karte möglicherweise beschädigt oder Sie müssen die folgenden Lösungen ausprobieren.
Lösung 4: Prüfen Sie, ob der SD-Kartenleser nicht funktioniert
Die neuesten Mac-Modelle haben in der Regel keinen SD-Kartensteckplatz. Sie benötigen in der Regel einen SD-Kartenleser für MacBook Pro, um Ihre SD-Karte zu lesen. Wenn Ihr Mac die SD-Karte nicht erkennt, müssen Sie überprüfen, ob der Kartenleser funktioniert oder nicht.
Es spielt keine Rolle, ob Sie die SD-Karte über den eingebauten Steckplatz Ihres Macs oder über einen SD-Kartenleser (oder Adapter) eines Drittanbieters nutzen. Führen Sie einfach die folgenden Schritte aus, um zu überprüfen, ob der SD-Kartenleser erkannt wird oder nicht.
- Klicken Sie einfach auf Apple-Menü > Über diesen Mac > Systembericht.
- Suchen Sie unter der List Hardware nach Kartenleser.
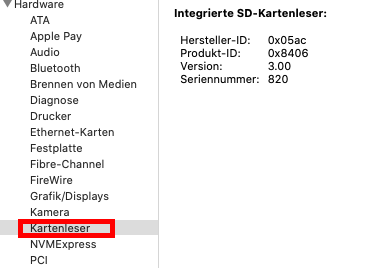
- Wenn der Kartenleser funktioniert, können Sie seine Hersteller-ID und einige andere Produktinformationen sehen.
Wenn Ihre SD-Karte eingelegt ist, sollte sie auch auf der rechten Seite mit ihren Spezifikationen aufgelistet sein.
Wenn der SD-Kartenleser leider nicht funktioniert, könnte es sich um ein Hardwareproblem der SD-Karte handeln. Wenn der in Ihrem MacBook eingebaute Steckplatz defekt ist, müssen Sie es zur Reparatur an einen Apple Store vor Ort schicken, aber Sie können SD-Karten weiterhin mit einem externen Lesegerät bearbeiten, bis Sie das eingebaute repariert haben. Bei einem defekten externen SD-Kartenleser können Sie ihn einfach durch einen neuen ersetzen.
Lösung 5: SD-Karte im Festplattendienstprogramm einbinden
Wenn Ihr Mac eine SD-Karte nicht lesen und erkennen kann, sollten Sie das Festplattendienstprogramm aufrufen und nachsehen, ob die SD-Karte aufgelistet ist. Öffnen Sie einfach Finder > Programme > Dienstprogramme > Festplattendienstprogramm.
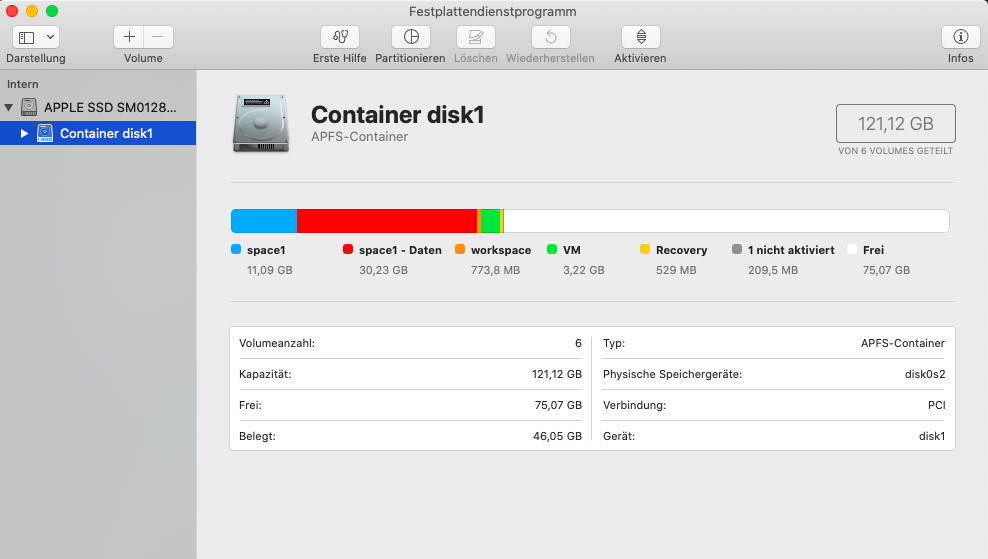
Wenn Ihre SD-Karte im Festplattendienstprogramm angezeigt wird, aber die SD-Karte ausgegraut ist, bedeutet dies, dass die SD-Karte nicht gemountet wird. Wählen Sie einfach die Option Aktivieren, um zu sehen, ob die SD-Karte gemountet wird und im Finder und auf dem Desktop angezeigt wird.
Wenn Ihre SD-Karte nicht gemountet werden kann, ist es an der Zeit, iBoysoft Datenrettung herunterzuladen, auf Ihrem Mac zu installieren und dann Daten von der SD-Karte wiederherzustellen. Nach der Wiederherstellung von Daten, einfach neu formatieren SD-Karte und machen es wieder funktioniert.
Wenn Sie Ihre SD-Karte im Festplattendienstprogramm nicht finden können, liegt in der Regel ein Hardware-Problem vor. Bitte beachten Sie die Lösungen in Option 10 und Option 11 unten.
Lösung 6: NVRAM/PRAM zurücksetzen
NVRAM/PRAM, ein Chip in Intel-basierten Macs, wird verwendet, um die Einstellungen Ihres Computers zu speichern, einschließlich der Lautstärke, der Bildschirmauflösung, der Auswahl des Startlaufwerks, der Peripheriegeräte und mehr. Es lohnt sich, ihn zurückzusetzen, wenn Sie feststellen, dass sich die Hardware Ihres Computers auf unerwartete Weise verhält, z. B. wenn eine SD-Karte nicht mit dem Mac kompatibel ist.
Um das NVRAM zurückzusetzen, fahren Sie Ihren Mac herunter, schalten Sie ihn ein und drücken Sie sofort die Tasten Wahltaste + Befehlstaste + P + R. Halten Sie diese Tasten für etwa 20 Sekunden gedrückt. Lassen Sie dann die Tasten los und lassen Sie Ihrem Mac, normal weiter zu starten.
Lösung 7: SD-Karte über Erste Hilfe reparieren
Mac liest Ihre SD-Karte immer noch nicht? Wenn Sie Ihre SD-Karte im Festplattendienstprogramm nicht mounten können, ist die SD-Karte möglicherweise beschädigt und muss repariert werden. Alle tragbaren Festplatten haben eine begrenzte Lebensdauer, da der Verschleiß zu fehlerhaften Sektoren auf der Festplatte führen können.
Zum Glück verfügt macOS über ein eingebautes Reparaturwerkzeug - Erste Hilfe, mit dem Sie SD-Kartenfehler auf dem Mac beheben und die Karte wieder lesbar machen können.
Obwohl Erste Hilfe ein Dateisystem-Reparaturtool ist, kann es beim Reparieren von Dateisystemfehlern zu Datenverlusten kommen. Daher wird die Datenrettung mit iBoysoft Datenrettung dringend empfohlen, bevor Sie Erste Hilfe verwenden.
Schritte zur Reparatur der SD-Karte mit Erster Hilfe:
- Gehen Sie zu Programme > Dienstprogramme > Festplattendienstprogramm.
- Wählen Sie die beschädigte SD-Karte aus und klicken Sie oben auf Erste Hilfe.
- Warten Sie, bis der Reparaturvorgang abgeschlossen ist.
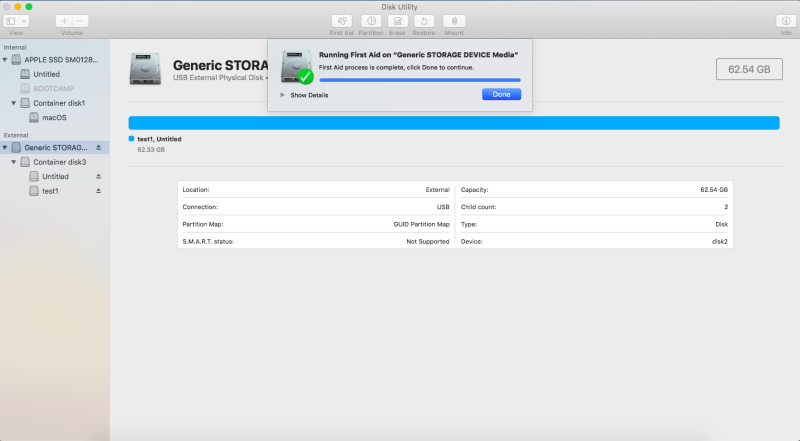
Dann können Sie versuchen, die SD-Karte erneut zu mounten, um das Problem mit der nicht erkannten SD-Karte zu beheben.
Wenn Ihre SD-Karte nicht repariert werden kann, ist es an der Zeit, iBoysoft Datenrettung herunterzuladen, auf Ihrem Mac zu installieren und dann Daten von der SD-Karte wiederherzustellen. Nach der Wiederherstellung von Daten, einfach neu formatieren SD-Karte und machen es wieder funktioniert.
Lösung 8: Daten wiederherstellen und SD-Karte formatieren
Wenn Sie First Aid ausführen, erhalten Sie eine Fehlermeldung wie diese: Das Festplattendienstprogramm kann diese Festplatte nicht reparieren. Sichern Sie so viele Dateien wie möglich, formatieren Sie den Datenträger neu und stellen Sie die gesicherten Dateien wieder her. Oder nach der Ausführung von First Aid kann die SD-Karte immer noch nicht gemountet werden.
Beides zeigt, dass das Dateisystem Ihrer SD-Karte schwer beschädigt ist. Das ist auch der Grund dafür, dass Ihre SD-Karte nicht auf dem Mac angezeigt oder erkannt wird. Um das Problem zu beheben, müssen Sie Ihre SD-Karte neu formatieren.
Beim Formatieren einer SD-Karte werden jedoch alle Daten gelöscht. Daher ist es sehr wichtig, die SD-Karte auf dem Mac von Ihrer beschädigten SD-Karte wiederherzustellen, um einen dauerhaften Datenverlust zu vermeiden.
Schritt 1: Daten von der SD-Karte wiederherstellen
Um Daten von einer unlesbaren oder beschädigten SD-Karte auf dem Mac wiederherzustellen, müssen Sie eine Datenrettungssoftware wie iBoysoft Mac Datenrettung verwenden.
Diese Mac-Datenrettungssoftware unterstützt die Wiederherstellung von Dateien von nicht angeschlossenen, beschädigten, unlesbaren und unzugänglichen internen und externen Festplatten, wie SD-Karten, Speicherkarten und USB-Laufwerken.
Hier sind die detaillierten Schritte zur Wiederherstellung von Daten von der SD-Karte:
- Laden Sie (konstenlos Herunterladen) herunter und starten Sie iBoysoft Data Recovery for Mac auf Ihrem Mac.
- Schließen Sie Ihre nicht erkannte SD-Karte an Ihren Mac an und starten Sie iBoysoft Data Recovery für Mac.
- Wählen Sie Ihre SD-Karte und klicken Sie auf Suche nach verlorenen Daten.
- Warten Sie bitte, bid der Scan-Vorgang abgeschlossen ist.
- Nehmen Sie Vorschau vor, um die wiederherstellbaren Dateien auf der SD-Karte zu überprüfen.
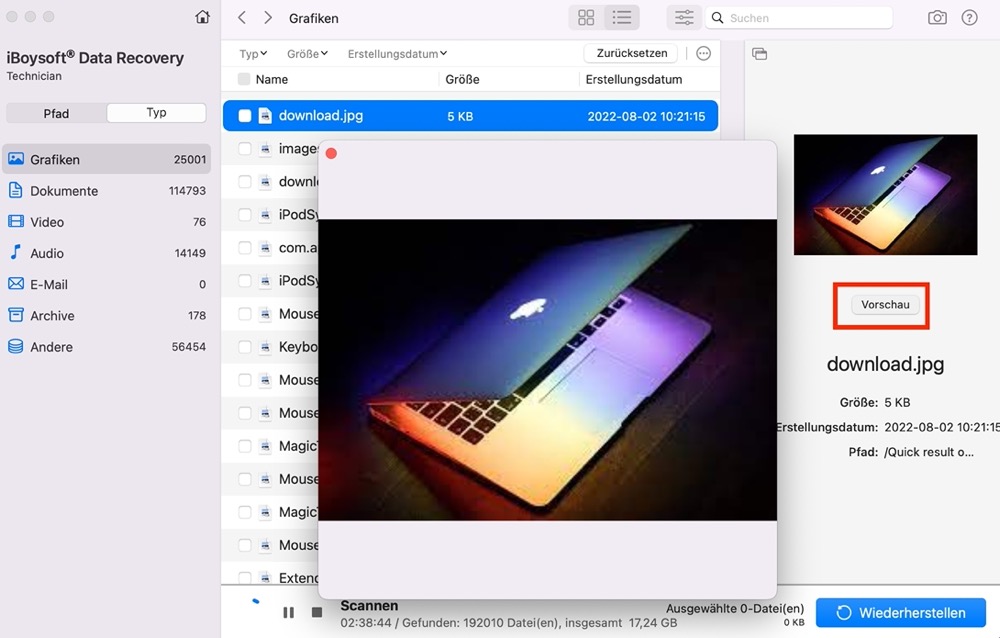
- Klicken Sie auf Wiederherstellen, um die Daten an einem anderen Ort zu speichern.
Nachdem Sie die Daten von Ihrer SD-Karte wiederhergestellt haben, können Sie nun damit fortfahren, Ihre nicht erkannte SD-Karte zu reparieren.
Schritt 2: Formatieren Sie Ihre SD-Karte mit dem Festplattendienstprogramm neu
- Wählen Sie die SD-Karte in der linken Seitenleiste des Festplattendienstprogramms aus.
- Klicken Sie oben auf Löschen.
- Legen Sie einen Namen für Ihre SD-Karte fest und wählen Sie ein Dateisystem und das Schema aus.
- Klicken Sie auf Löschen und warten Sie, bis die SD-Karte formatiert ist.
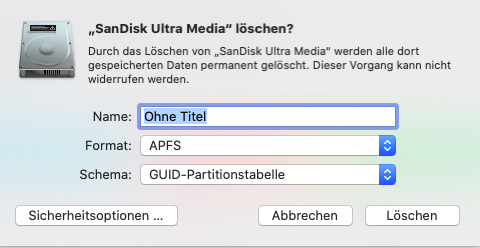
Lösung 9: SD-Kartentreiber auf dem Mac aktualisieren
Wenn das Problem weiterhin besteht, können Sie überprüfen, ob die Treiber auf Ihrem Mac erneuert wurden. Wenn Ihre Mac-Treiber veraltet sind, werden Ihre SD-Karte oder andere externe Festplatten von Ihrem Mac nicht erkannt.
Für diejenigen, deren SD-Karte nach der Neuformatierung nicht mehr vom M1 Pro oder M1 Max Mac gelesen werden kann. Apple sagt, dass das zukünftige Software-Update dieses Problem beheben wird.
Die Aktualisierung Ihres Macs und der Treiber ist also sehr wichtig. Sie können diese Schritte befolgen, um Laufwerke auf dem Mac zu aktualisieren:
1. Wenn Sie ein Upgrade auf macOS Big Sur durchgeführt haben, sollten Sie die Systemeinstellungen im Apple-Menü auswählen und dann auf Softwareaktualisierung klicken, um nach Updates zu suchen. Wenn Updates verfügbar sind, klicken Sie auf Jetzt aktualisieren, um sie zu installieren.
2. Wenn Sie frühere macOS Versionen verwenden, starten Sie den Mac App Store. Klicken Sie oben auf die Registerkarte Updates und prüfen Sie, ob Elemente aktualisiert werden müssen, und aktualisieren Sie sie dann.
Lösung 10: Senden Sie die SD-Karte zur Reparatur an einen Experten
Wenn Ihre SD-Karte im Festplattendienstprogramm nicht angezeigt wird, nachdem Sie alle oben genannten Methoden ausprobiert haben, bedeutet dies, dass die SD-Karte ein Hardwareproblem hat, so dass der Mac sie nicht erkennen kann. In diesem Fall haben Sie keine andere Wahl, als die SD-Karte zur Reparatur an einen Experten zu schicken.
Lösung 11: Ersetzen der SD-Karte durch eine neue Karte
Wenn die Garantie für Ihre SD-Karte noch gültig ist, ist es höchstwahrscheinlich an der Zeit, in einen Ersatz zu investieren oder eine Rückerstattung zu verlangen. Denken Sie daran, Ihre Daten wiederherzustellen, bevor Sie die Karte zum Austausch einsenden.
Tipps, um 'SD-Karte wird nicht angezeigt, gelesen oder erkannt' in Zukunft zu verhindern
SD-Karten können leicht beschädigt werden, aber wenn man sie richtig einsetzt, kann die Beschädigung bis zu einem gewissen Grad vermieden werden. Lesen Sie weiter, um 7 effektive Tipps zur Vermeidung von "SD-Karte funktioniert nicht" auf dem Mac zu erhalten:
- Formatieren Sie die neue SD-Karte, sobald Sie sie erhalten haben. Wenn Sie eine SD-Karte kaufen, sollten Sie sie auf dem Gerät formatieren und sicherstellen, dass sie mit dem System des Geräts kompatibel ist.
- Werfen Sie die SD-Karte immer sicher aus dem Gerät aus. Sie sollten es vermeiden, die SD-Karte aus dem Gerät zu entfernen, wenn noch auf sie zugegriffen wird, z. B. beim Übertragen oder Lesen von Daten usw.
- Lassen Sie etwas Speicherplatz auf der SD-Karte frei. Denken Sie daran, dass der Speicherplatz auf Ihrer SD-Karte nie erschöpft sein sollte.
- Schalten Sie das Gerät aus, bevor Sie die SD-Karte entfernen. Wenn Sie Ihre SD-Karte aus einer
Digitalkamera oder einem Mobiltelefon entfernen möchten, stellen Sie sicher, dass das Gerät vollständig ausgeschaltet ist. Andernfalls kann die SD-Karte leicht beschädigt werden. - Bewahren Sie Ihre SD-Karte ordnungsgemäß an einem sicheren Ort auf. Bewahren Sie die SD-Karte an einem trockenen, kühlen Ort auf, da Schmutz, Feuchtigkeit und andere Faktoren sie beschädigen können.
- Verwenden Sie die SD-Karte nicht mehr, wenn Fehler auftreten. Sobald Sie beim Versuch, auf die SD-Karte zuzugreifen, eine Fehlermeldung erhalten, z. B. "Das eingelegte Medium konnte von diesem Computer nicht gelesen werden", sollten Sie alle Vorgänge sofort abbrechen, da die SD-Karte sonst weiter beschädigt werden kann.
- Installieren Sie eine Antiviren-Software und führen Sie sie regelmäßig aus. Es ist wichtig, dass Sie eine Antiviren-Software ausführen, um jegliche Malware auf Ihrem Computer und der SD-Karte zu entfernen. Auf diese Weise können Sie verhindern, dass Malware und Viren Ihre SD-Karte beschädigen.
Sind die Lösungen hilfreich? Teilen Sie sie dann mit anderen!
Fazit
Das Problem, dass die SD-Karte auf dem Mac nicht angezeigt wird oder dass der Mac die SD-Karte nicht liest oder erkennt, kann mit den gezeigten effizienten Lösungen leicht behoben werden. Sie können zunächst die Verbindungen überprüfen und dann versuchen, die beschädigte SD-Karte zu reparieren. Wenn Ihre SD-Karte immer noch nicht vom Mac erkannt wird, sollten Sie die SD-Karte auf dem Mac formatieren, um zu sehen, ob dies Ihr Problem behebt.
Wenn Sie während dieses Prozesses einen Datenverlust erleiden, ist die gute Nachricht, dass Ihre Daten immer noch mit der iBoysoft Data Recovery Software wiederhergestellt werden können. Diese Mac Datenrettungssoftware kann gelöschte/verlorene Fotos von SD-Karten schnell und einfach wiederherstellen und ist auch mit Apple Silicon M1 Mac und macOS 12 Monterey kompatibel.
FAQ
- QWie bringe ich meinen Mac dazu, meine SD-Karte zu erkennen?
-
A
Wie kann ich beheben, dass mein Mac meine SD-Karte nicht erkennt?
1. Überprüfen Sie die Anschlüsse und starten Sie Ihren Mac neu.
2. Überprüfen Sie den Finder und die Schreibtischeinstellungen
3. Prüfen Sie, ob die SD-Karte gesperrt oder beschädigt ist
4. Prüfen Sie, ob der SD-Kartenleser nicht funktioniert
5. SD-Karte im Festplattendienstprogramm einbinden
6. NVRAM/PRAM zurücksetzen
7. SD-Karte über Erste Hilfe reparieren
8. Daten wiederherstellen und SD-Karte formatieren
9. Aktualisieren der SD-Kartentreiber auf dem Ma
- QWarum wird die SD-Karte auf dem Mac nicht angezeigt?
-
A
Warum Mac die SD-Karte nicht lesen kann:
1. Der USB-Anschluss funktioniert nicht oder ist beschädigt.
2. Der SD-Kartenleser ist defekt.
3. Die SD-Karte ist falsch formatiert (das Dateisystem ist nicht mit macOS kompatibel)
4. Der Treiber des SD-Kartenlesers ist veraltet.
5. Die SD-Karte hat eine logische Beschädigung.
6. Die SD-Karte ist physisch beschädigt.
- QWarum liest Mac meinen SD-Kartenleser nicht?
-
A
Wenn Ihr SD-Kartenlesegerät nicht physisch beschädigt oder verformt ist, liegt die Ursache dafür, dass Ihr SD-Kartenlesegerät am Mac nicht funktioniert, meist darin, dass der USB-Anschluss nicht richtig funktioniert. Sehr oft kann ein Neustart des Systems das Problem lösen.
- QWie kann man eine nicht erkannte SD-Karte auf dem Mac reparieren, wenn sie eingesteckt ist?
-
A
Um eine SD-Karte zu reparieren, die vom Mac nicht erkannt wird, sollten Sie zunächst herausfinden, was das Problem verursacht - der Computer, die SD-Karte oder der SD-Kartenleser. Sie können die SD-Karte an einen anderen Computer anschließen oder Ihren Mac neu starten, um das Problem zu lokalisieren. Wenden Sie dann die oben im Artikel beschriebenen Methoden an, damit Ihre SD-Karte vom Mac erkannt wird.
