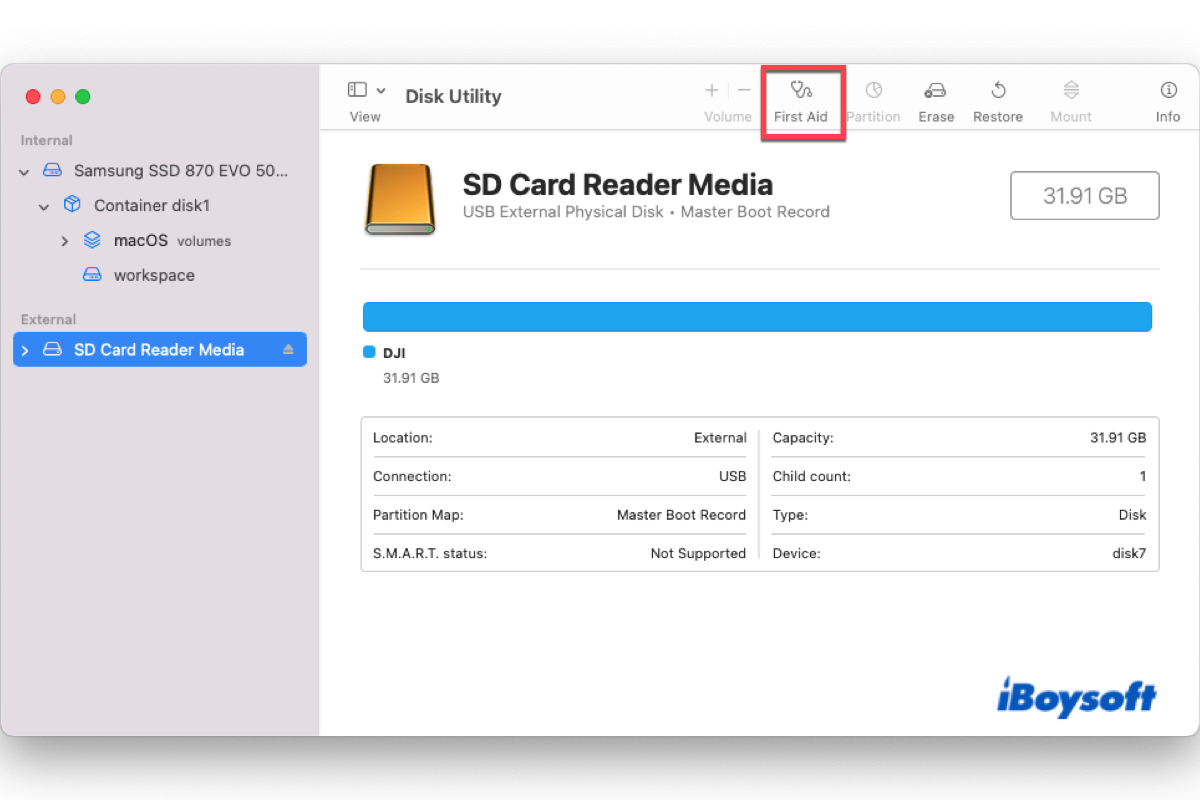Cómo encontrar y abrir una tarjeta SD en Mac
Después de que se inserta una tarjeta SD en tu Mac, necesitas encontrar la tarjeta SD en tu Mac y acceder a los datos en ella.
Si puedes ver el ícono de la tarjeta SD en el escritorio, haz doble clic para abrirlo.
O abre la aplicación Finder, y verás tu tarjeta SD listada bajo Ubicaciones (versiones más antiguas pueden listarla bajo Dispositivos) en el panel izquierdo. Haz clic en la tarjeta SD y luego mira el contenido en la tarjeta SD en el panel derecho. Puedes copiar, mover, borrar, o compartir videos y fotos en la tarjeta SD libremente.
¿Aprendiste a encontrar y abrir una tarjeta SD en Mac con estos pasos? ¡Si es así, compártelo con otros!
¿Por qué Mac no muestra, reconoce, o lee la tarjeta SD?
Si estás usando una tarjeta SD SanDisk, puedes enfrentar una situación como esta:
Conecté mi tarjeta SD SanDisk para transferir algunos archivos y carpetas necesarios, pero mi tarjeta no es reconocida por MacBook Pro. Pensé en revisar mi tarjeta de forma adecuada y la conecté a la máquina de mi amigo pero la tarjeta nuevamente no fue reconocida en su máquina Mac. ¿Quizás hay un problema con mi tarjeta SD? ¿Algún solución para resolver el problema?
Cuando insertas una tarjeta SD en tu Mac, no sucede nada: la tarjeta SD no aparece en tu Mac. La tarjeta SD no funciona porque tu Mac no lee ni reconoce la tarjeta SD. En consecuencia, no puedes acceder a los datos almacenados en ella.
Incluso algunos usuarios de Mac descubren que sus MacBook Pros de 14 y 16 pulgadas (Mac M1 Pro y M1 Max) no pueden leer sus tarjetas SD a través de las ranuras internas para tarjetas SD.
¿Te preguntas por qué tu Mac no está leyendo la tarjeta SD? Aquí hay 7 razones comunes por las que una tarjeta SD no funciona en Mac.
- El puerto USB no funciona o está dañado.
- El lector de tarjetas SD está defectuoso.
- La tarjeta SD está formateada incorrectamente (el sistema de archivos no es compatible con macOS).
- El controlador del lector de tarjetas SD está desactualizado.
- La tarjeta SD tiene corrupción lógica.
- La tarjeta SD está dañada físicamente.
- La tarjeta SD no funciona en modo de bloqueo en Ventura.
¿Significa que tu tarjeta SD es irreparable y perderás permanentemente tus fotos, videos y otros archivos importantes? No, este pasaje te ayudará a arreglar la tarjeta SD ilegible o no reconocida y recuperar datos de la tarjeta SD en Mac.
¿Encontrando los problemas? ¡Comparte esta guía con otras personas que tengan este problema!
Soluciones para arreglar la tarjeta SD que no aparece, lee o es reconocida en Mac
Para ayudarte a arreglar la tarjeta SD que no aparece, funciona o se reconoce en Mac, aquí está la lista de todas las soluciones.
- Arreglo 1: Verificar las conexiones y reiniciar tu Mac
- Arreglo 2: Verificar si la tarjeta SD está bloqueada o dañada
- Arreglo 3: Verificar si el lector de tarjetas SD no está funcionando
- Arreglo 4: Enviar la tarjeta SD a un experto para su reparación
- Arreglo 5: Verificar las preferencias de Finder y del escritorio
- Arreglo 6: Restablecer NVRAM/PRAM
- Arreglo 7: Actualizar los controladores de la tarjeta SD en Mac
- Arreglo 8: Recuperar datos de la tarjeta SD
- Arreglo 9: Montar manualmente la tarjeta SD
- Arreglo 10: Reparar la tarjeta SD a través de Primeros Auxilios
- Arreglo 11: Formatear la tarjeta SD
Arreglo 1: Verificar las conexiones y reiniciar tu Mac
Cuando tu tarjeta SD no aparece en tu Mac después de ser insertada, lo primero que debes hacer es verificar las conexiones.
Cómo insertar una tarjeta SD en tu Mac:
Si tu Mac viene con una ranura para tarjetas SD integrada, puedes insertar una tarjeta SD compatible. Y ten en cuenta que:
- Asegúrate de no usar una tarjeta SD con un grosor superior a 2.1 mm.
- Asegúrate de que los contactos metálicos estén hacia abajo y apunten hacia la computadora al insertar una tarjeta SD.
- Si tu tarjeta SD es un adaptador SD para microSD, asegúrate de que la microSD esté insertada correctamente en el adaptador, si el problema persiste reemplaza el adaptador por otro.
- No fuerces el dispositivo en la ranura si notas una resistencia inusual, en su lugar retrocede la tarjeta SD o el adaptador microSD y verifica visualmente deformidades en la tarjeta o en la ranura.
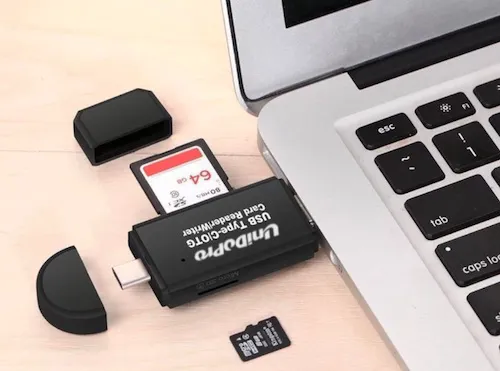
De todos modos, un reinicio simple puede solucionar un problema de computadora el 80-90% del tiempo. También funciona cuando las unidades externas no aparecen en Mac. Entonces, cuando tu Mac, como MacBook, no lee la tarjeta SD, puedes intentar sacar la tarjeta SD y luego apagar la Mac. Déjala reposar unos minutos, enciéndela nuevamente e inténtalo de nuevo.
Solución 2: Verifica si la tarjeta SD está bloqueada o dañada
Otro caso en el que Mac no lee la tarjeta SD es que la tarjeta SD está protegida contra escritura. Para trabajar nuevamente en la tarjeta SD, necesitas expulsarla de forma segura y ajustar la pestaña deslizante de bloqueo en la tarjeta SD para desbloquearla. Luego, vuelve a insertar la tarjeta SD en la ranura.
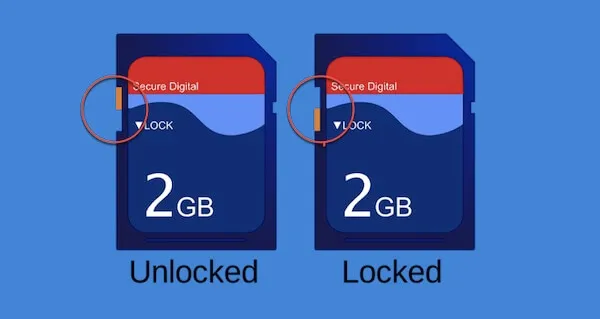
Si aún no funciona, puedes probar si tu tarjeta SD está dañada en diferentes dispositivos, como teléfonos, cámaras digitales u otras computadoras.
Por ejemplo, puedes sacar la tarjeta SD de tu Mac e insertarla en tu cámara digital. Si tu tarjeta SD aún no es detectada o no funciona en la cámara, la tarjeta podría estar dañada, o necesitas probar las siguientes soluciones.
Solución 3: Verifica si el lector de tarjetas SD no funciona
Comúnmente, los modelos de Mac más recientes no tienen ranura para tarjetas SD. Por lo general, necesitas un lector de tarjetas SD para MacBook Pro para leer tu tarjeta SD. Cuando tu Mac no reconoce la tarjeta SD, es necesario verificar si el lector de tarjetas está funcionando o no.
No importa si accedes a la tarjeta SD a través de la ranura incorporada en tu Mac o un lector de tarjetas SD de terceros (o adaptador). Simplemente sigue estos pasos para verificar si el lector de tarjetas SD es reconocido o no.
- Haz clic en Menú de Apple > Acerca de esta Mac > Información del sistema (o Más información > Información del sistema en macOS Ventura).
- Encuentra el Lector de tarjetas en la lista de Hardware.
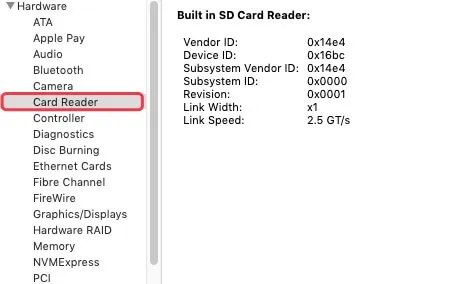
- Si el lector de tarjetas funciona, podrás ver su ID de proveedor y otra información del producto.
Cuando tu tarjeta SD esté insertada, también debería aparecer en el panel derecho con las especificaciones.
Si desafortunadamente, el lector de tarjetas SD no funciona, podría ser un problema de hardware de la tarjeta SD. Para un slot roto en tu MacBook, necesitas enviarlo a una tienda Apple local para el servicio de reparación, pero aún puedes trabajar con tarjetas SD con un lector externo hasta que arregles el integrado. En cambio, si tu lector externo de tarjetas SD está malfuncionando, simplemente puedes reemplazarlo con uno nuevo.
Ayúdanos a correr la voz compartiendo esta publicación con tu red.
Solución 4: Envía la tarjeta SD a un experto para repararla
Si tu tarjeta SD no aparece en Utilidad de Discos después de probar todos los métodos anteriores, significa que la tarjeta SD tiene algún problema de hardware y la Mac no puede detectarla. En esta situación, no tienes más opción que enviar la tarjeta SD a un experto para repararla y/o recuperar los datos.
Solución 5: Verificar las preferencias de Finder y escritorio
Es una buena noticia si tu tarjeta SD aparece. Significa que tu tarjeta SD está funcionando físicamente y las configuraciones incorrectas de la Mac pueden ser la causa. Por lo general, las unidades externas están configuradas para aparecer en el escritorio o en Finder. Veamos cómo hacer que la tarjeta SD aparezca en el escritorio y Finder de la Mac.
1. Ve a Finder > Preferencias > General, y asegúrate de que la opción "Discos externos" esté marcada. Esto hará que la tarjeta SD aparezca en el escritorio.
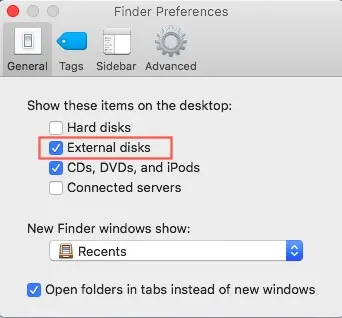
2. Selecciona la pestaña Barra lateral en la parte superior, y asegúrate de que la opción Discos externos debajo de Ubicaciones también esté marcada.
3. Ve al escritorio de tu Mac y verifica si tu tarjeta SD aparece.
Solución 6: Reiniciar NVRAM/PRAM
NVRAM/PRAM, un chip en una Mac basada en Intel, se utiliza para recordar las configuraciones básicas de tu computadora, incluido el volumen de sonido, la resolución de pantalla, la selección de disco de arranque, dispositivos periféricos, y más. Vale la pena restablecerlo cada vez que encuentres que el hardware de tu computadora actúa de manera inesperada. Por ejemplo, una tarjeta SD no puede funcionar en una Mac.
Para restablecer NVRAM, debes apagar tu Mac, luego encenderlo e inmediatamente presionar y mantener presionadas las teclas Option + Command + P + R. Sigue presionando esas teclas durante unos 20 segundos. Luego suelta las teclas y permite que tu Mac continúe arrancando normalmente.
Solución 7: Actualizar los controladores en Mac
Si el problema persiste, puedes verificar si los controladores en tu Mac están actualizados. Si los controladores de tu Mac están desactualizados, tu tarjeta SD u otros discos duros externos no serán reconocidos por tu Mac.
Además, para aquellos cuya tarjeta SD no puede ser leída por la Mac M1 Pro o M1 Max después de reformatearla. Apple dice que una actualización de software futuro resolverá este problema.
Por lo tanto, actualizar tu Mac y los controladores es indispensable. Puedes seguir estos pasos para actualizar los controladores en Mac:
- 1. En macOS Ventura, ve a Menú de Apple > Preferencias del Sistema > General > Actualización de Software. Si hay actualizaciones disponibles, haz clic en Actualizar Ahora para instalarlas.
- 2. En macOS Big Sur o macOS Monterey, debes elegir menú de Apple > Preferencias del Sistema > Actualización de Software. Si hay actualizaciones disponibles, haz clic en Actualizar Ahora para instalarlas.
- 3. En una versión anterior de macOS, abre la App Store. Haz clic en la pestaña Actualizaciones en la parte superior y verifica si hay elementos que necesiten actualizarse, luego actulízalos.
Solución 8: Montar manualmente la tarjeta SD
Si tu tarjeta SD aparece en Utilidad de Discos, pero está en gris, eso significa que la tarjeta SD no se está montando en Mac.
Solo abre Finder > Aplicaciones > Utilidades > Utilidad de Disco. Luego selecciona la tarjeta SD y haz clic en la opción Montar en la barra de herramientas.
Solución 9: Recuperar datos de la tarjeta SD
Si tu tarjeta SD no puede ser montada, es probable que tu tarjeta de memoria SD contenga corrupciones, impidiendo que la tarjeta SD funcione correctamente. Antes de tomar medidas para arreglar la corrupción, es recomendable descargar iBoysoft Data Recovery en tu Mac y realizar recuperación de tarjeta SD en Mac o recuperar fotos de una tarjeta de memoria de cámara. Después de recuperar los datos, simplemente formatea la tarjeta SD y haz que funcione nuevamente.
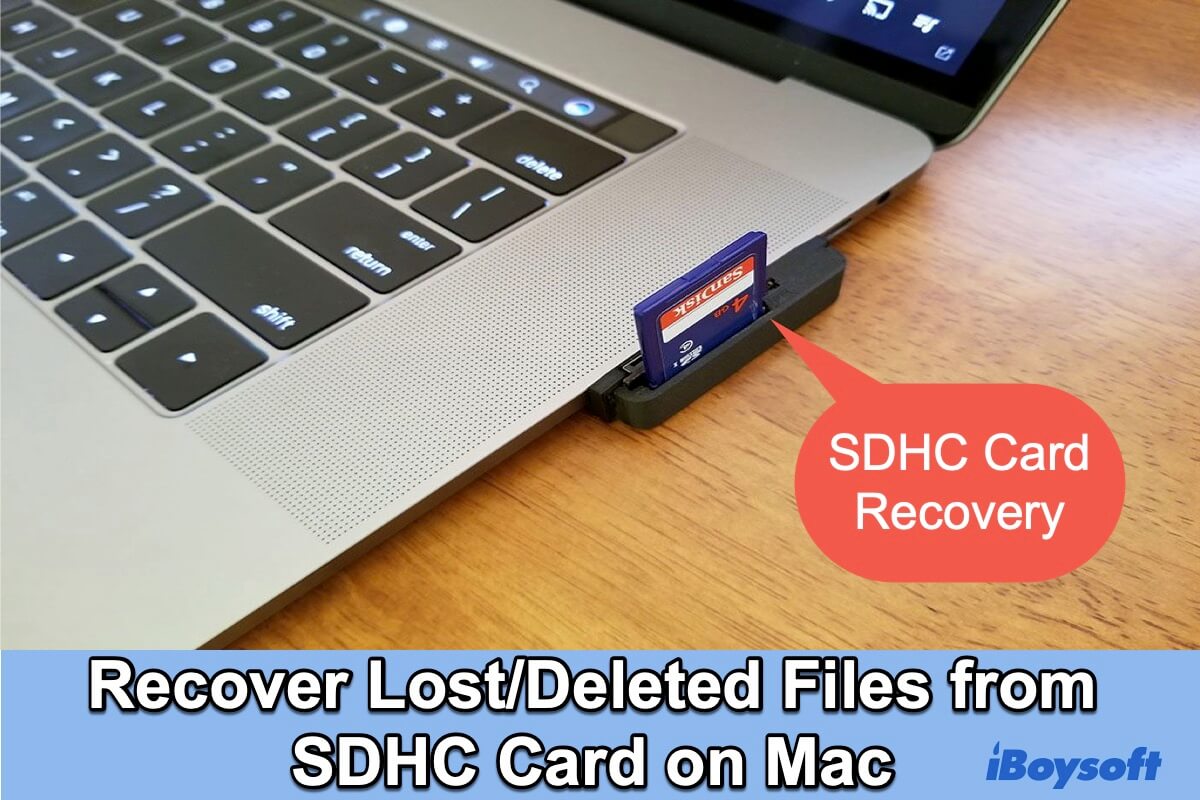
Recuperación de Tarjeta SDHC en Mac con el Mejor Software de Recuperación
Este tutorial muestra cómo recuperar archivos perdidos de una tarjeta SDHC con las herramientas integradas en Mac o utilizando el mejor software de recuperación de tarjetas SDHC. Leer más >>
iBoysoft Data Recovery admite la recuperación de archivos de unidades de almacenamiento internas y externas desmontadas, corruptas, ilegibles e inaccesibles, como tarjetas SD, tarjetas de memoria, discos duros, SSD y unidades USB.
Puedes ver este video para saber cómo recuperar rápidamente los datos perdidos de la tarjeta SD.
Alternativamente, puedes seguir este tutorial paso a paso para realizar la recuperación de datos de la tarjeta SD en Mac.
1. Descarga e instala iBoysoft Data Recovery en tu Mac.
2. Conecta tu tarjeta SD no reconocida a tu Mac y ejecuta iBoysoft Data Recovery.
3. Selecciona tu tarjeta SD y haz clic en Buscar datos perdidos.
4. Espera a que se complete el proceso de escaneo.
5. Previsualiza para verificar los archivos recuperables en la tarjeta SD.

6. Haz clic en Recuperar para guardar los datos en un destino diferente.
Después de recuperar datos de tu tarjeta SD, ahora puedes continuar reparando tu tarjeta SD no reconocida.
Solución 10: Repara la tarjeta SD a través de Primeros Auxilios
Si no puedes montar tu tarjeta SD en Utilidad de Discos, la tarjeta SD puede estar corrupta y necesita ser reparada. Todos los discos duros portátiles tienen una vida útil limitada, ya que el desgaste puede llevar a sectores defectuosos en el disco. Afortunadamente, macOS tiene una herramienta de reparación incorporada - Primeros Auxilios, que te permite reparar una tarjeta SD corrupta en Mac y hacer que sea legible en Mac nuevamente.
Pasos para reparar la tarjeta SD a través de Primeros Auxilios:
- Ve a Finder > Aplicaciones > Utilidades > Utilidad de Discos.
- Selecciona la tarjeta SD corrupta y haz clic en Primeros Auxilios en la parte superior.
- Espera a que el proceso termine y haz clic en Listo.
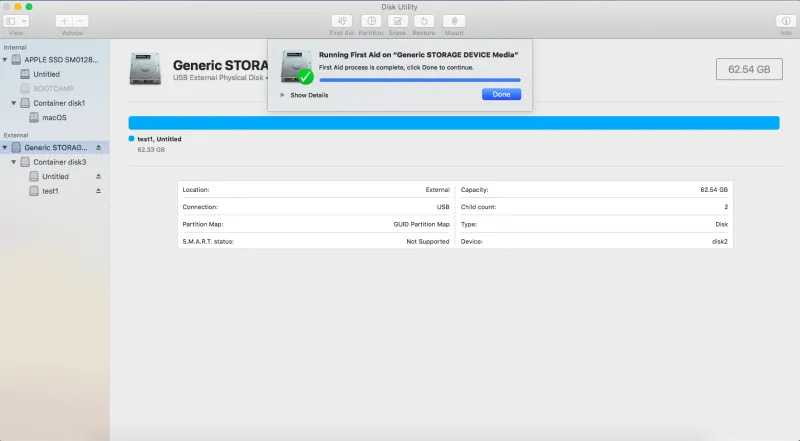
Si tu tarjeta SD no puede ser reparada con la herramienta de Primeros Auxilios, por ejemplo, recibes un mensaje de error como este: Utilidad de Discos no puede reparar este disco, formatear la tarjeta SD probablemente eliminará cualquier error que impida que tu Mac la lea.
Agradeceríamos mucho si pudieras compartir esta publicación en tus perfiles de redes sociales y ayudarnos a llegar a más personas.
Solución 11: Formatea tu tarjeta SD con Utilidad de Discos
Formatear la tarjeta SD restaurará la tarjeta SD a un estado en blanco, lo que significa que todos los archivos almacenados serán eliminados. Para evitar la pérdida de datos permanente, se recomienda encarecidamente que utilices iBoysoft Data Recovery para recuperar tantos archivos como sea posible. Si no has asegurado tus archivos, hazlo ahora.
Luego encuentra los detalles sobre cómo formatear una tarjeta SD en Mac.
- Selecciona la tarjeta SD en la barra lateral izquierda de Utilidad de Discos.
- Haz clic en Borrar en la parte superior.
- Establece un nombre para tu tarjeta SD y selecciona un sistema de archivos y el Esquema.
- Haz clic en Borrar y espera a que la tarjeta SD se formatee.
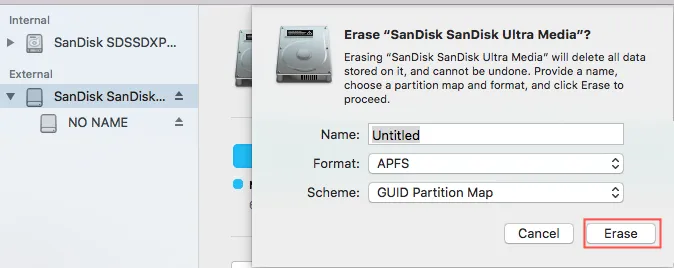
Consejos para prevenir que la tarjeta SD no se muestre, lea o sea reconocida en el futuro
Las tarjetas SD son medios sensibles y pueden dañarse fácilmente, pero al usarlas correctamente, la corrupción se puede prevenir en cierta medida. Sigue leyendo para conocer 7 consejos efectivos para evitar que la tarjeta SD no funcione en Mac:
- Formatea la nueva tarjeta SD tan pronto como la recibas. Cuando compres una tarjeta SD, deberías formatearla en el dispositivo y asegurarte de que sea compatible con el sistema del dispositivo.
- Siempre expulsa la tarjeta SD del dispositivo de forma segura. Debes evitar quitar la tarjeta SD del dispositivo cuando aún se esté accediendo a ella, como al transferir datos o leer datos, etc.
- Deja algo de espacio libre en la tarjeta SD. Ten en cuenta que nunca deberías quedarte sin espacio en tu tarjeta SD.
- Apaga el dispositivo antes de quitar la tarjeta SD. Si deseas retirar tu tarjeta SD de una cámara digital o teléfono móvil, asegúrate de que el dispositivo esté completamente apagado. De lo contrario, la tarjeta SD podría corromperse fácilmente.
- Almacena correctamente tu tarjeta SD en un lugar seguro. Guarda la tarjeta SD en un lugar seco y fresco, ya que la suciedad, la humedad y otros factores podrían dañarla.
- Deja de usar la tarjeta SD si recibes algún error. Tan pronto como recibas cualquier error al intentar acceder a la tarjeta SD, como "el disco que has insertado no es legible por este ordenador", es mejor detener todas las operaciones de inmediato para evitar que se dañe aún más la tarjeta SD.
- Instala software antivirus y ejecútalo regularmente. Es importante ejecutar software antivirus para eliminar cualquier malware en tu ordenador y tarjeta SD. De esta forma, puedes evitar que el malware y los virus dañen tu tarjeta SD.
¿Son útiles las soluciones? ¡Comparte!
Conclusión
El problema de que la tarjeta SD no se muestre en Mac, o de que Mac no lea o reconozca la tarjeta SD, puede solucionarse fácilmente usando las soluciones eficientes mostradas.
Para prevenir la pérdida de datos, debes usar iBoysoft Data Recovery para recuperar datos antes de ejecutar Primeros Auxilios o formatear la tarjeta SD para solucionarlo.
También lee:
Tarjeta SD sólo lectura en Mac? ¿Cómo cambiar de sólo lectura a lectura y escritura
Preguntas Frecuentes
- Q¿Cómo puedo hacer que mi Mac reconozca mi tarjeta SD?
-
A
How to fix Mac not recognizing my SD card:
1. Check the connections and restart your Mac
2. Check Finder and desktop preferences
3. Check if SD card is locked or damaged
4. Check if SD card reader is not working
5. Mount SD card in Disk Utility
6. Reset NVRAM/PRAM
7. Repair SD card via First Aid
8. Recover data and format SD card
9. Update the SD card drivers on Mac
- Q¿Por qué la tarjeta SD no se muestra en Mac?
-
A
Why Mac won't read the SD card:
1. USB port is not working or damaged.
2. SD card reader is defective.
3. SD card is formatted incorrectly (the file system is not compatible with macOS)
4. SD card reader driver is outdated.
5. SD card has logical corruption.
6. SD card is physically damaged.
- QWhy won't Mac read my SD card reader?
-
A
Si tu lector de tarjetas SD no está físicamente dañado o deformado, la razón más probable por la que no funciona en Mac es que el puerto USB no está funcionando correctamente. A menudo, reiniciar el sistema puede resolver el problema.
- Q¿Cómo arreglar una tarjeta SD no detectada en Mac al conectarla?
-
A
Para arreglar una tarjeta SD que no es detectada por Mac, primero debes averiguar qué causó el problema - la computadora, la tarjeta SD o el lector de tarjetas SD. Puedes conectar la tarjeta SD a otra computadora o reiniciar tu Mac para identificar el problema. Luego usa los métodos descritos anteriormente en el artículo para que tu tarjeta SD sea detectada y reconocida por Mac.