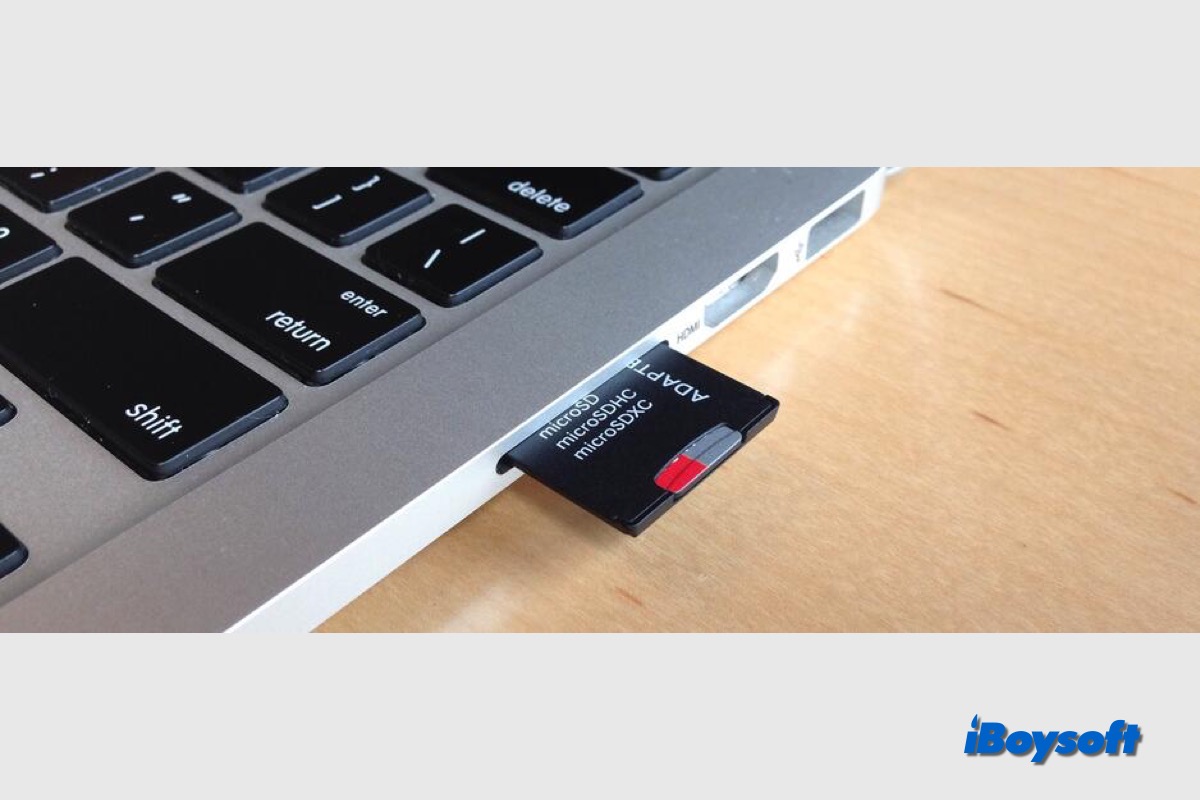Las tarjetas SD se utilizan ampliamente en teléfonos, cámaras, como almacenamiento externo para computadoras, etc. dado que son económicas, portátiles y tienen memoria no volátil. Admite el almacenamiento de varios tipos de datos incluyendo archivos, documentos, imágenes y audio, es posible que te preguntes cómo encontrar una tarjeta SD en Mac si tienes una.
¿Tienen los Macs ranuras para tarjetas SD?
Debes conectar correctamente la tarjeta SD a tu Mac para que pueda ser detectada por Mac y aparezca en Mac. A diferencia de los discos duros externos como los SSD y HDD que utilizan un cable USB para conectar, las tarjetas SD necesitan las ranuras para tarjetas SD o lectores para establecer la conexión con tu Mac.
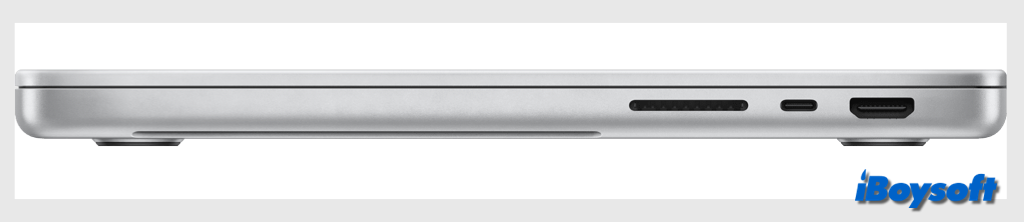
No todos los Mac tienen una ranura para tarjeta SD incorporada, está disponible en los siguientes modelos y admite MMC Default Speed, High Speed, UHS-I, UHS‑II. En caso de que no haya una ranura para tarjetas SD en tu modelo de Mac, necesitarás el lector de tarjetas SD o el adaptador de tarjeta SD.
- Mac Studio introducido en 2022 o posterior
- Modelos de MacBook Pro de 14 pulgadas introducidos en 2021 o posterior
- Modelos de MacBook Pro de 16 pulgadas introducidos en 2021 o posterior
- MacBook Pro introducido en 2011 a 2015
- Mac Mini introducido en 2011 a 2014
- Modelos de MacBook Air de 13 pulgadas introducidos en 2013 a 2017
- Modelos de iMac de 27 pulgadas introducidos en 2010 o posterior
- Modelos de iMac de 21.5 pulgadas introducidos en 2010 o posterior
Cómo encontrar una tarjeta SD en Mac?
Después de identificar la forma correcta de conectar la tarjeta SD en tu Mac, puedes seguir los pasos en esta parte para localizar una tarjeta SD en tu Mac. Puedes acceder a toda la información a través del Finder y la tarjeta SD del escritorio, y realizar operaciones relacionadas con el disco como particionar, borrar, desmontar, etc., en Utilidad de Discos.
En primer lugar, inserta la tarjeta SD en la ranura de tarjetas SD de la Mac, utilizando un lector de tarjetas SD o un adaptador.
Nota: Las nuevas tarjetas SD conectadas a tu Mac deben ser aprobadas si utilizas una notebook Mac con hardware de Apple que ejecute macOS 13.3 o posterior, según la seguridad de accesorios USB de macOS Ventura.
Encuentra y abre la tarjeta SD en tu escritorio
Cuando conectas un medio de almacenamiento externo como la tarjeta SD directamente a los puertos USB de la Mac, utilizando un cable USB, etc., el dispositivo detectado debería aparecer inmediatamente en el escritorio como un icono de unidad, entonces, puedes hacer doble clic para abrir la unidad.
A veces, no puedes encontrar la tarjeta SD en tu escritorio, esto podría ser causado por la configuración del Finder, puedes verificar y cambiarla para que la tarjeta SD conectada aparezca en el escritorio:
- Abre Finder y haz clic en Finder en la barra de menú de la aplicación.
- Selecciona Ajustes en el menú desplegable.
- Selecciona la pestaña General y marca la casilla de Discos externos bajo "Mostrar estos elementos en el escritorio".
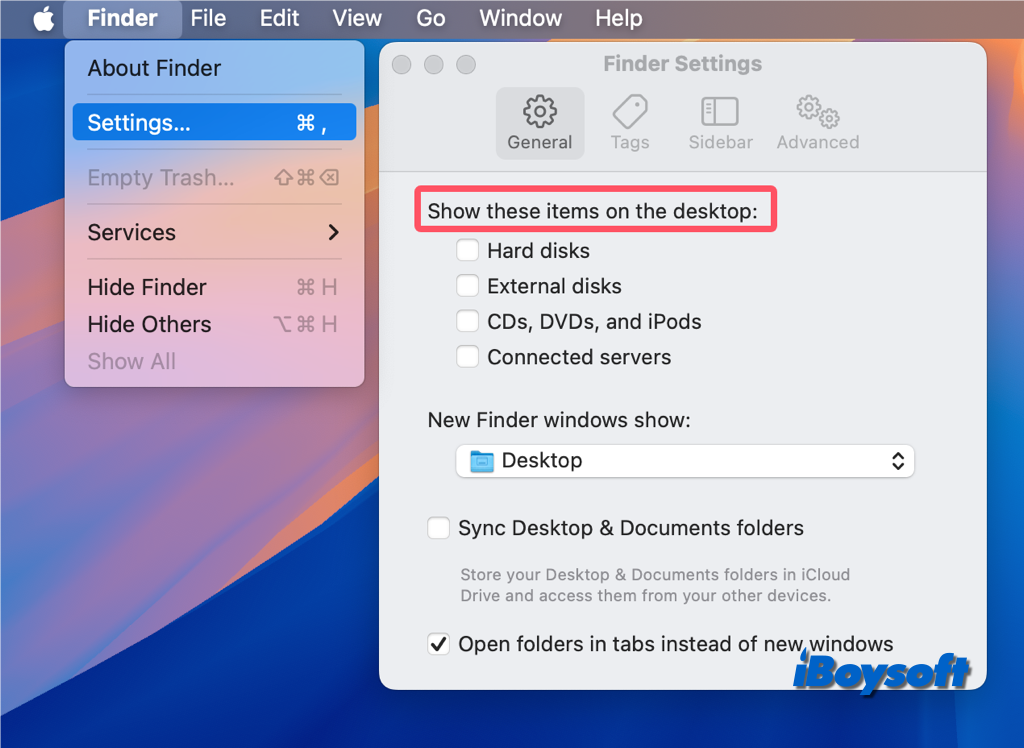
Localiza y visualiza la tarjeta SD en Finder
Finder es el administrador de archivos en macOS, por defecto, puedes encontrar las unidades internas y externas en la barra lateral del Finder > la sección de Ubicaciones, puedes hacer clic en el nombre de la tarjeta SD desde allí, y ver todos los archivos y carpetas almacenados en la tarjeta SD.
Del mismo modo, si encuentras que la tarjeta SD no está disponible en la barra lateral del Finder, debes verificar la configuración del Finder:
- Abre Finder y haz clic en Finder > Ajustes.
- Haz clic en la pestaña Barra lateral en la ventana de Ajustes del Finder.
- Encuentra la sección Ubicaciones, y marca Discos externos.
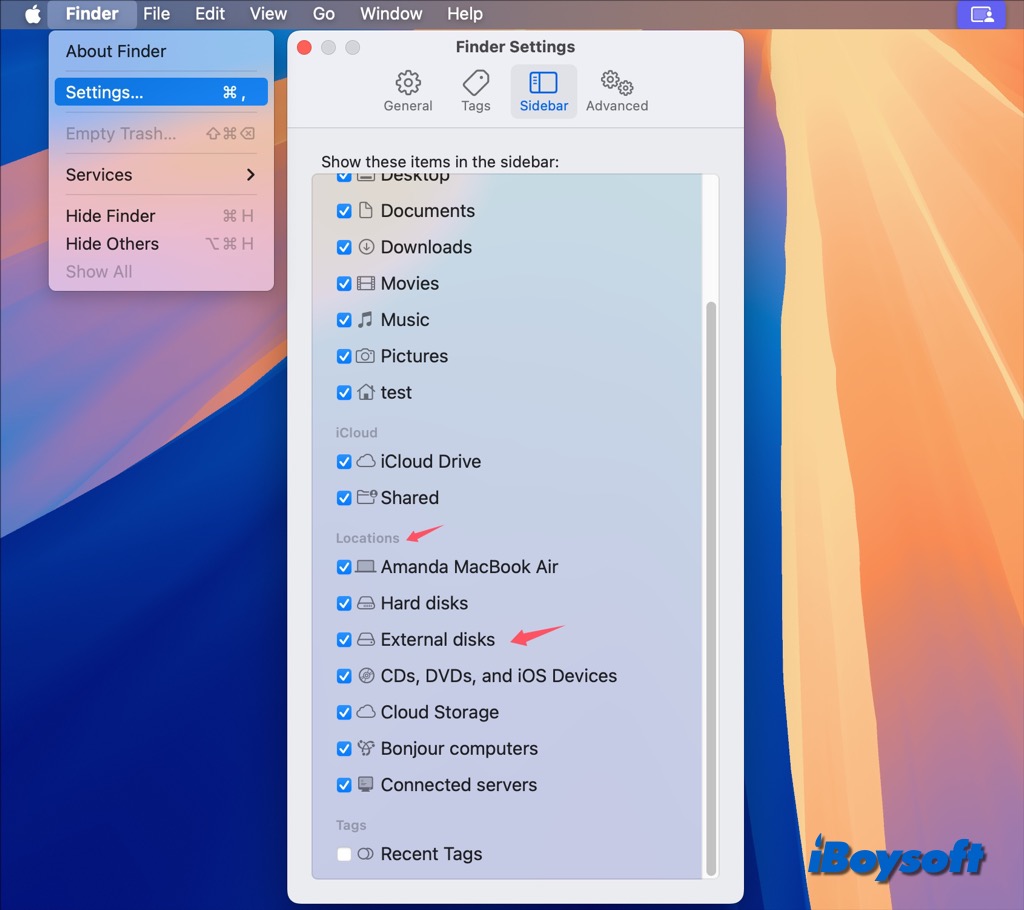
Verifica y administra la tarjeta SD en Utilidad de Discos
Utilidad de Discos es el administrador de discos incorporado en tu Mac, debería mostrar todos los medios de almacenamiento internos y externos detectados incluso si la unidad está corrupta, con solo lectura e inmontable. Allí, puedes agregar/eliminar volúmenes, agregar/eliminar particiones, utilizar la opción de Primeros Auxilios, formatear y montar/desmontar los dispositivos.
Así es como puedes encontrar una tarjeta SD en la Utilidad de Discos:
- Abre la Utilidad de Discos desde Finder > Aplicaciones > Utilidades.
- Haz clic en el botón de vista en la barra de herramientas de la Utilidad de Discos y elige Mostrar Todos los Dispositivos.
- Localiza la sección Externa en la barra lateral de la Utilidad de Discos y encuentra la tarjeta SD.
¡Ayuda a otros a encontrar una tarjeta SD en Mac!
¿No se puede modificar la tarjeta SD en Mac?
Mientras uses la tarjeta SD en Mac, pueden surgir algunos errores, el mensaje "no se puede modificar" es uno de ellos, la causa posible es que la tarjeta SD está bloqueada. Para solucionar el error, necesitas expulsar la tarjeta, sacarla de Mac, ajustar la pestaña deslizante de bloqueo en la tarjeta para desbloquearla y luego volver a insertarla en la ranura.
¿La tarjeta SD no aparece en Mac?
Si ya has configurado los ajustes de Finder para mostrar discos externos en el escritorio o en la barra lateral de Finder, pero la tarjeta SD no aparece en Mac, verifica si la tarjeta SD aparece en la Utilidad de Discos.
Si no puedes encontrar la tarjeta SD en la Utilidad de Discos, indica que la unidad no está siendo detectada, el problema podría estar en la conexión, puedes probar soluciones como reconectar la tarjeta SD, reiniciar Mac y verificar el lector/adaptador de tarjeta SD.
¿La tarjeta SD es inmontable/inaccesible en Mac?
Tal vez, encontraste con éxito la tarjeta SD en tu Mac, pero resulta que la unidad es inaccesible, todos tus datos podrían estar perdidos. Si necesitas reformatear la tarjeta SD para resolver el problema, asegúrate de haber respaldado la tarjeta SD, de lo contrario, es recomendable que recuperes datos de la tarjeta SD inaccesible a través de iBoysoft Data Recovery for Mac.
Descarga gratis iBoysoft Data Recovery for Mac para salvar datos de tarjeta SD:
Cuando la tarjeta SD es solo de lectura en Mac, las posibles causas podrían ser la protección contra escritura de la tarjeta SD, los permisos de la tarjeta SD, los errores lógicos de la tarjeta SD, puedes solucionarlo con las siguientes soluciones:
- Quitar la protección contra escritura de la tarjeta SD
- Cambiar los permisos de la tarjeta SD.
- Utilizar la opción de Primeros Auxilios en la tarjeta SD en la Utilidad de Discos.
- Formatear la tarjeta SD en tu Mac.
Además, la tarjeta SD es no montable en Utilidad de Discos también es un problema común, controladores de disco desactualizados, fallas del sistema y errores de la tarjeta SD podrían ser los culpables. Aquí hay algunas soluciones comprobadas:
- Montar manualmente la tarjeta SD en Utilidad de Discos.
- Actualizar macOS.
- Hacer una reparación de Primeros Auxilios en la tarjeta SD y revisar y reparar errores del disco.
- Formatear la tarjeta SD para eliminar errores lógicos.
¡Comparte estas soluciones efectivas para reparar problemas de la tarjeta SD en Mac!