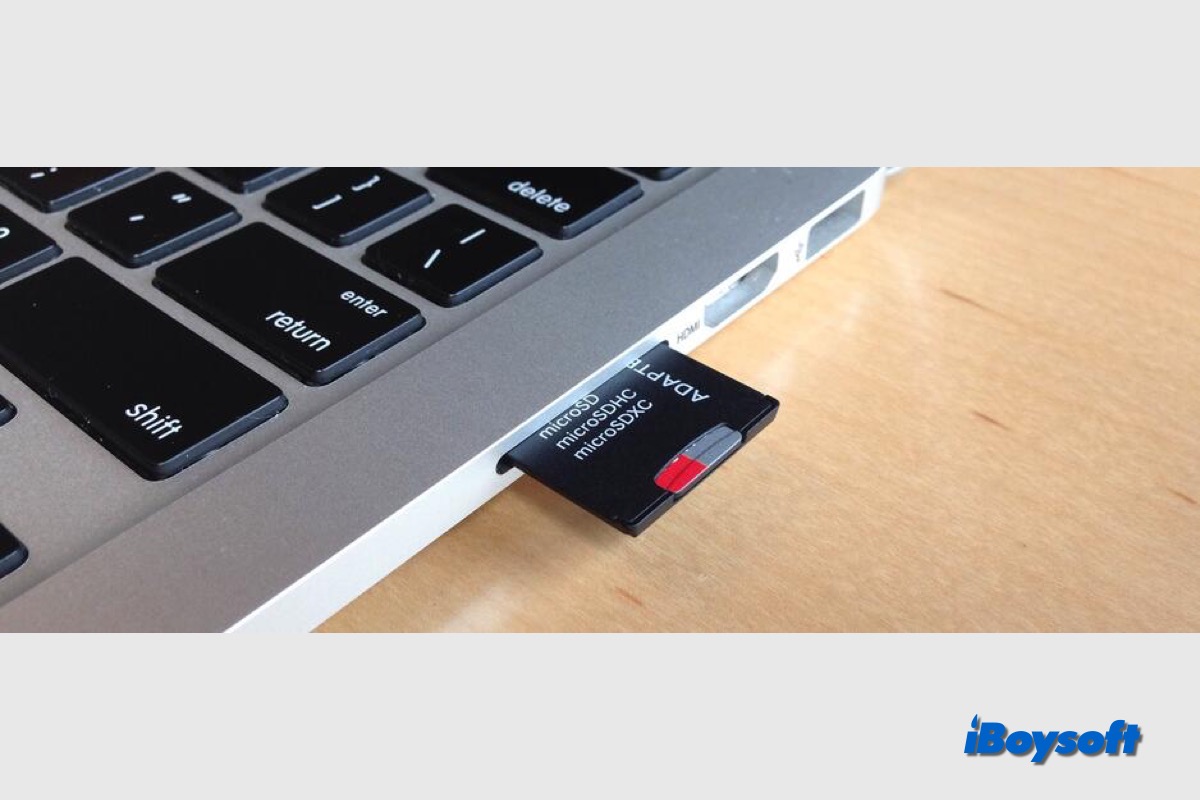SD cards are widely used in phones, cameras, as external storage for computers, etc. given that they are cost-effective, portable, and have non-volatile memory. It supports storing various data types including files, documents, images, and audio, you may wonder how to find an SD card on Mac if you have one.
Do Macs have SD card slots?
You have to correctly connect the SD card to your Mac so that it can be detected by Mac and show up on Mac. Being different from external hard drives such as SSDs and HDDs using a USB cable to connect, SD cards need the SD card slots or readers to establish the connection with your Mac.
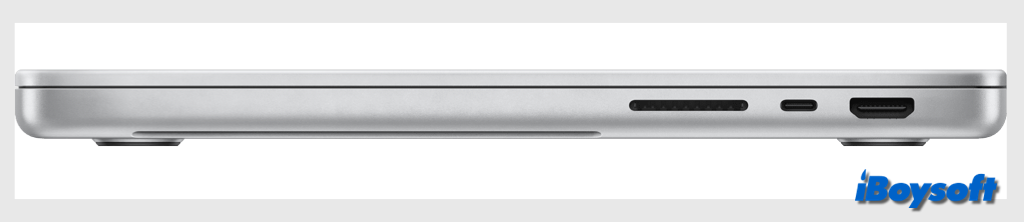
Not every Mac has a built-in SD card slot, it is available on the following models and supports MMC Default Speed, High Speed, UHS-I, UHS‑II. In case there is no SD card slot on your Mac model, you need the SD card reader or the SD card adapter.
- Mac Studio introduced in 2022 or later
- 14-inch MacBook Pro models introduced in 2021 or later
- 16-inch MacBook Pro models introduced in 2021 or later
- MacBook Pro introduced in 2011 through 2015
- Mac Mini introduced in 2011 through 2014
- 13-inch MacBook Air models introduced in 2013 through 2017
- 27-inch iMac models introduced in 2010 or later
- 21.5-inch iMac models introduced in 2010 or later
How to Find an SD card on Mac?
After identifying the right way to connect the SD card on your Mac, you can follow the steps in this part to locate an SD card on your Mac. You can access all the information via the Finder and the Desktop SD card, and perform disk-related operations such as partitioning, erasing, unmounting, etc., in Disk Utility.
First of all, insert the SD card into the Mac's SD card slot, using an SD card reader or an adapter.
Note: New SD cards attached to your Mac must be approved if you use a Mac notebook with Apple hardware running macOS 13.3 or later, according to the macOS Ventura USB accessory security.
Find and open the SD card on your desktop
When you connect an external storage media such as the SD card directly to the Mac's USB ports, using a USB cable, etc, the detected device should immediately appear on the desktop as a drive icon, then, you can double-click it to open the drive.
Sometimes, you can't find the SD card on your desktop, this could be caused by the Finder settings, you can check and change it to make the connected SD card show up on the desktop:
- Launch Finder and tap Finder from the app menu bar.
- Select Settings from the drop-down menu.
- Select the General tab and check the box of External disks under "Show these items on the desktop."
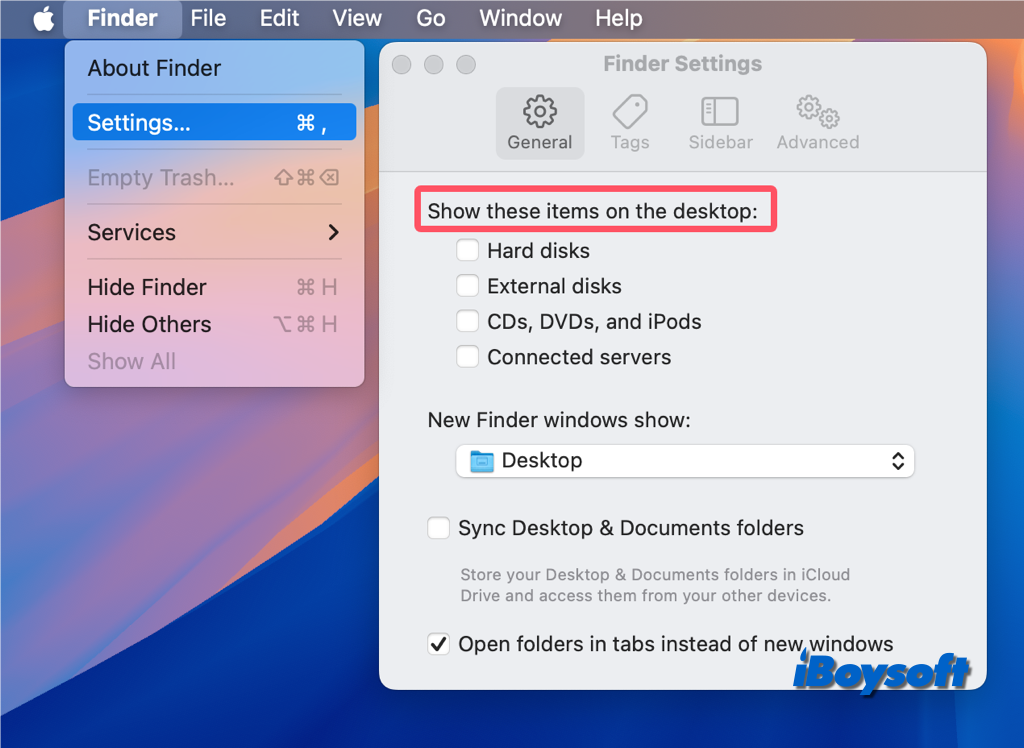
Locate and view the SD card in Finder
Finder is the file manager on macOS, by default, you can find the internal and external drives in Finder's sidebar > the Locations section, you can click on the name of the SD card name from there, and view all the files and folders kept in the SD card.
Similarly, if you find the SD card is not available in the Finder's sidebar, you should check the Finder settings:
- Open Finder and click Finder > Settings.
- Click the Sidebar tab on the Finder Settings window.
- Find the Locations section, and check External disks.
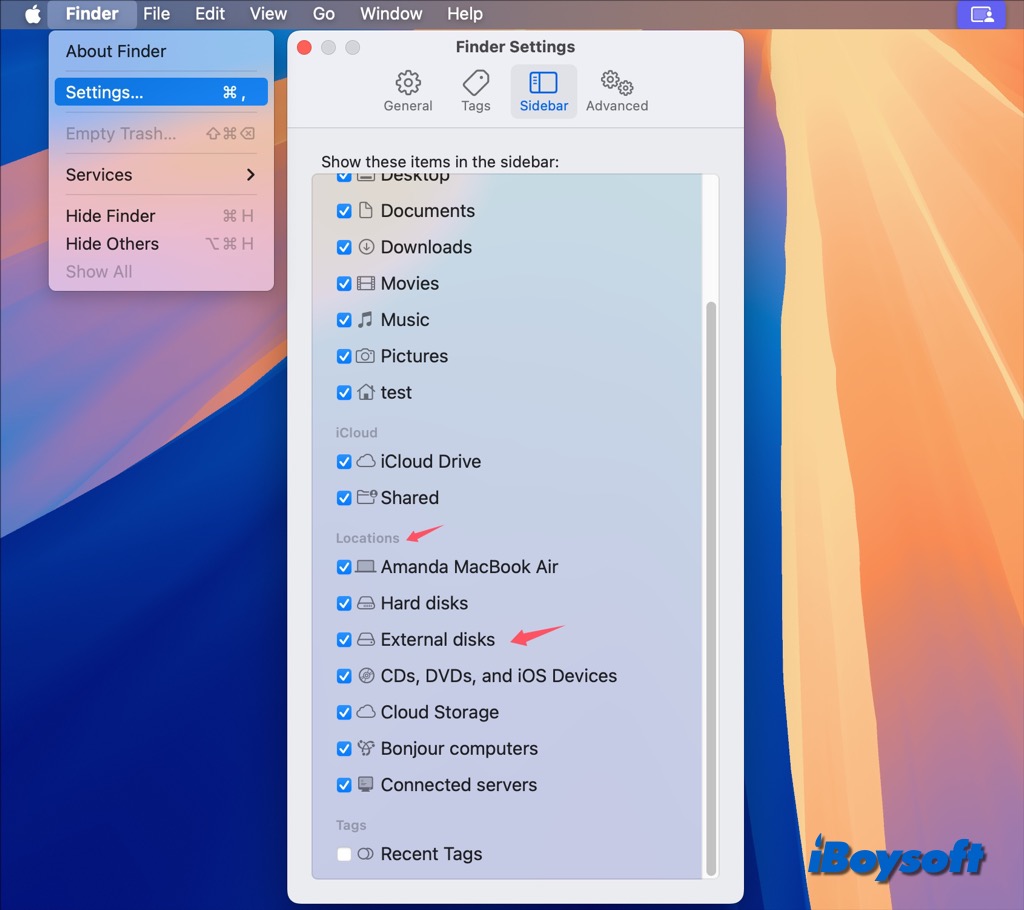
Check and manage the SD card in Disk Utility
Disk Utility is the built-in disk manager on your Mac, it should display all detected internal and external storage media even if the drive is corrupted, read-only, and unmountable. There, you can add/delete volumes, add/delete partitions, First Aid, erase, and mount/unmount the devices.
Here's how to find an SD card in Disk Utility:
- Launch Disk Utility from Finder > Applications > Utilities.
- Click the view button from the Disk Utility's toolbar and choose Show All Devices.
- Locate the External section from the Disk Utility's sidebar and find the SD card.
Help others to find an SD card on Mac!
SD card can't be modified on Mac?
While using the SD card on the Mac, you may encounter some errors, the message "can't be modified" is one of them, the possible cause is the SD card is locked. To get rid of the error, you need to eject the card, remove it from the Mac, adjust the lock slider tab on the card to unlock it, and then reinsert the card into the slot.
SD card not showing up on Mac?
If you have already set the Finder settings to show external disks on the desktop, or in the Finder sidebar, but the SD card not showing up on Mac, check whether the SD card shows up in the Disk Utility.
If you can't find the SD card in Disk Utility, it indicates the drive is not detected, the problem could be the connection, you can try solutions including reconnecting the SD card, restarting the Mac, and checking the SD card reader/adapter.
SD card is unmountable/inaccessible on Mac?
Perhaps, you successfully found the SD card on your Mac, but only to find the drive is inaccessible, all your data could be lost. If it needs to reformat the SD card to fix the issue, make sure you have backed up the SD card, otherwise, you'd better recover data from inaccessible SD card via iBoysoft Data Recovery for Mac!
Free download iBoysoft Data Recovery for Mac to save SD card data:
When the SD card is read-only on Mac, the possible causes could be SD card write protection, SD card permissions, SD card logical errors, you can fix it with the following solutions:
- Remove write protection from the SD card
- Change permission on SD card.
- First Aid the SD card in Disk Utility.
- Format the SD card on your Mac.
Besides SD card is unmountable in Disk Utility is also a common issue, outdated disk drivers, system glitches, and SD card errors could be the culprit. There are some proven fixes:
- Manually mount the SD card in Disk Utility.
- Update macOS.
- First Aid the SD card and check and repair disk errors.
- Format SD card to eliminate logical errors.
Share these workable solutions to fix SD card issues on Mac!