SD card is widely used to store data like photos, audio, videos, documents, numbers, presentations, etc. Usually, once you insert an SD card into the SD card slot on a Mac, or connect an SD card manually with a USB adapter or an SD card reader on a Mac, the SD card should be detected and then mounted by your Mac. It means you can find the SD card on Mac, and access the SD card and transfer files from it as expected.
But trouble appears the moment you can't access the files as the SD card won't mount on computers, digital cameras, or Android phones. Focusing on the Mac end, this post offers 8 solutions to fix SD cards not mounting on your MacBook Pro, MacBook Air, Mac mini, or iMac.
Here is an example of an SD card not mounting on Mac or not seen in Disk Utility which be filed on a forum:
Hello everyone! I'm having some issues mounting an SD card on my 2016 MacBook Pro via a USB-C SD Card reader. The problem is that the card does not mount at all, not in Finder nor on the Desktop. I can't mount the SD card in Disk Utility either. So I'm reaching out to see if any of you might have an idea of how to fix this.
Does this example look familiar? Why does it happen? How to fix it? Don't be worry, please. This post explores 8 ways to get your SD card mounted on a Mac successfully, or, recover priceless files from the SD card at least. just read on!
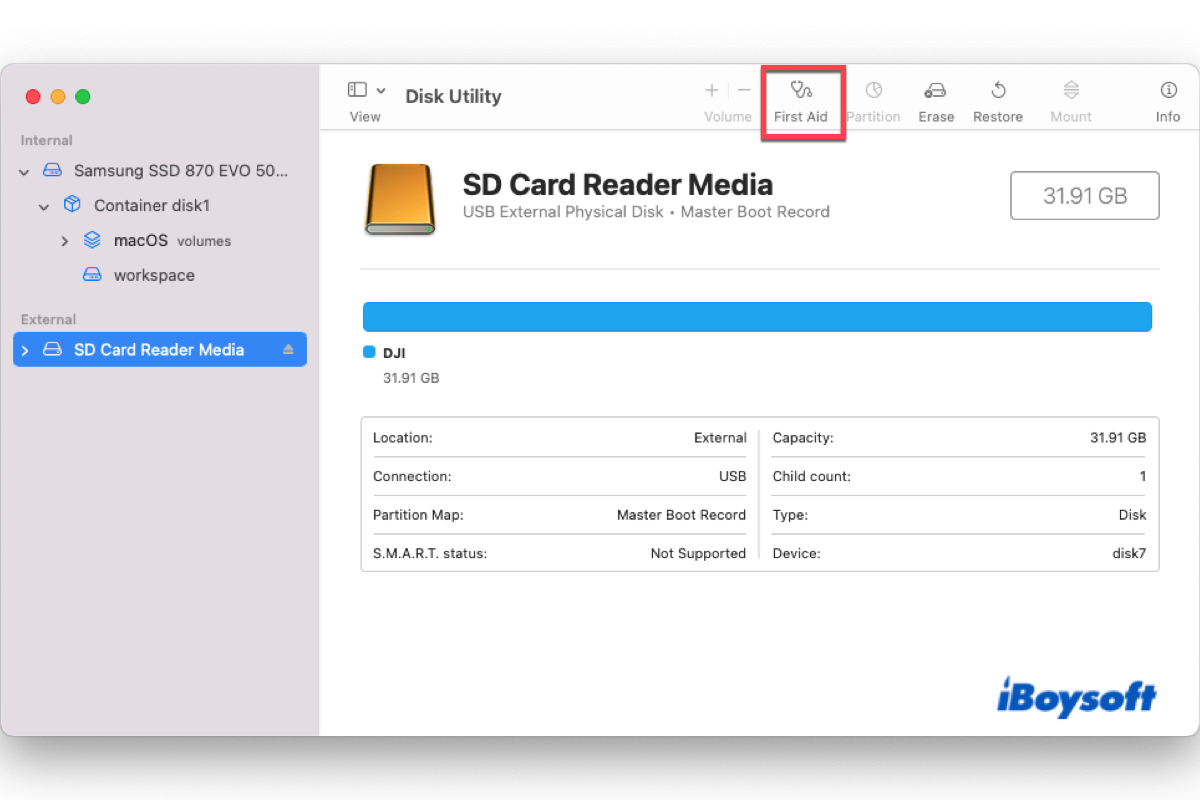
This post will show you how to fix an SD card that's not showing up on a Mac in efficient ways. Then, you can get your data back.
Solution 1: Test the SD card on another Mac or with a new card reader
Whatever SD card problems you encounter, the first step you should take is to check whether the connection goes well.
For checking the connection between an SD card and a Mac, you can replace the SD card reader, USB adapter, or USB cable with an alternative one. On top of that, you can also insert the enclosure into another Mac port to see if everything works well. If the card works well, then it's the fault of the reader, adapter, or cable causing the Mac not to mount the SD card.
You should move to address the issue of the SD card reader not working instead of spending time and energy on the SD card perse.
If SD still fails to mount on your Mac, try the following solutions elaborated down!
Please leave your comment then share it with more people on your favorite social platform!
Solution 2: Restart your Mac computer
A Mac restart halts any strange issue and gets your device ready for the next working routine, so it's a nice try to restart your Mac once you find the SD card not mounted on your Mac machine.
Just safely remove the SD card from your MacBook > completely shut down your Mac computer and remove the power cable (if you have a laptop, please remove the battery) > then turn on your computer and plug your SD card into your computer's SD card slot > wait and see if the SD card successfully mounts on your device.
Solution 3: Check the SD card format
BitLocker encryption is developed by Microsoft for Windows only, if you carry a BitLocker-encrypted drive connected to a Mac, it won't be readable by macOS.
To check if the SD card is BitLokcer-encrypted, you can insert it into an SD card slot or enclosure of a Windows PC, then see if it shows up in File Explorer and asks for a password for accessing, it does, the SD card is encrypted with BitLocker undoubtedly. To make it readable on a Mac, you have to decrypt it on a PC and then use it for file transfer or storage on a Mac.
Or, more simply, you can launch iBoysoft BitLocker for Mac to unlock the SD card storage for file access. This way suits the users who have no PC at hand.
Solution 4: Update old software on the Mac
Out-of-date software (e.g. disk driver) installed on a Mac may result in sorts of issues without expectation. For example, it lags the Mac's performance and causes the connected hard drive to function improperly, whereas the SD card not mounted on the Mac belonging to the latter one trouble.
To deal with the issue that the external hard drive won't show up on Mac, you ought to check if there is any software update available and update now if yes.
1. Update the software on maintained or current macOS. The update steps vary based on the Mac operating system your Mac running, please follow the steps that fit your macOS.
For macOS Monterey to macOS Mojave users, click About This Mac from the Apple Menu, then tap Software Update to check for updates. If any updates are available, click "Update Now" and then restart your Mac to mount the SD card.
For macOS Ventura to later macOS versions, click Apple Menu > System Settings > General > Software Update > Update Now.
2. Update the software on earlier macOS versions. Just launch the Mac App Store, click the "Update" tab on the top, and then choose "Update All".
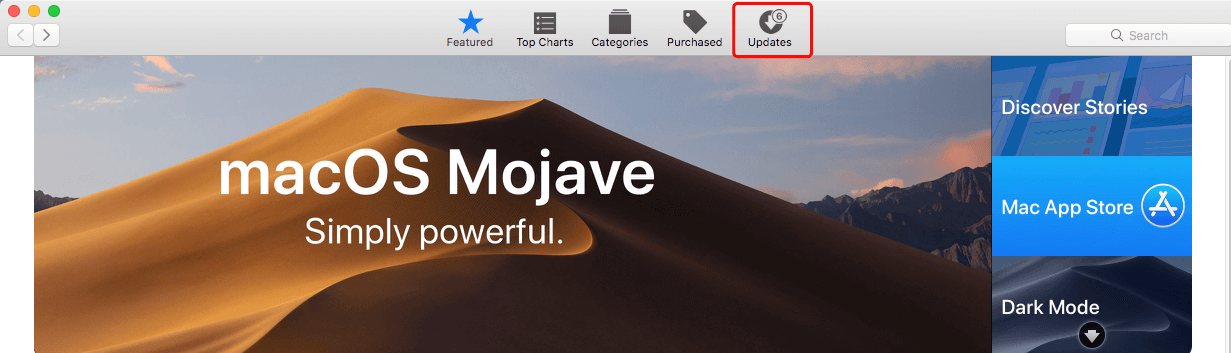
Solution 5: Check if the SD card is set to show up on the Mac
Suppose that you set the external hard drive to not show up on the Mac desktop, you can't see it once connected, which looks like it doesn't mount on your Mac, but you can open and read the files stored on it.
Let's see if you have disabled the external disks to show up on your Mac:
1. Check your Finder preference. First of all, you need to make sure your Finder preference is set correctly.
- Open a Finder window randomly and click Finder in the upper left corner of the Mac desktop.
- Click Preferences from the dropdown menu and select General for further checks.
- Ensure the 'External disks' option is toggled on.
- Switch to the Sidebar menu and check the 'External disks' option. Then go to check if the SD card mounts on your Mac successfully.
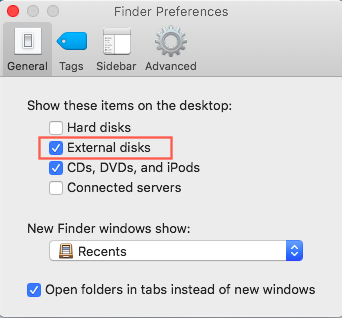
2. Check if the SD card is listed in Disk Utility. After you confirm that the SD card is visible on the Finder and Mac desktop, you need to check if it appears in Disk Utility as well.
- Open Finder and click Applications from the sidebar to access it.
- Locate Utilities and find Disk Utility to open it by double-clicking.
- Identify if the SD card is listed on the left sidebar of Disk Utility.
If not, the SD card not mounting issue is caused by file system errors then. You need to fix the issue of the SD card not showing up on Mac Disk Utility.
Solution 6: Repair unmountable SD card with Disk Utility
If your SD card is listed in Disk Utility but can't be mounted, you can tap the SD card in the device list and click the Mount button to force mount it. If this operation doesn't work, it means the file system of the SD card is corrupted. Don't worry! There is a chance to repair it still.
- Go to Application, click Utilities, and select Disk Utility to open.
- Click "View" in the top menu bar (Or click "View" on the top window). Then select "Show All Devices".
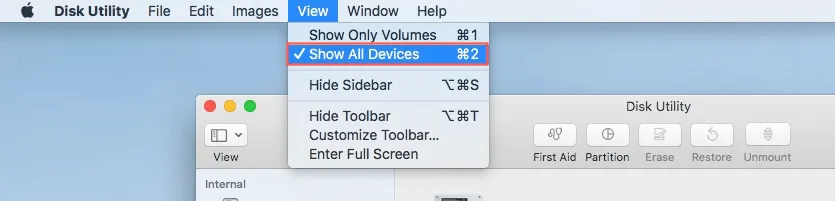
- Select the unmountable SD card from the left sidebar and click "First Aid" on the top of the Disk Utility window.
- Click "Run" to perform hard disk diagnostics and fix the not mounting or not working SD card.
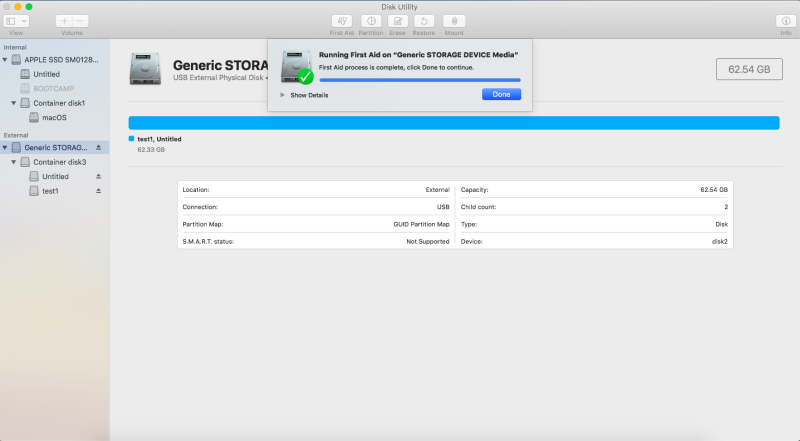
Once the repair ends, Disk Utility will notify you with a popup saying the repair is successful or failed. If the repair works out, you can read and write to the SD card without a hitch. If the repair fails to make the SD card mountable, try the following solutions then.
Solution 7: Recover data and reformat the SD card
Once Disk Utility fails to repair the disks on Mac, you can reformat the SD card drive to give it a new file system for further file storage and organization. Before the format, you should make a full backup of this SD card since the format wipes everything stored on it.
However, since the SD card is not mounted on your Mac, you have no access to the files and folders stored on it. In such a case, you can try iBoysoft Data Recovery to recover files from the SD card before the format.
Step 1: Recover lost data from the unmountable SD card
Here recommend iBoysoft Data Recovery Software, it is the best software for SD card recovery on Mac and SDHC card data recovery on Mac.
It can recover lost data like videos, images, audio, photos, Word documents, archive files, and email files from unmountable SD memory cards, including SDXC, SDHC, and SD cards that are used in digital cameras, android phones, and computers. You can recover files from SD memory cards formatted with APFS, HFS+, HFS+, exFAT, and FAT32.
This excellent data recovery tool supports a large number of common SD card brands, including SanDisk, Lexar, Transcend, Samsung, and Sony. Recovering data from an unmounted SD card therefore is not wishful thinking anymore.
So, just try this SD card recovery software on macOS 15 Sequoia/macOS 14 Sonoma/macOS 13 Ventura/12 Monterey/macOS 11 Big Sur/Catalina 10.15/Mojave 10.14/High Sierra 10.13/Sierra 10.12/10.11 with ease. It also works fine on M3, M2, M1, M1 Pro, and M1 Max Mac.
This video will guide you on how to recover data from an unmountable SD card on Mac:
Step 2: Reformat the unmountable SD card
With all files and folders at hand under the assistance of iBoysoft Data Recovery Software, then you can learn how to format an SD card on your Mac.
Solution 8: Ask for help from a local professional
With all solutions being implemented, if you say the SD card still not mounting on Mac, you're out of luck because it indicates that the SD card is severely corrupted or physically damaged.
In this case, you can only send the SD card to local professionals for help. Just bring the SD card to the local external disk repair center for repair. Do not forget to file a report to the vendor of the SD card in case they get any idea about this issue.

How to Fix exFAT Drive Not Mounting/Showing Up on Mac?
If your unmountable SD card is exFAT formatted, you can read more solutions to fix it in this article. Read more >>

